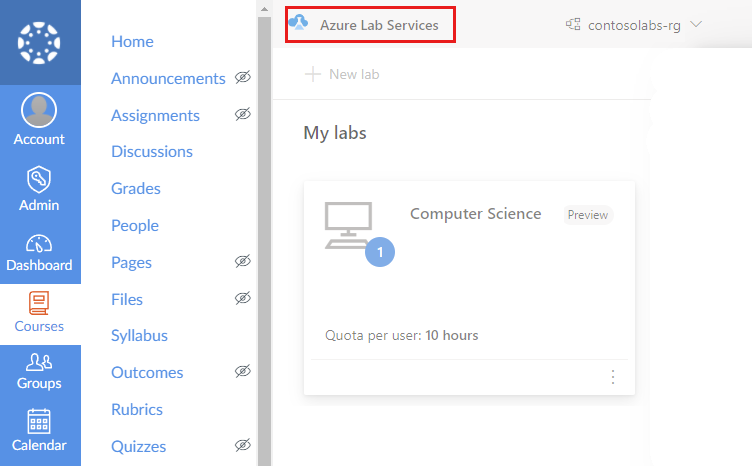Tutorial: Acessar uma VM de laboratório do Teams ou do Canvas
Importante
O Azure Lab Services será desativado em 28 de junho de 2027. Para obter mais informações, confira o Guia de desativação.
Neste tutorial, você aprenderá a acessar uma máquina virtual de laboratório usando o aplicativo Azure Lab Services no Teams ou no Canvas. Depois de iniciar a VM de laboratório, você pode se conectar remotamente à VM do laboratório usando o SSH (secure shell).
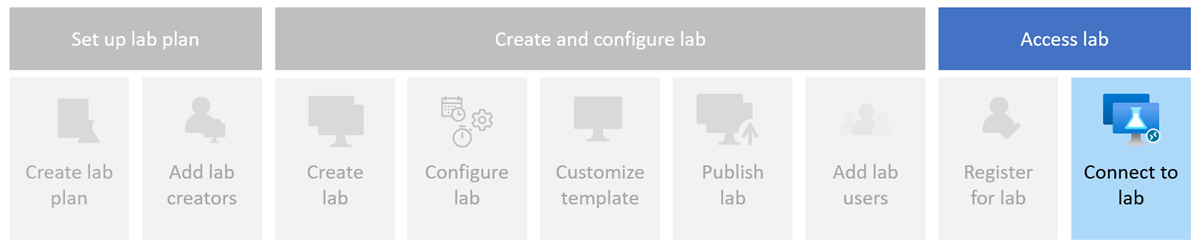
- Acessar o laboratório no Teams ou no Canvas
- Iniciar a VM de laboratório
- Conexão com a VM do laboratório
Pré-requisitos
- Um laboratório que foi criado no Teams ou no Canvas. Conclua as etapas no Tutorial: Criar e publicar um laboratório no Teams ou no Canvas para criar um laboratório.
Acessar um laboratório
Importante
O Azure Lab Services será desativado em 28 de junho de 2027. Para obter mais informações, confira o Guia de desativação.
Ao acessar um laboratório no Microsoft Teams, você é registrado automaticamente no laboratório, com base na sua associação de equipe no Microsoft Teams.
Para acessar seu laboratório no Teams:
Entre no Microsoft Teams com sua conta institucional.
Selecione a equipe e o canal que contêm o laboratório.
Selecione a guia Azure Lab Services para exibir suas máquinas virtuais de laboratório.
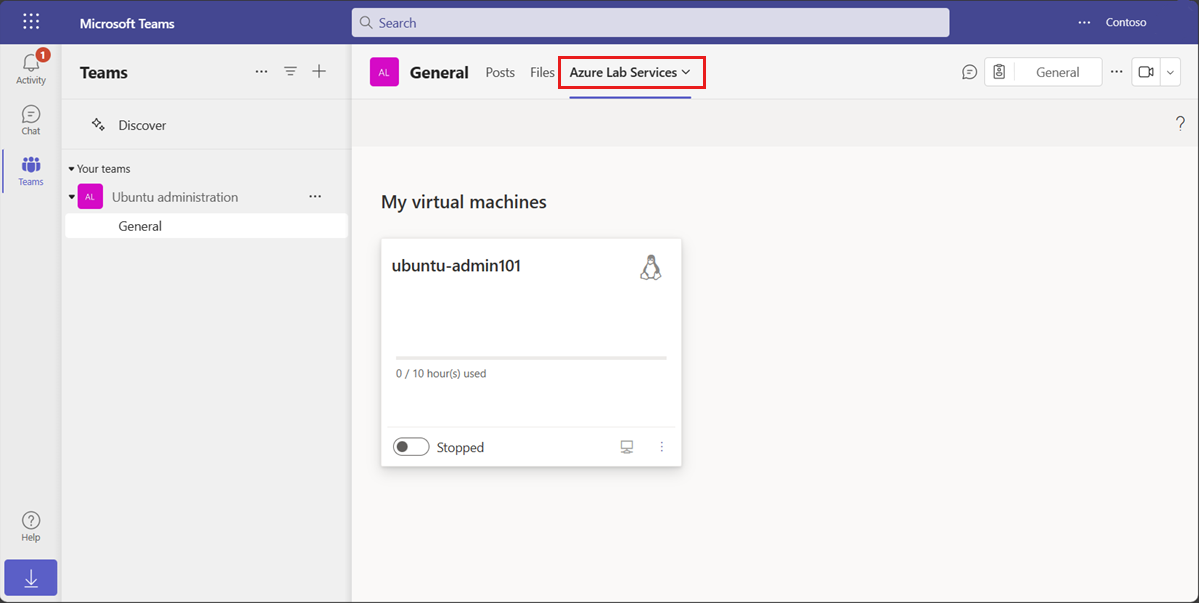
Você pode ver uma mensagem informando que o laboratório não está disponível. Esse erro pode ocorrer quando o laboratório ainda não foi publicado pelo criador do laboratório ou se as informações de associação do Teams ainda precisarem ser sincronizadas.
Iniciar a VM de laboratório
Você pode iniciar uma máquina virtual de laboratório na página Minhas máquinas virtuais. Se o criador do laboratório tiver configurado um agendamento de laboratório, a VM de laboratório será iniciada e interrompida automaticamente durante o horário agendado.
Para iniciar a VM de laboratório:
Acesse a página Minhas máquinas virtuais no Teams ou no Canvas.
Use o controle de alternância ao lado do status da VM de laboratório para iniciá-la.
Quando a VM está no processo de inicialização, o controle fica inativo. Iniciar a VM de laboratório pode levar algum tempo para ser concluída.
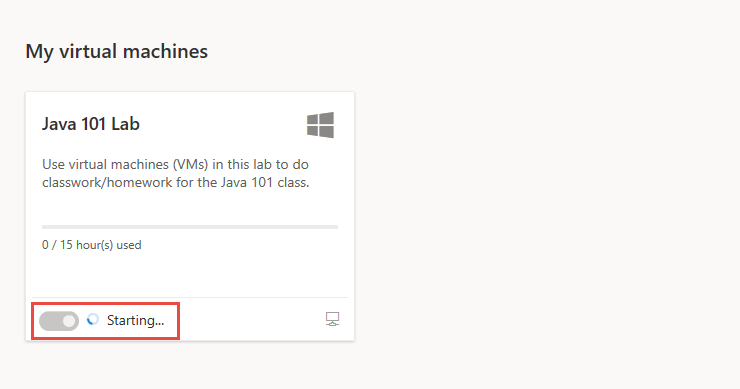
Após a conclusão da operação, confirme se o status da VM de laboratório está Em execução.
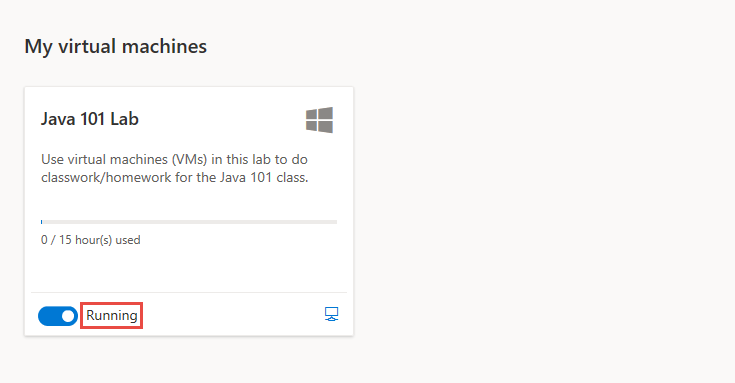
Conexão com a VM do laboratório
Quando a máquina virtual de laboratório está em execução, você pode se conectar remotamente à VM. Dependendo da configuração do sistema operacional da VM de laboratório, você pode se conectar usando RDP (área de trabalho remota) ou SSH (secure shell).
Se não houver horas de cota disponíveis, você não poderá iniciar a VM de laboratório fora das horários agendados do laboratório e não poderá se conectar à VM de laboratório.
Saiba mais sobre como se conectar a uma VM de laboratório.