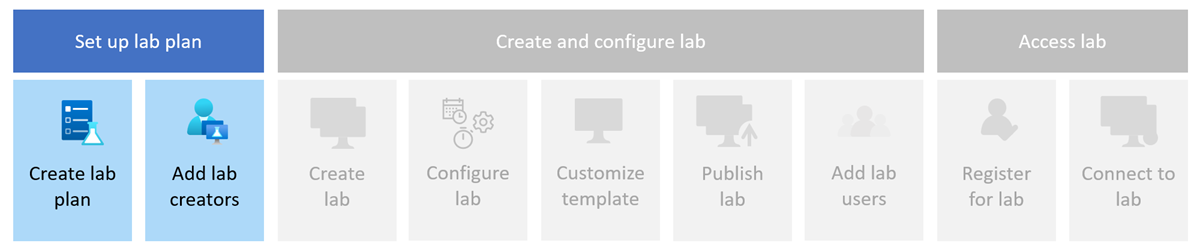Início Rápido: Criar os recursos necessários para começar a usar o Azure Lab Services
Importante
O Azure Lab Services serão desativados em 28 de junho de 2027. Para mais informações, veja o guia de desativação.
Neste início rápido, você criará um plano de laboratório do Azure Lab Services no portal do Azure e concederá a um usuário permissões para criar laboratórios. O Azure Lab Services permite que você crie laboratórios com infraestrutura gerenciada pelo Azure. Depois de criar um plano de laboratório, você pode criar laboratórios usando o site do Azure Lab Services, o Microsoft Teams ou o Canvas.
Um plano de laboratório é um recurso do Azure. Um plano de laboratório contém configurações que se aplicam a todos os laboratórios criados a partir dele. Por exemplo, os planos de laboratório especificam a configuração de rede, as imagens de VM (máquina virtual) disponíveis e tamanhos de VM.
Depois de concluir este início rápido, você terá um plano de laboratório que pode ser usado para outros guias de início rápido e tutoriais.
Pré-requisitos
- Uma conta do Azure com uma assinatura ativa. Se você não tiver uma assinatura do Azure, crie uma conta gratuita antes de começar.
- Uma conta do Azure com permissão para criar e gerenciar recursos na assinatura, como a função Colaborador ou Proprietário do Azure RBAC.
Criar um plano de laboratório
No Azure Lab Services, um plano de laboratório contém configurações que se aplicam a todos os laboratórios criados a partir dele.
Siga estas etapas para criar um plano de laboratório do portal do Azure:
Entre no portal do Microsoft Azure usando as credenciais de assinatura do Azure.
Selecione Criar um recurso no canto superior esquerdo do portal do Azure.
Insira Plano de Laboratório no campo de pesquisa e selecione Criar>Plano de laboratório.
Na guia Noções Básicas da página Criar um plano de laboratório, forneça as seguintes informações:
Campo Descrição Assinatura Selecione a assinatura do Azure que deseja usar para este recurso de plano de laboratório. Grupo de recursos Selecione Criar novo e insira MyResourceGroup. Nome Insira MyLabPlan como o nome do plano de laboratório. Região Selecione uma localização geográfica para hospedar seu recurso de plano de laboratório. Depois de concluir a configuração do recurso, clique em Examinar + Criar.
Examine todas as definições e selecione Criar para iniciar a implantação do Plano de Laboratório.
Para exibir o novo recurso, selecione Ir para o recurso.
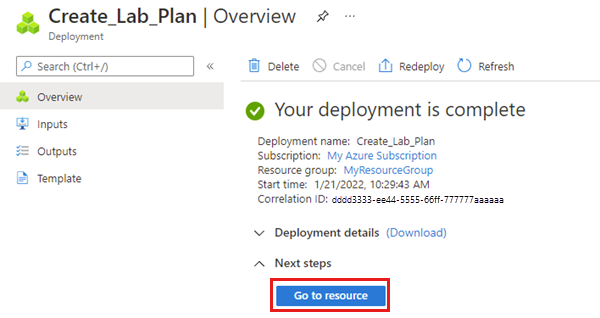
Confirme se você vê a página de visão geral do plano de laboratório para MyLabPlan.
Adicionar um usuário à função de criador de laboratório
Para criar ou editar um laboratório no site do Azure Lab Services (https://labs.azure.com), sua conta do Azure deve receber a função Criador de Laboratório no Azure RBAC. Se você atribuir a função Lab Creator a um usuário no grupo de recursos do plano de laboratório, esse usuário poderá criar laboratórios para todos os planos de laboratório no grupo de recursos. Saiba mais sobre as funções internas do Azure Lab Services.
Observação
Os proprietários de um plano de laboratório podem criar laboratórios automaticamente e não é necessário que a função Criador de Laboratório seja atribuída a eles.
Selecione o grupo de recursos que contém o plano de laboratório.
Na página Controle de acesso (IAM), selecione Adicionar>Adicionar atribuição de função.

Na guia Função, selecione a função Criador de Laboratório.
Na guia Membros, selecione o usuário que deseja adicionar à função Criador de Laboratório.
Na guia Examinar + atribuir, selecione Examinar + atribuir para atribuir a função.
Aviso
Ao criar um laboratório, você recebe automaticamente permissões de Proprietário do laboratório. Se você tiver a função Criador de Laboratório no nível do plano de laboratório, poderá observar um pequeno atraso na capacidade de acessar o laboratório recém-criado. Esse atraso ocorre porque as permissões de Proprietário precisam ser propagadas. Para resolver esse problema, você pode atribuir uma função que permita exibir laboratórios, como o Criador de Laboratório, no grupo de recursos que contém o plano de laboratório.
Limpar os recursos
Quando o grupo de recursos, o plano de laboratório e todos os recursos relacionados não forem mais necessários, exclua-os.
No portal do Azure, na página Visão geral do plano de laboratório, selecione Grupo de recursos.
Selecione Excluir grupo de recursos na parte superior da página do grupo de recursos.
Insira o nome do grupo de recursos. Em seguida, selecione Excluir.
Para excluir recursos usando a CLI do Azure, insira o seguinte comando:
az group delete --name <yourresourcegroup>
Lembre-se de que excluir o grupo de recursos exclui todos os recursos dentro dele.
Próxima etapa
Você criou com êxito um plano de laboratório do Azure Lab Services e concedeu a um usuário permissões para criar laboratórios. O plano de laboratório contém as configurações comuns para os laboratórios.
Agora você pode usar esse recurso para criar um laboratório ou permitir que os criadores de laboratório façam isso.