Adicionar esquemas a serem usados com fluxos de trabalho com os Aplicativos Lógicos do Azure
Aplica-se a: Aplicativos Lógicos do Azure (Consumo + Padrão)
Ações de fluxo de trabalho, como Arquivo Simples e Validação XML, exigem um esquema para executar as tarefas. Por exemplo, a ação Validação XML exige um esquema XML para verificar se os documentos usam XML válido e têm os dados esperados no formato predefinido. Esse esquema é um documento XML que usa a linguagem XSD (Definição de Esquema XML) e tem a extensão de nome de arquivo .xsd. As ações de Arquivo Simples usam um esquema para codificar e decodificar o conteúdo XML.
Este artigo mostra como adicionar um esquema à sua conta de integração. Se você estiver trabalhando com um fluxo de trabalho de aplicativo lógico Standard, também poderá adicionar um esquema diretamente ao recurso do aplicativo lógico.
Pré-requisitos
Uma conta e uma assinatura do Azure. Caso ainda não tenha uma assinatura, inscreva-se em uma conta gratuita do Azure.
O arquivo de esquema que você deseja adicionar. Para criar esquemas, você pode usar as seguintes ferramentas:
Visual Studio 2019 e a Extensão de Ferramentas do Enterprise Integration de Aplicativos Lógicos do Microsoft Azure.
Visual Studio 2015 e a extensão de Ferramentas do Enterprise Integration dos Aplicativos Lógicos do Microsoft Azure para Visual Studio 2015 2.0.
Observação
Não instale a extensão junto com a extensão do BizTalk Server. Ter as duas extensões pode produzir um comportamento inesperado. Verifique se você tem apenas uma dessas extensões instaladas.
Em monitores de alta resolução, você pode ter um problema de exibição com o designer de mapa no Visual Studio. Para resolver esse problema de exibição, reinicie o Visual Studio no modo sem reconhecimento de DPI ou adicione o valor de registro DPIUNAWARE.
Dependendo do trabalho ser no fluxo de trabalho de consumo ou no aplicativo lógico Standard, você precisará de um recurso de conta de integração. Normalmente, esse recurso é necessário ao definir e armazenar artefatos para uso na integração corporativa e nos fluxos de trabalho de B2B.
Importante
Para trabalhar em conjunto, a conta de integração e o recurso de aplicativo lógico devem existir na mesma assinatura do Azure e na região do Azure.
Se você estiver trabalhando em um fluxo de trabalho de aplicativo lógico de consumo, precisará de uma conta de integração vinculada ao recurso do seu aplicativo lógico.
Se você estiver trabalhando em um fluxo de trabalho de aplicativo lógico Standard, poderá vincular a conta de integração ao recurso do aplicativo lógico, carregar esquemas diretamente para o recurso do aplicativo lógico ou ambos, com base nos seguintes cenários:
Se você já tiver uma conta de integração com os artefatos que precisa ou deseja usar, será possível vincular essa conta a diversos recursos de aplicativo lógico Standard nos quais você deseja usar os artefatos. Dessa forma, não é necessário carregar esquemas para cada aplicativo lógico individual. Para obter mais informações, examine Vincular o recurso do aplicativo lógico à conta de integração.
O conector interno de Arquivo simples permite selecionar um esquema carregado anteriormente no recurso de aplicativo lógico ou em uma conta de integração vinculada, mas não em ambos. É possível usar esse artefato em todos os fluxos de trabalho filho no mesmo recurso de aplicativo lógico.
Portanto, se você não tiver ou precisar de uma conta de integração, poderá usar a opção de carregamento. Caso contrário, use a opção de vinculação. É possível usar esses artefatos em todos os fluxos de trabalho secundários dentro do mesmo recurso de aplicativo lógico.
Limitações
Os limites se aplicam ao número de artefatos, como esquemas, por conta de integração. Para obter mais informações, confira Limites e informações de configuração dos Aplicativos Lógicos do Azure.
Dependendo se você está trabalhando em um fluxo de trabalho de aplicativo lógico de Consumo ou Standard, podem ser aplicados limites de tamanho do arquivo de esquema.
Se você estiver trabalhando com fluxos de trabalho Standard, nenhum limite se aplicará aos tamanhos de arquivo de esquema.
Se você estiver trabalhando com fluxos de trabalho de Consumo, os seguintes limites serão aplicados:
Se o esquema tiver 2 MB ou menos, é possível adicioná-lo à sua conta de integração diretamente do portal do Azure.
Se o seu esquema for maior do que 2 MB, mas não for maior que o limite de tamanho para esquemas, você precisará de uma conta de armazenamento do Azure e de um contêiner de blobs nos quais possa carregar o esquema. Então, para adicionar esse esquema à sua conta de integração, você pode vincular a conta de armazenamento à sua conta de integração. Para esta tarefa, a tabela a seguir descreve os itens de que você precisa:
Item Descrição Conta de Armazenamento do Azure Nessa conta, crie um contêiner de blob do Azure para o esquema. Saiba como criar uma conta de armazenamento. Contêiner de blob Nesse contêiner, você pode carregar o esquema. Posteriormente, também será necessário o URI do conteúdo do contêiner ao adicionar o esquema à conta de integração. Saiba como criar um contêiner de blob. Gerenciador de Armazenamento do Azure Essa ferramenta ajuda a gerenciar de maneira mais fácil as contas de armazenamento e contêineres de blob. Para usar o Gerenciador de Armazenamento, escolha uma etapa:
– No portal do Azure, selecione a conta de armazenamento. No menu da sua conta de armazenamento, selecione Gerenciador de Armazenamento.
– Para obter a versão da área de trabalho, baixe e instale o Gerenciador de Armazenamento do Azure. Em seguida, conecte o Gerenciador de Armazenamento à sua conta de armazenamento seguindo as etapas em Introdução ao Gerenciador de Armazenamento. Para saber mais, veja Início Rápido: Criar um blob no armazenamento de objetos com o Gerenciador de Armazenamento do Azure.Para adicionar esquemas maiores, você também pode usar a API REST dos Aplicativos Lógicos do Azure – Esquemas. Para os fluxos de trabalho Standard, a API REST dos Aplicativos Lógicos do Azure não está disponível no momento.
Quando você usa uma conta de integração com o seu fluxo de trabalho, geralmente adiciona o esquema a essa conta. No entanto, caso esteja importando ou fazendo referência a um esquema que não está na sua conta de integração, talvez você receba o seguinte erro ao usar o elemento
xsd:redefine:An error occurred while processing the XML schemas: ''SchemaLocation' must successfully resolve if <redefine> contains any child other than <annotation>.'.Para resolver esse erro, será preciso usar o elemento
xsd:importouxsd:includeem vez dexsd:redefine. Como alternativa, use um URI.
Considerações para adicionar esquemas
Se você estiver trabalhando com um fluxo de trabalho de Consumo, deverá adicionar o seu esquema a uma conta de integração vinculada.
Se você estiver trabalhando com um fluxo de trabalho Standard, terá as seguintes opções:
Adicione o seu esquema a uma conta de integração vinculada. Você pode compartilhar o esquema e a conta de integração entre vários recursos de aplicativo lógico Standard e os respectivos fluxos de trabalho filho.
Adicione o seu esquema diretamente ao recurso do aplicativo lógico. No entanto, você só pode compartilhar esse esquema entre fluxos de trabalho filho no mesmo recurso de aplicativo lógico.
Adicionar o esquema à conta de integração
No portal do Azure, entre com suas credenciais da conta do Azure.
Na caixa de pesquisa principal do Azure, insira contas de integração e selecione Contas de integração.
Selecione a conta de integração à qual deseja adicionar o esquema.
No menu da conta de integração, em Configurações, selecione Esquemas.
Na barra de ferramentas do painel Esquemas, selecione Adicionar.
Adicionar esquemas ao aplicativo lógico
Para fluxos de trabalho de Consumo, com base no tamanho do arquivo do esquema, siga as etapas para carregar um esquema de até 2 MB ou mais de 2 MB, até 8 MB.
Adicionar esquemas até 2 MB
No painel Adicionar Esquema, insira um nome para seu esquema. Mantenha Arquivo pequeno marcado. Ao lado da caixa Esquema, selecione o ícone de pasta. Localize e selecione o esquema que você está carregando.
Quando terminar, selecione OK.
Depois que o esquema termina de carregar, ele aparece na lista Esquemas.
Adicionar esquemas com mais de 2 MB
Para adicionar esquemas maiores para fluxos de trabalho de Consumo a serem usados, você pode usar a API REST dos Aplicativos Lógicos do Azure – Esquemas ou carregar o seu esquema em um contêiner de blob do Azure na sua conta de armazenamento do Azure. Caso o contêiner de blob tenha acesso de leitura público, as etapas usadas para adicionar esquemas serão diferentes. Portanto, primeiro verifique se o contêiner de blob tem ou não acesso de leitura público seguindo estas etapas: definir o nível de acesso público do contêiner de blob
Verificar o nível de acesso do contêiner
Abra o Gerenciador de Armazenamento do Azure. Na janela do Explorer, expanda sua assinatura do Azure, caso ainda não esteja expandida.
Expanda Contas de armazenamento> {sua conta de armazenamento} >Contêineres de Blob. Selecione seu contêiner de blob.
No menu de atalho do seu contêiner de blob, selecione Definir o nível de acesso público.
Caso o contêiner de blob tenha pelo menos o acesso público, clique em Cancelar e siga estas etapas posteriormente na página: upload para contêineres com acesso público
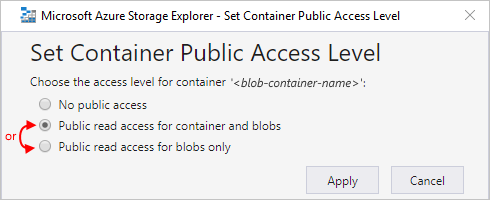
Caso o contêiner de blob não tenha acesso público, clique em Cancelar e siga estas etapas posteriormente na página: upload para contêineres sem acesso público
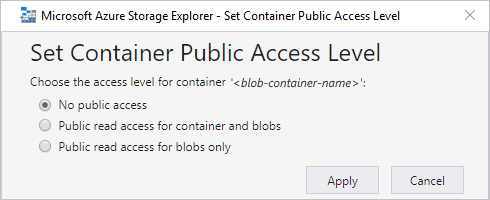
Carregar nos contêineres com acesso público
Carregue o esquema na sua conta de armazenamento. Na janela à direita, selecione Carregar.
Depois de terminar de carregar, selecione o esquema carregado. Na barra de ferramentas, selecione Copiar URL para copiar a URL do esquema.
Retorne ao portal do Azure onde o painel Adicionar esquema está aberto. Digite um nome para o seu assembly. Selecione Arquivo grande (com mais de 2 MB) .
A caixa do URI de conteúdo agora é exibida, em vez da caixa Esquema.
Na caixa URI de conteúdo, cole a URL do seu esquema. Conclua a adição do esquema.
Depois que o esquema termina de carregar, ele aparece na lista Esquemas. Na página Visão geral da conta de integração, em Artefatos, o esquema carregado é exibido.
Carregar nos contêineres sem acesso público
Carregue o esquema na sua conta de armazenamento. Na janela à direita, selecione Carregar.
Depois de terminar de carregar, gere uma assinatura de acesso compartilhado (SAS) para o esquema. No menu de atalho do esquema, selecione Obter assinatura de acesso compartilhado.
No painel Assinatura de acesso compartilhado, selecione Gerar URI de assinatura de acesso compartilhado no nível do contêiner>Criar. Depois que a URL de SAS for gerada, ao lado da caixa URL, selecione Copiar.
Retorne ao portal do Azure onde o painel Adicionar esquema está aberto. Selecione Arquivo grande.
A caixa do URI de conteúdo agora é exibida, em vez da caixa Esquema.
Na caixa URI de conteúdo, cole o URI de SAS gerado anteriormente. Conclua a adição do esquema.
Depois que o esquema termina de carregar, ele aparece na lista Esquemas. Na página Visão geral da conta de integração, em Artefatos, o esquema carregado é exibido.
Editar um esquema
Para atualizar um esquema existente, você precisa carregar um novo arquivo de esquema com as alterações desejadas. No entanto, você pode baixar primeiro o esquema existente para edição.
No portal do Azure, abra a conta de integração, caso ainda não esteja aberta.
No menu da conta de integração, em Configurações, selecione Esquemas.
Após abrir a página Esquemas, selecione seu esquema. Para baixar e editar o esquema primeiro, na barra de ferramentas do painel Esquemas, selecione Baixar e salve o esquema.
Quando estiver pronto para carregar o esquema atualizado, na página Esquemas, selecione o esquema que deseja atualizar. Na barra de ferramentas do painel Esquemas, selecione Atualizar.
Localize e selecione o esquema atualizado que deseja carregar.
Quando terminar, selecione OK.
Depois que o arquivo do esquema termina de carregar, o esquema atualizado aparece na lista Esquemas.
Excluir um esquema
No portal do Azure, abra a conta de integração, caso ainda não esteja aberta.
No menu da conta de integração, em Configurações, selecione Esquemas.
Após abrir a página Esquemas, selecione seu esquema e escolha Excluir.
Para confirmar que deseja excluir o esquema, selecione Sim.