Gerencie recursos de computação para treinamento e implantação de modelos no estúdio
Neste artigo, saiba como gerenciar os recursos de computação que você usa para treinamento e implantação de modelo no Estúdio do Azure Machine.
Com o Azure Machine Learning, você pode treinar o seu modelo em vários recursos ou ambientes, coletivamente chamados de destinos de computação). Um destino de computação pode ser um computador local ou um recurso de nuvem, como Computação do Azure Machine Learning, Azure HDInsight ou uma máquina virtual remota.
Use também a computação sem servidor como um destino de computação. Não há nada para você gerenciar ao usar a computação sem servidor.
Pré-requisitos
- Caso não tenha uma assinatura do Azure, crie uma conta gratuita antes de começar. Experimente hoje mesmo a versão gratuita ou paga do Azure Machine Learning
- Um workspace do Azure Machine Learning
Exibir destinos de computação
Para ver todos os destinos de computação do workspace, use as seguintes etapas:
Link para o estúdio do Azure Machine Learning.
Em Gerenciar, selecione Computação.
Selecione as guias na parte superior para mostrar cada tipo de destino de computação.
Criar instância de computação e clusters
Crie instâncias de computação e clusters de computação em seu workspace usando o SDK, a CLI ou o Estúdio do Azure Machine Learning:
Além disso, você pode usar a extensão VS Code para criar instâncias de computação e clusters de computação em seu workspace.
Anexar clusters do Kubernetes
Para obter informações sobre como configurar e anexar um cluster do Kubernetes ao seu workspace, confira Configurar um cluster do Kubernetes para o Azure Machine Learning.
Anexar outros destinos de computação
Para usar as VMs criadas fora do workspace do Azure Machine Learning, primeiro você deve anexá-las ao seu workspace. Anexar o recurso de computação o disponibiliza para seu workspace.
Link para o estúdio do Azure Machine Learning.
Em Gerenciar, selecione Computação.
Nas guias na parte superior, selecione Computação anexada para anexar um destino de computação para treinamento.
Selecione +Novo e, em seguida, selecione o tipo de computação a ser anexado. Nem todos os tipos de computação podem ser anexados no estúdio do Azure Machine Learning.
Preencha o formulário e forneça valores para as propriedades necessárias.
Observação
A Microsoft recomenda o uso de chaves SSH, por serem mais seguras do que as senhas. As senhas são vulneráveis a ataques de força bruta. As chaves SSH contam com as assinaturas de criptografia. Para obter informações sobre como criar chaves SSH para uso com Máquinas Virtuais do Azure, consulte os seguintes documentos:
Selecionar Anexar.
Desanexe a sua computação com as seguintes etapas:
- No estúdio do Azure Machine Learning, selecione Computação, Computação anexada e a computação que você deseja remover.
- Use o link Desanexar para desanexar a computação.
Conexão com o acesso SSH
Depois de criar uma computação com acesso SSH habilitado, use estas etapas para acesso.
Encontre a computação nos recursos do workspace:
- Selecione Computação à esquerda.
- Use as guias na parte superior para selecionar Instância de computação ou Cluster de computação e encontrar o computador.
Selecione o nome da computação na lista de recursos.
Encontre a cadeia de conexão:
Para uma instância de computação, selecione Conexão na parte superior da seção Detalhes.

Para um cluster de computação, clique em Nós na parte superior e, em seguida, selecione a Cadeia de conexão na tabela do nó.
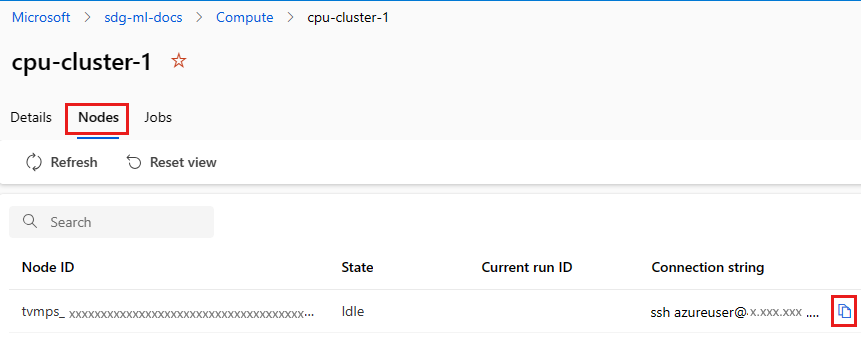
Copie a cadeia de conexão.
No Windows, abra o PowerShell ou um prompt de comando:
Acesse o diretório ou a pasta em que a chave está armazenada
Adicione o sinalizador -i à cadeia de conexão para localizar a chave privada e apontar para onde ela está armazenada:
ssh -i <keyname.pem> azureuser@... (rest of connection string)
Para usuários do Linux, siga as etapas em Criar e usar um par de chaves SSH para VMs do Linux no Azure
Para uso de SCP:
scp -i key.pem -P {port} {fileToCopyFromLocal } azureuser@yourComputeInstancePublicIP:~/{destination}
Conteúdo relacionado
- Use o recurso de computação para enviar um execução de treinamento.
- Quando você tiver um modelo treinado, aprenda como e em que local implantar modelos.
- Usar o Azure Machine Learning com Redes Virtuais do Azure
