Criar um dashboard no Grafana Gerenciado do Azure
Neste guia, saiba como criar um painel no Espaço Gerenciado do Azure para Grafana para visualizar dados de seus serviços do Azure.
Um painel do Grafana contém painéis e linhas. Você pode importar um painel do Grafana e adaptá-lo ao seu próprio cenário, criar um novo painel do Grafana ou duplicar um painel existente.
Observação
A interface do usuário do Grafana pode mudar periodicamente. Este artigo mostra a interface do Grafana e o fluxo do usuário em um determinado ponto. Sua experiência pode ser ligeiramente diferente dos exemplos abaixo no momento da leitura deste documento. Se esse for o caso, consulte a Documentação do Grafana Labs.
Pré-requisitos
- Uma conta do Azure com uma assinatura ativa. Crie uma conta gratuitamente.
- Uma instância do Azure Managed Grafana. Se você ainda não tiver uma, crie uma instância do Grafana Gerenciado do Azure.
- Outra instância de serviço do Azure existente com dados de monitoramento.
Importar um painel do Grafana
Para criar rapidamente um painel, importe um painel existente e adicione-o à instância do Grafana Gerenciado. Você pode fazer isso importando um modelo de painel do Grafana Labs, carregando um arquivo JSON ou colando código JSON.
Importar um painel do Grafana Labs
Importe um modelo de painel do site do Grafana Labs.
No site do Grafana Labs, navegue por modelos de painéis do Grafana e selecione um painel para importar.
Selecione Copiar a ID para a área de transferência.
Para as próximas etapas, use o portal do Azure ou a CLI do Azure.
No portal do Azure, abra o workspace do Espaço Gerenciado do Azure para Grafana e selecione a URL Ponto de Extremidade.
No portal do Grafana, acesse Painéis > Importar.
Em Importar via grafana.com, cole a ID do painel do Grafana copiada anteriormente e selecione Carregar.
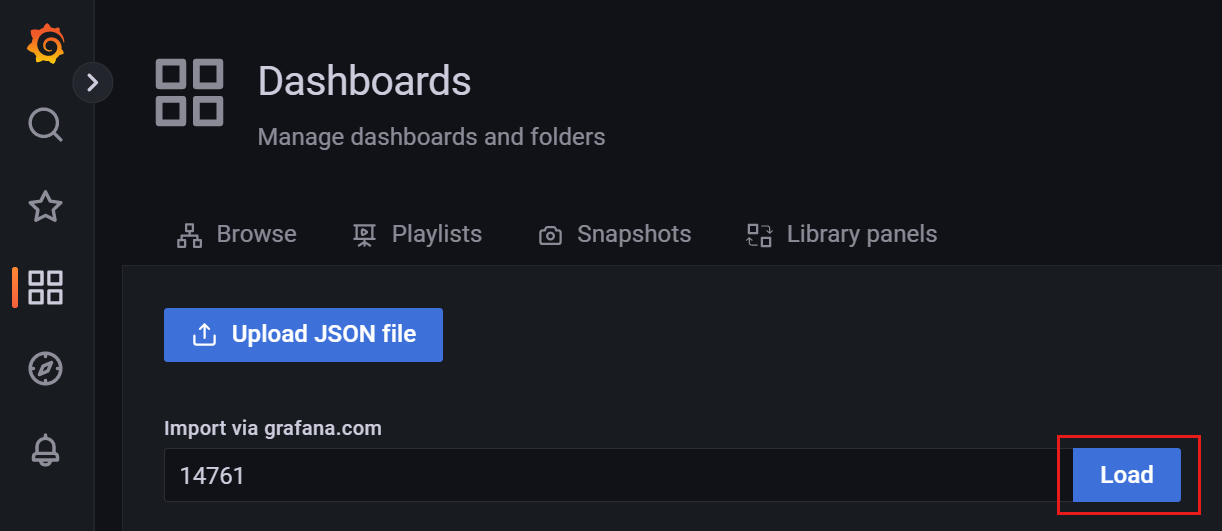
Opcionalmente, atualize o nome do painel, a pasta, o UID (identificador exclusivo) e outros parâmetros.
Selecione uma fonte de dados e Importar.
Um novo painel é exibido. Examine e edite-o, se necessário.
Importar um painel JSON
Siga estas etapas para importar um painel JSON para o Grafana:
- No portal do Azure, abra o workspace do Espaço Gerenciado do Azure para Grafana e selecione a URL Ponto de Extremidade.
- Vá para Painel > Importar e use uma opção de importação preferencial:
- Selecione Carregar arquivo JSON e, em seguida, Carregar para importar de um arquivo JSON.
- Cole o texto JSON na caixa Importar pelo painel json e selecione Carregar para usar o texto da área de transferência.
- Opcionalmente, atualize o nome do painel, a pasta, o UID (identificador exclusivo) e outros parâmetros.
- Selecione Importar.
Criar um novo painel do Grafana
Para criar seu próprio painel, siga estas etapas.
No portal do Azure, abra o workspace do Espaço Gerenciado do Azure para Grafana e selecione a URL Ponto de Extremidade.
No portal do Grafana, acesse Painéis > Novo Painel.
Selecione uma das opções a seguir:
- Adicionar um novo painel: cria instantaneamente um painel do zero com um primeiro painel padrão.
- Adicionar uma nova linha: cria instantaneamente um dashboard com uma nova linha vazia.
- Adicionar um painel da biblioteca de painéis: cria instantaneamente um painel com um painel reutilizável existente de outra instância à qual você tem acesso.
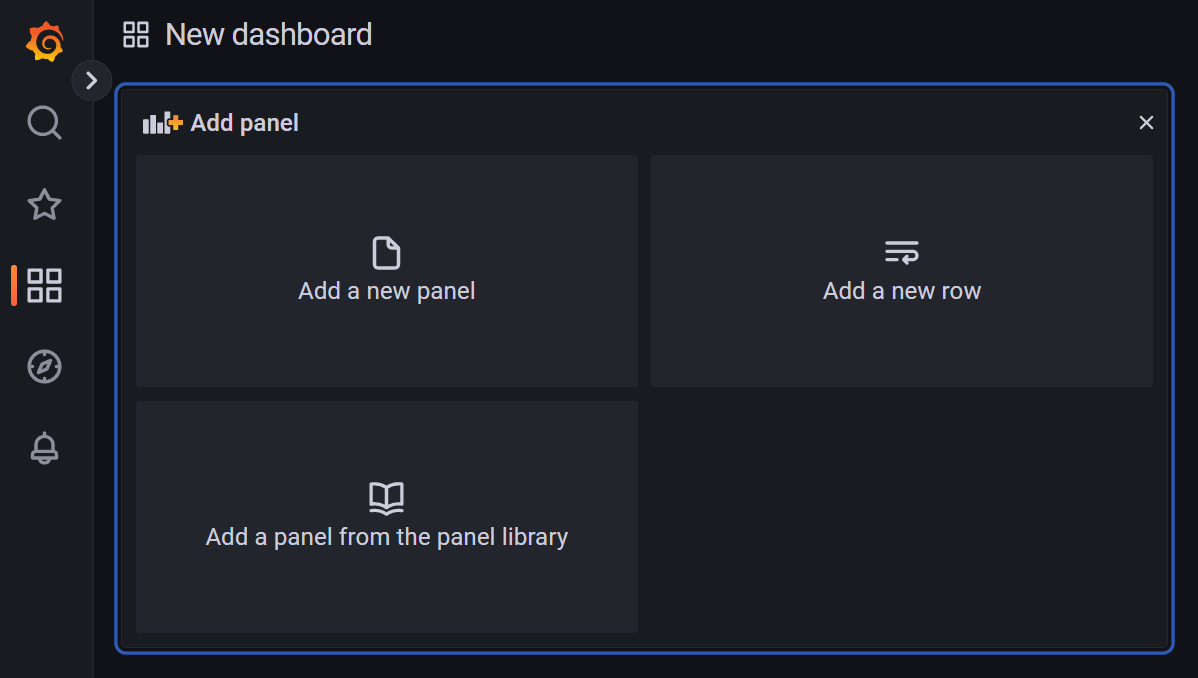
Duplicar um painel do Grafana
Duplicar um painel do Grafana usando seu método preferido.
Para copiar um painel do Grafana:
Abra um painel existente na instância do Grafana.
Selecione Configurações do Painel.
Selecione Salvar como.
Insira um novo nome e/ou uma nova pasta e selecione Salvar.
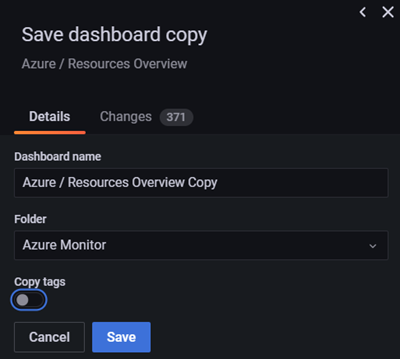
Editar um painel
Edite um painel do Grafana usando seu método preferido.
Para atualizar um painel do Grafana, siga as etapas abaixo.
Examine o painel para verificar se você está satisfeito com ele ou se deseja fazer algumas edições.
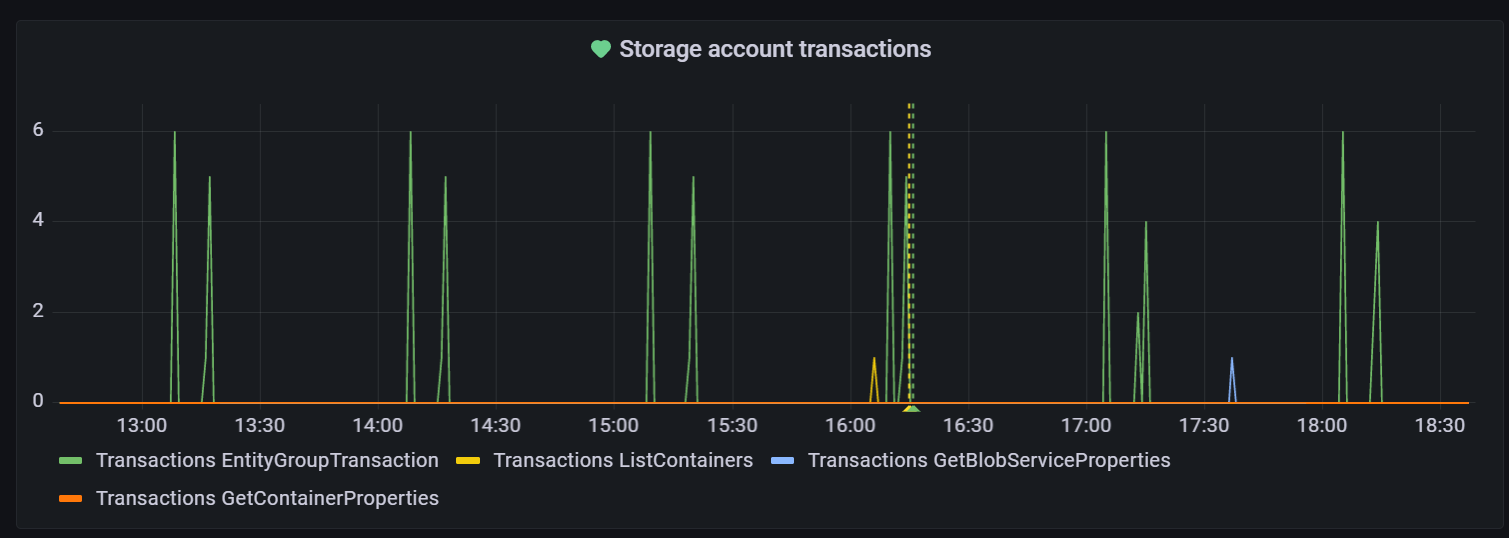
Na parte inferior da página:
- Guia Consulta:
- Examine a fonte de dados selecionada. Se necessário, selecione a lista suspensa para usar outra fonte de dados.
- Atualize a consulta. Cada fonte de dados tem um editor de consultas específico que fornece recursos diferentes para esse tipo de fonte de dados.
- Selecione + Consulta ou + Expressão para adicionar uma nova consulta ou expressão.
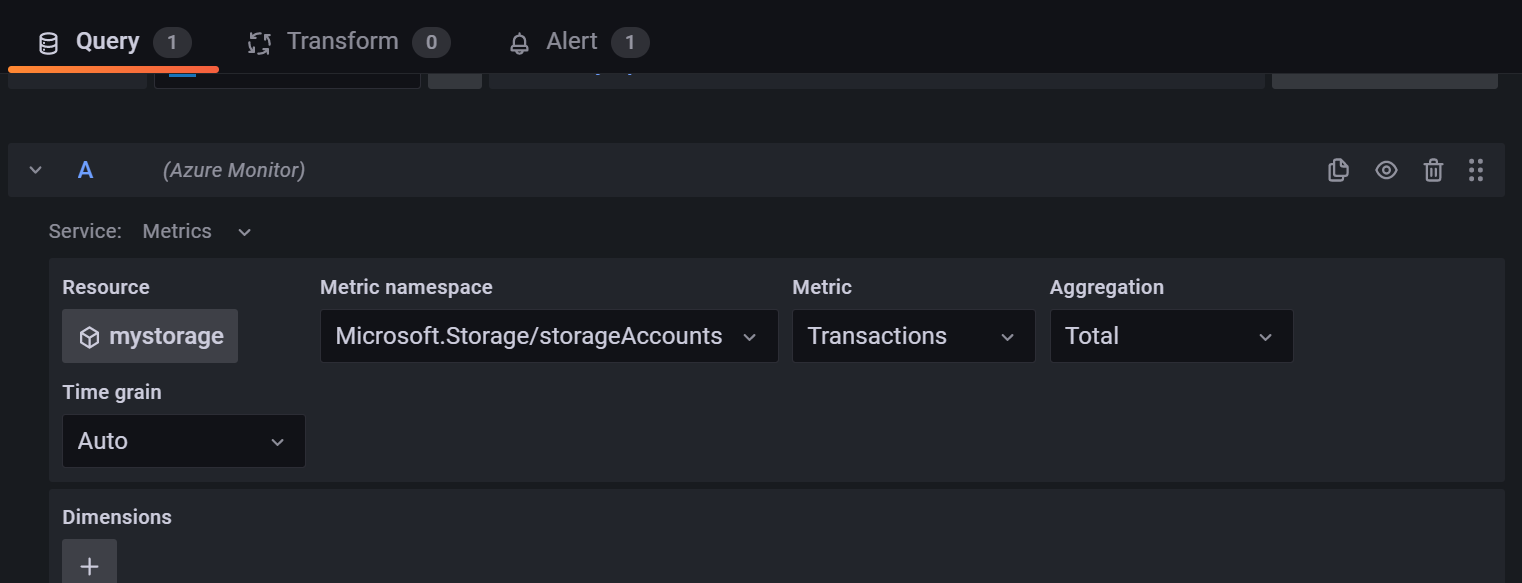
- Guia Transformar : filtrar dados ou consultas e organizar ou combinar dados antes que os dados sejam visualizados.
- Guia Alerta: defina regras de alerta e notificações.
- Guia Consulta:
Na parte superior da página:
- Alterne Exibição da tabela para exibir dados como uma tabela.
- Alterne entre Preenchimento e Real para editar o tamanho do painel.
- Selecione o ícone de hora para atualizar o intervalo de tempo.
- Selecione o menu suspenso de visualização para escolher um tipo de visualização que dê suporte ao seu caso de uso. Vá para visualização para obter mais informações.

No lado direito, selecione o ícone Opções do painel para examinar e atualizar várias opções do painel.
Próximas etapas
Neste guia de instruções, você aprendeu a criar um painel do Grafana. Para saber como compartilhar este painel com stakeholders internos e externos, acesse: