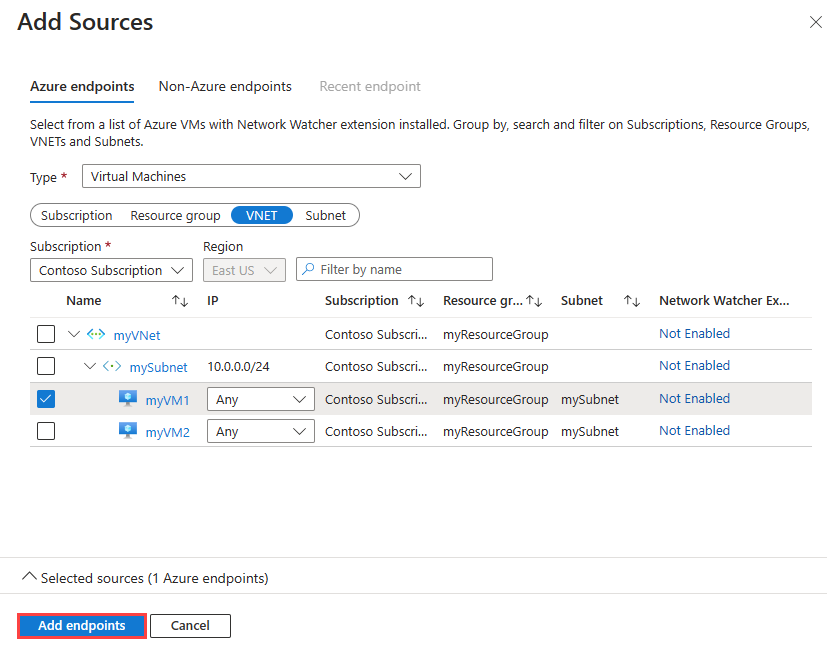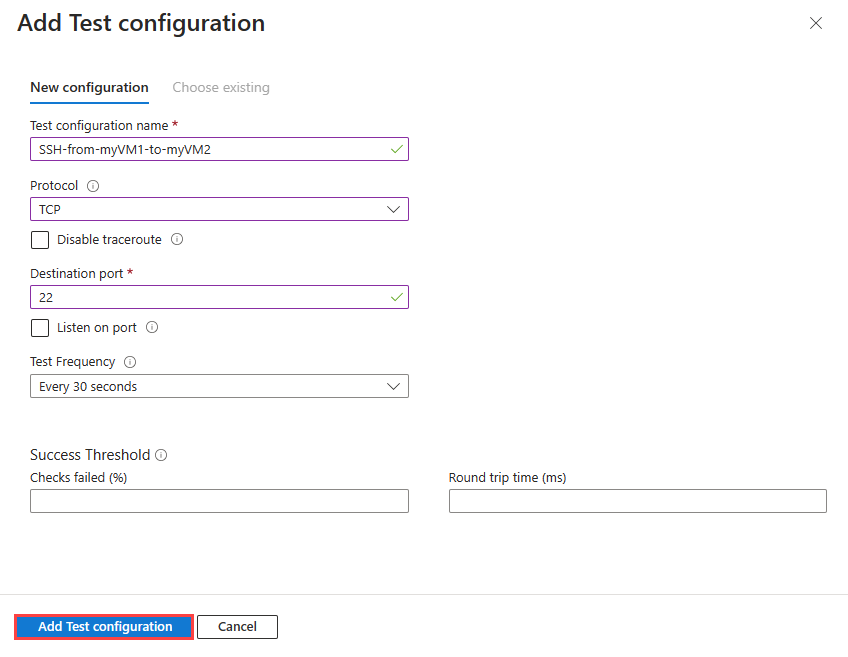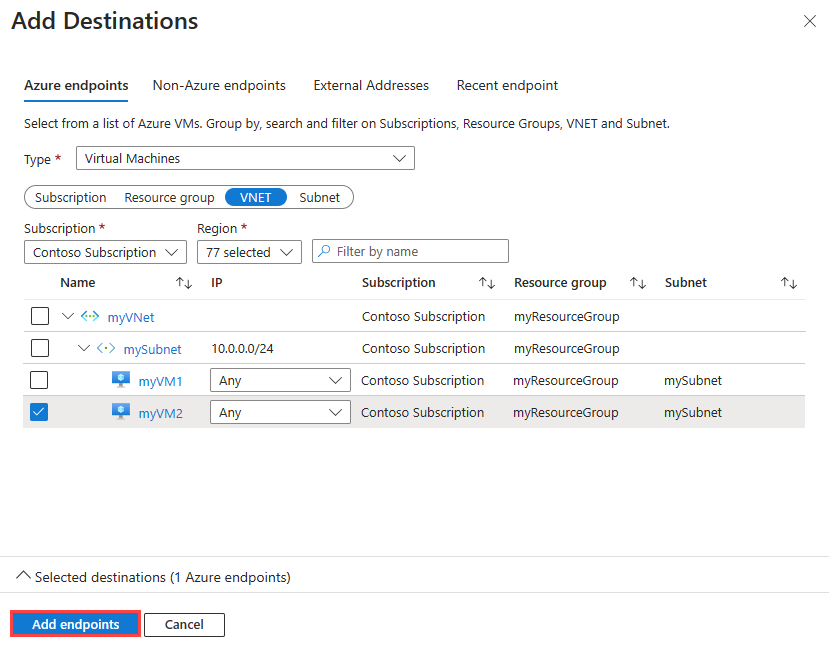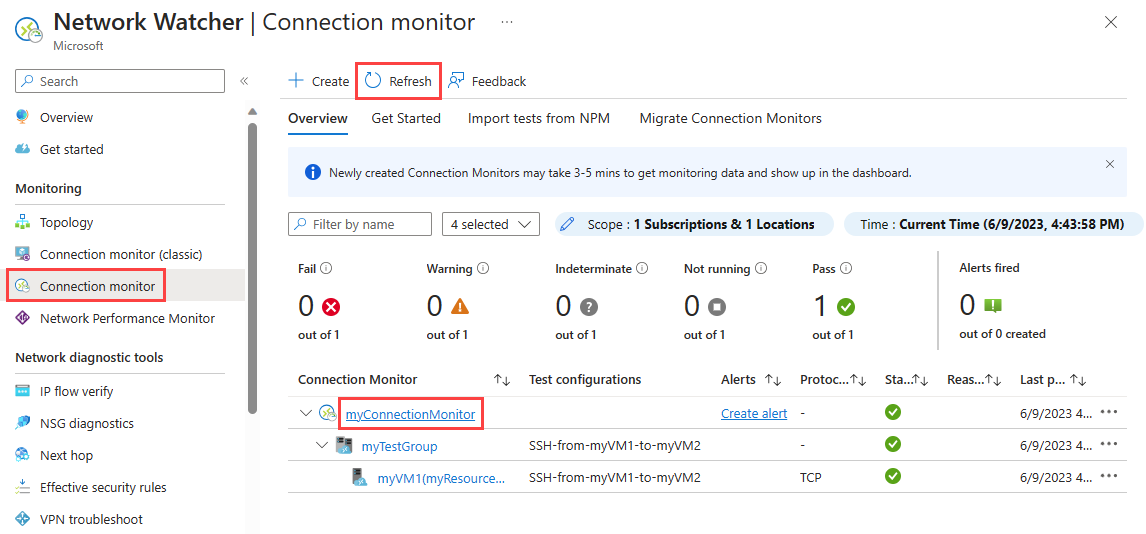Tutorial: Monitorar a comunicação de rede entre as duas máquinas virtuais usando o portal do Azure
Comunicação bem-sucedida entre uma máquina virtual (VM) e um ponto de extremidade como outra VM, pode ser importante para sua organização. Às vezes, as alterações de configuração interrompem a comunicação.
Neste tutorial, você aprenderá como:
- Criar uma rede virtual
- Criar duas máquinas virtuais
- Monitorar a comunicação entre as duas máquinas virtuais
- Diagnosticar um problema de comunicação entre as duas máquinas virtuais
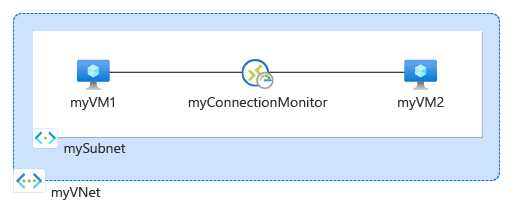
Se você não tiver uma assinatura do Azure, crie uma conta gratuita antes de começar.
Pré-requisitos
- Uma conta do Azure com uma assinatura ativa.
Criar uma rede virtual
Nesta seção, você criará uma rede virtual myVNet com duas sub-redes e um host do Azure Bastion. A primeira sub-rede é usada para a máquina virtual e a segunda sub-rede é usada para o bastion host.
Entre no portal do Azure.
Na caixa de pesquisa na parte superior do portal, digite redes virtuais. Selecione Redes virtuais nos resultados da pesquisa.
Selecione + Criar. Em Criar rede virtual, insira ou selecione os valores a seguir na guia Informações Básicas:
Configuração Valor Detalhes do projeto Subscription Selecione sua assinatura do Azure. Grupo de recursos Selecione Criar novo.
Insira myResourceGroup em Nome.
Selecione OK.Detalhes da instância Nome da rede virtual Insira MyVnet. Região Selecione (EUA) Leste dos EUA. Selecione a guia Endereços IP ou selecione o botão Avançar na parte inferior da página duas vezes.
Aceite o espaço de endereço IP padrão 10.0.0.0/16.
Selecione o ícone de lápis ao lado da sub-rede padrão para renomeá-la. Em Detalhes da sub-rede na página Editar sub-rede , digite mySubnet para o Nome e selecione Salvar.
Selecione Examinar + criar.
Examine as configurações e selecione Criar.
Criar duas máquinas virtuais
Nessa seção, você cria duas máquinas virtuais: myVM1 e myVM2 para testar a conexão entre elas.
Criar a primeira máquina virtual
Na caixa de pesquisa na parte superior do portal, insira máquina virtual. Selecione Máquinas virtuais nos resultados da pesquisa.
Em Máquinas virtuais, selecione + Criar e depois + Máquina virtual do Azure.
Insira ou selecione as seguintes informações na guia Noções básicas de Criar uma máquina virtual.
Configuração Valor Detalhes do projeto Subscription Selecione sua assinatura. Resource group Selecione myResourceGroup. Detalhes da instância Nome da máquina virtual Insira myVM1. Região Selecione (EUA) Leste dos EUA. Opções de disponibilidade Selecione Nenhuma redundância de infraestrutura necessária. Tipo de segurança Deixe o padrão de Standard. Image Selecione Ubuntu Server 20.04 LTS - x64 Gen2. Tamanho Escolha um tamanho ou deixe a configuração padrão. Conta de administrador Tipo de autenticação Selecione Senha. Nome de Usuário Digite um nome de usuário. Senha Digite uma senha. Confirmar senha Reinsira a senha. Selecione a guia Rede ou selecione Avançar: Discos, em seguida, Avançar: Rede.
Na guia Rede, selecione os seguintes valores:
Configuração Valor Interface de rede Rede virtual Selecione myVNet. Sub-rede Selecione mySubnet. IP público Selecione Nenhum. Grupo de segurança de rede da NIC Selecione Nenhum. Selecione Examinar + criar.
Examine as configurações e selecione Criar.
Criar a segunda máquina virtual
Repita as etapas na seção anterior para criar a segunda máquina virtual e insira myVM2 para o nome da máquina virtual.
Criar um monitor de conexão
Nessa seção, você cria um monitor da conexão para monitorar a comunicação pela porta TCP 3389 de myVm1 para myVm2.
Na caixa de pesquisa na parte superior do portal, insira Observador de Rede. Selecione Observador de Rede.
Em Monitoramento, selecione Monitor da conexão.
Selecione + Criar.
Insira ou selecione as seguintes informações na guia Noções básicas de Criar Monitor da Conexão:
Configuração Valor Nome do Monitor da Conexão Insira myConnectionMonitor. Subscription Selecione sua assinatura. Região Selecione Leste dos EUA. Configuração do workspace Nome da máquina virtual Insira myVM1. Região Selecione (EUA) Leste dos EUA. Configuração do workspace Deixar o padrão. Selecione a guia Grupos de teste ou selecione o botão Próximo: grupos de teste.
Insira myTestGroup no Nome do grupo de teste.
Na página Adicionar detalhes do grupo de teste, selecione + Adicionar origens para adicionar a máquina virtual de origem.
Na página Adicionar origens, selecione myVM1 como ponto de extremidade de origem e, em seguida, selecione Adicionar ponto de extremidade.
Observação
Use os filtros Assinatura, Grupo de recursos, VNET ou Sub-rede para restringir a lista de máquinas virtuais.
Na página Adicionar detalhes do grupo de teste, selecione Adicionar configuração de teste e insira ou selecione as seguintes informações:
Configuração Valor Nome da configuração de teste Insira SSH-from-myVM1-to-myVM2. Protocolo selecione TCP. Porta de destino Insira 22. Frequência do teste Selecione o padrão A cada 30 segundos. Selecione Adicionar configuração de teste.
Na página Adicionar detalhes do grupo de teste, selecione Adicionar destinos para adicionar a máquina virtual de destino.
Na página Adicionar destinos, selecione myVM2 como ponto de extremidade de destino e, em seguida, selecione Adicionar pontos de extremidade.
Observação
Além dos filtros Assinatura, Grupo de recursos, VNET e Sub-rede, você pode usar o filtro Região para restringir a lista de máquinas virtuais.
Na página Adicionar detalhes do grupo de teste, selecione o botão Adicionar grupo de teste.
Selecione Examinar + Criar e, em seguida, selecione Criar.
Exibir o monitor da conexão
Nessa seção, você exibirá todos os detalhes do monitor da conexão que você criou na seção anterior.
Vá para a página Monitor da conexão. Se você não vir myConnectionMonitor na lista de monitores da conexão, aguarde alguns minutos e selecione Atualizar.
Selecione myConnectionMonitor para ver as métricas de desempenho do monitor da conexão, como tempo de viagem de ida e volta e porcentagem de verificações com falha
Selecione Intervalos de tempo para ajustar o intervalo de tempo para ver as métricas de desempenho de um período de tempo específico. Os intervalos de tempo disponíveis são Última hora, Últimas 6 horas, Últimas 24 horas, Últimos 7 dias e Últimos 30 dias. Você também pode selecionar Personalizado para especificar um intervalo de tempo personalizado.
Ver um problema
O monitor da conexão que você criou na seção anterior monitora a conexão entre myVM1 e a porta 22 em myVM2. Se a conexão falhar por qualquer motivo, o monitor da conexão detecta e registra a falha. Nessa seção, você simula um problema interrompendo myVM2.
Na caixa de pesquisa na parte superior do portal, insira máquina virtual. Selecione Máquinas virtuais nos resultados da pesquisa.
Em Máquinas virtuais, selecione myVM2.
Na Visão geral, selecione Parar para parar (desalocar) a máquina virtual myVM2.
Vá para a página Monitor da conexão. Se você não ver a falha no painel, selecione Atualizar.
Você pode ver que o número de monitores da conexão com Falha tornou-se 1 de 1 após parar myVM2 e, em Motivo, pode ver ChecksFailedPercent como o motivo dessa falha.
Limpar os recursos
Exclua myResourceGroup e todos os recursos que ele contém quando eles não forem mais necessários:
Na caixa Pesquisar na parte superior do portal, insira myResourceGroup. Selecione myResourceGroup nos resultados da pesquisa.
Selecione Excluir grupo de recursos.
Em Nome do grupo de recursos, digite myResourceGroup e selecione Excluir.
Selecione Excluir para confirmar a exclusão do grupo de recursos e todos os seus recursos.
Próxima etapa
Para saber como monitorar a comunicação de rede do conjunto de dimensionamento de máquinas virtuais, vá até o próximo tutorial: