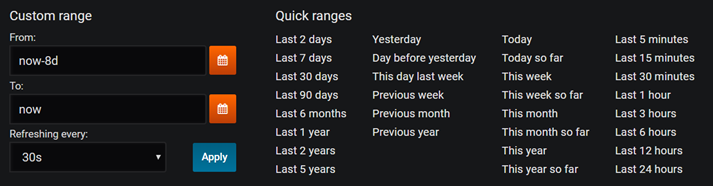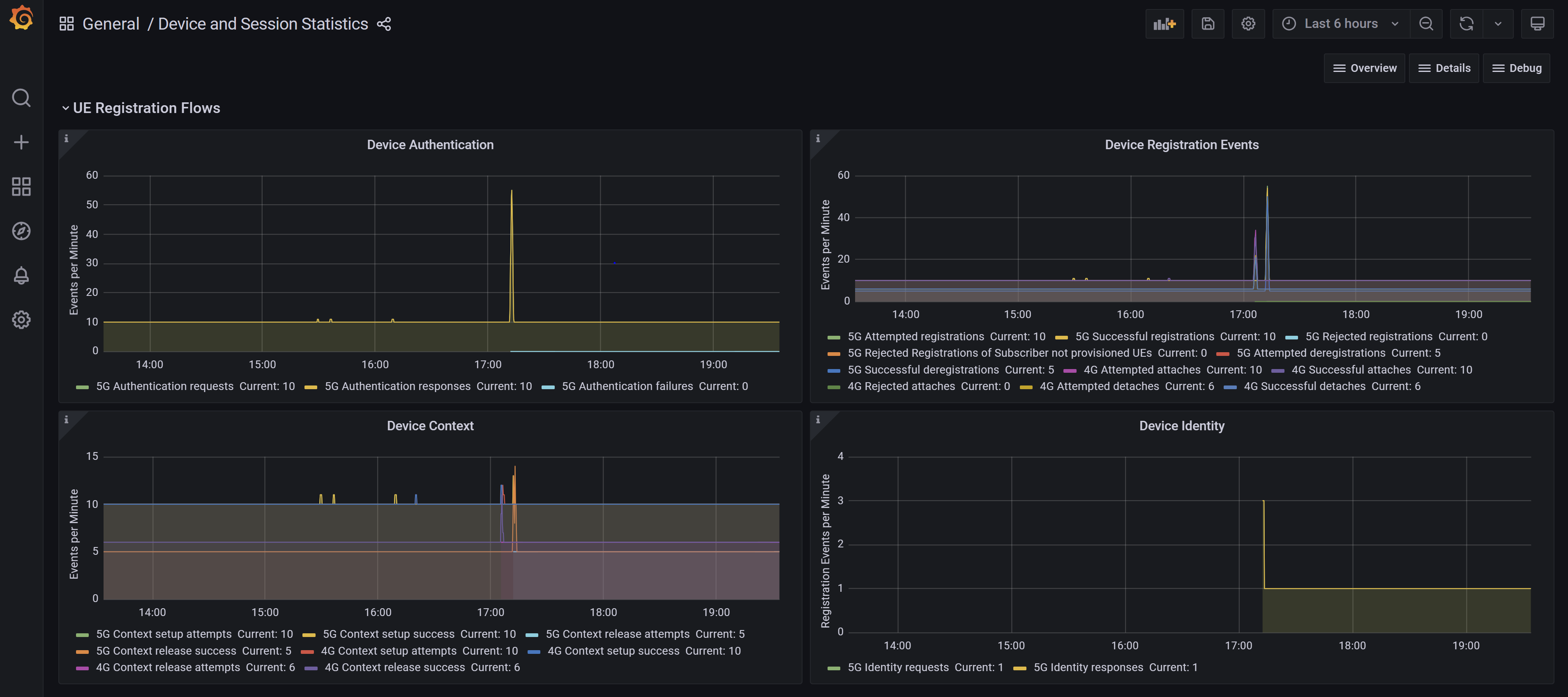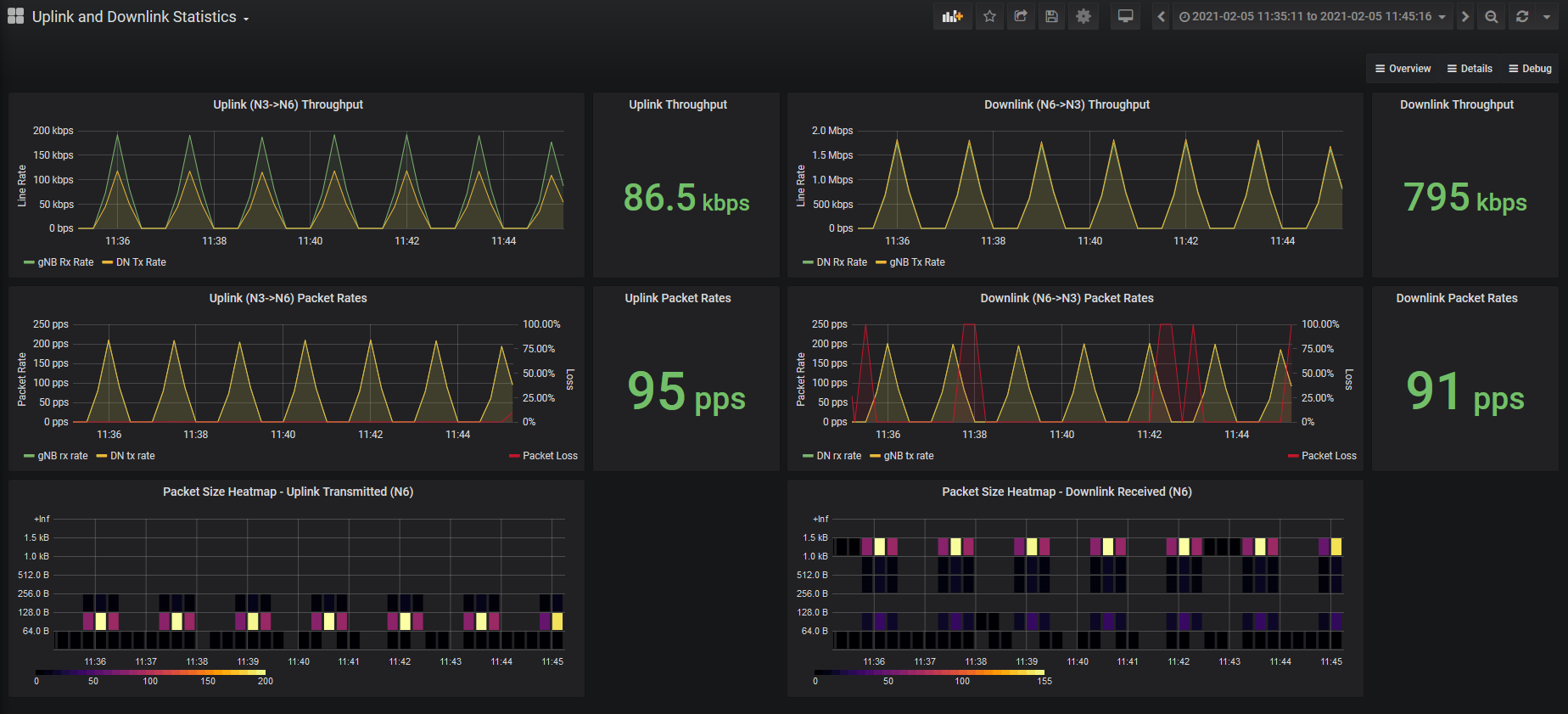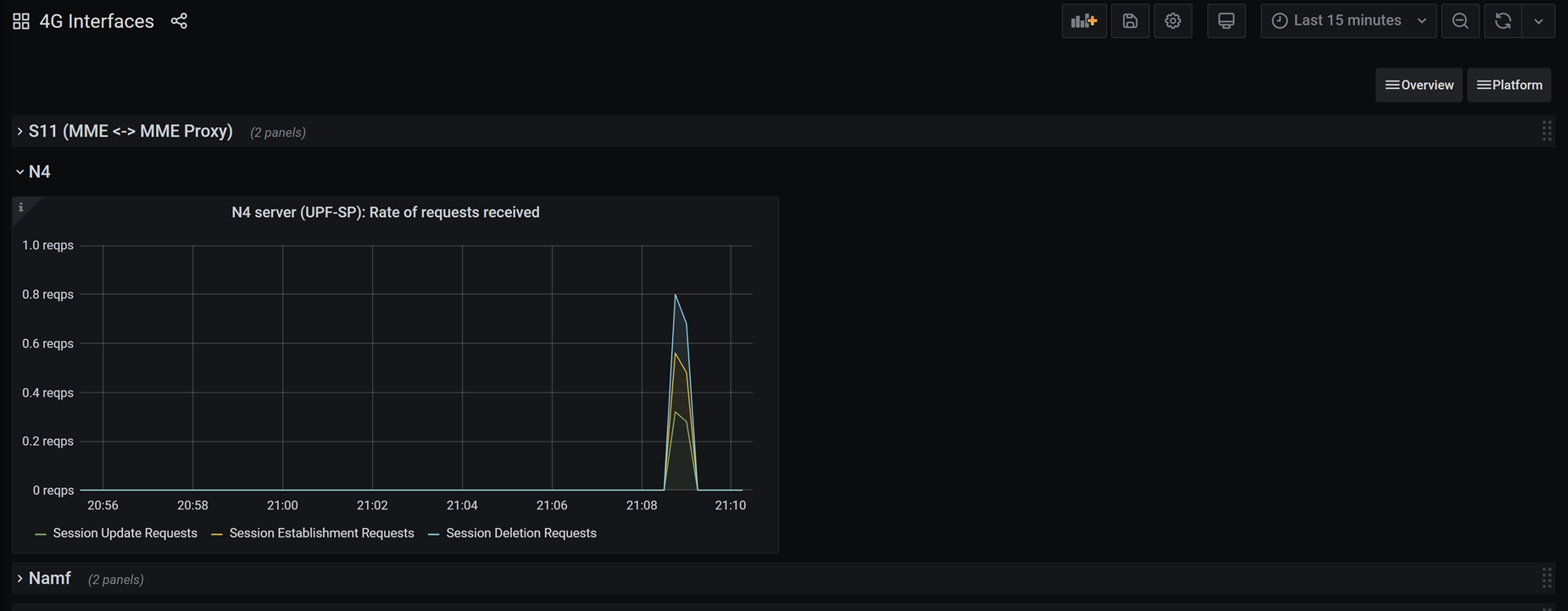Dashboards principais do pacote
Os dashboards principais do pacote fornecem uma maneira flexível de monitorar as principais estatísticas relacionadas à sua implantação em tempo real. Eles também permitem que você visualize informações sobre o acionamento de alertas, permitindo que você possa reagir rapidamente aos problemas que surgem.
Os dashboards principais do pacote são da plataforma Grafana, um pacote de visualização e análise de métricas de código aberto. Para obter mais informações, consulte a documentação do Grafana.
Acessar os painéis principais do pacote
Dica
Ao entrar, se você vir um aviso no navegador de que a conexão não é segura, você pode estar usando um certificado autoassinado para atestar o acesso às ferramentas de monitoramento locais. Recomendamos seguir as instruções em Modificar a configuração de acesso local em um site para configurar um certificado HTTPS personalizado assinado por uma autoridade de certificação globalmente conhecida e confiável.
Microsoft Entra ID
Para entrar nos painéis de Núcleo de Pacotes se você habilitou a autenticação do Microsoft Entra:
- No navegador, insira https://<domínio de monitoramento local>/grafana, em que o <domínio de monitoramento local> é o nome de domínio das ferramentas de monitoramento locais que você configurou em Configurar o Sistema de Nomes de Domínio (DNS) para IP de monitoramento local.
- Siga os prompts para entrar com as suas credenciais de conta.
Nome de usuário local e senha
Para entrar nos painéis de Núcleo de Pacotes se você habilitou o nome de usuário local e a autenticação de senha:
No navegador, insira https://<IP de monitoramento local>/grafana, em que o <IP de monitoramento local> é o endereço IP para acessar as ferramentas de monitoramento locais que você configurou na Rede de gerenciamento.
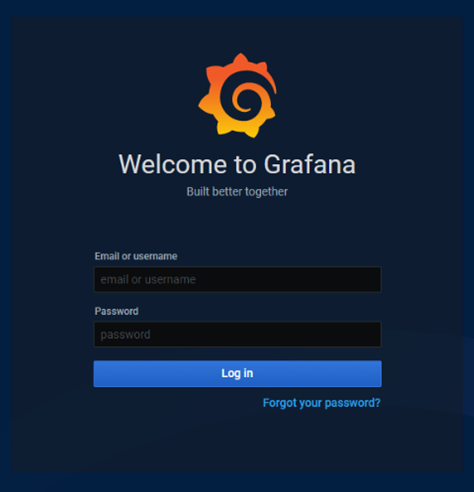
Entre usando as suas credenciais.
Se estiver acessando os painéis principais do pacote pela primeira vez depois de instalar ou atualizar a instância de núcleo do pacote, você deve preencher os campos com o nome de usuário e a senha padrão. Posteriormente, siga os prompts para configurar uma nova senha que você usará na próxima vez que entrar.
- Email ou nome de usuário: admin
- Senha: admin
Depois de entrar nos painéis principais do pacote, você pode passar o mouse sobre o ícone do usuário no painel esquerdo para acessar as opções para sair ou alterar sua senha.
Usar os dashboards principais do pacote
Veremos os conceitos e operações comuns que devem ser compreendidos antes de usar os dashboards principais do pacote. Se você precisar de mais informações sobre como usar o Grafana, consulte a documentação do Grafana.
Painéis
Você pode acessar os dashboards principais do pacote a seguir:
Dica
Alguns painéis de Núcleo de Pacotes exibem painéis diferentes dependendo se a instância principal do pacote dá suporte a equipamentos de usuário (UEs) 4G, 5G ou 4G e 5G combinados.
O Dashboard de visão geral exibe KPIs (indicadores chave de desempenho) importantes, incluindo o número de dispositivos conectados, a taxa de transferência e todos os alertas acionados no sistema.
Se você tiver configurado o 4G e o 5G em um único Núcleo de Pacotes, o painel Visão Geral exibirá KPIs 4G e 5G individualmente e combinados.
Cada dashboard de visão geral tem um link para outro dashboard com estatísticas detalhadas sobre o KPI mostrado. Você pode acessar o link passando o cursor sobre o canto superior esquerdo do painel. Em seguida, você pode selecionar o link no item pop-up.
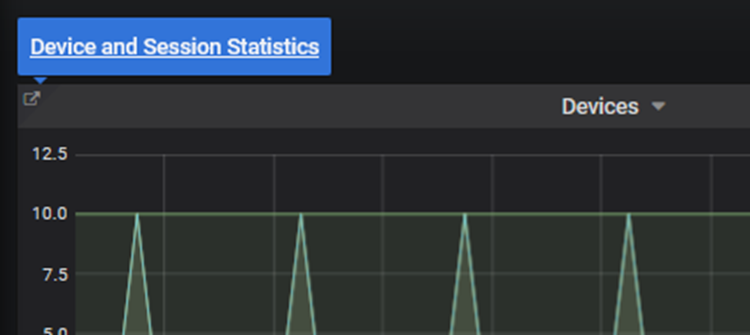
O Dashboard de Alertas fornece descrições e informações sobre a severidade e o efeito de cada alerta acionado no momento. O seletor Severidade do Alarme no canto superior esquerdo do dashboard de Alertas permite filtrar alertas de determinados níveis de severidade.
O Dashboard de Estatísticas de Dispositivo e Sessão fornece informações sobre os procedimentos de dispositivo e sessão que estão sendo processados pela instância principal do pacote.
O Dashboard de Estatísticas de Uplink e Downlink fornece estatísticas detalhadas sobre o tráfego do plano do usuário que está sendo controlado pela instância principal do pacote.
Os dashboards de Depuração mostram detalhamentos das estatísticas de solicitação e resposta para as interfaces da instância principal do pacote.
- O Dashboard de Estatísticas do Sistema contém detalhes de baixo nível sobre reinicializações de pod e operações de interface 5G.
- O Dashboard de Estatísticas HTTP para cada função de rede mostra estatísticas das solicitações e respostas HTTP exibidas por essa função de rede. Você pode usar os filtros Ponto de Extremidade de Serviço, Operação do Cliente e Operação de Servidor para controlar quais operações são mostradas.
- O painel Interfaces 4G exibe as estatísticas de solicitação e resposta registradas por cada uma das interfaces 4G da instância do núcleo de pacotes. Observe que esse painel só está disponível para instâncias do núcleo de pacotes que são compatíveis com dispositivos 4G.
Filtrar por rede de dados
Alguns painéis de Núcleo de Pacotes podem ser filtrados para mostrar estatísticas para redes de dados específicas em determinados painéis.
Quando há suporte, no canto superior esquerdo do painel, uma lista suspensa da Rede de Dados exibe todas as redes de dados para a implantação. Selecionar uma ou mais caixas de seleção ao lado dos nomes de rede de dados aplica um filtro aos painéis que dão suporte a ele. Por padrão, todas as redes de dados são exibidas.
Painéis e linhas
Cada dashboard contém painéise linhas.
Cada estatística é exibida em um painel. Os dashboards principais do pacote usam os tipos de painel descritos em Tipos de painel.
Os painéis são organizados em linhas. Cada dashboard tem, no mínimo, uma linha. É possível exibir e ocultar linhas individuais selecionando o cabeçalho da linha.
Tipos de painel
Os dashboards principais do pacote usam os seguintes tipos de painel. Para todos os painéis, é possível selecionar o ícone i no canto superior esquerdo para exibir mais informações sobre as estatísticas cobertas pelo painel.
Os painéis Graph são usados para exibir várias estatísticas e/ou alterações recentes em uma estatística. Quando você move o mouse sobre um painel do grafo, a ajuda de foco mostra o valor da estatística nesse momento.
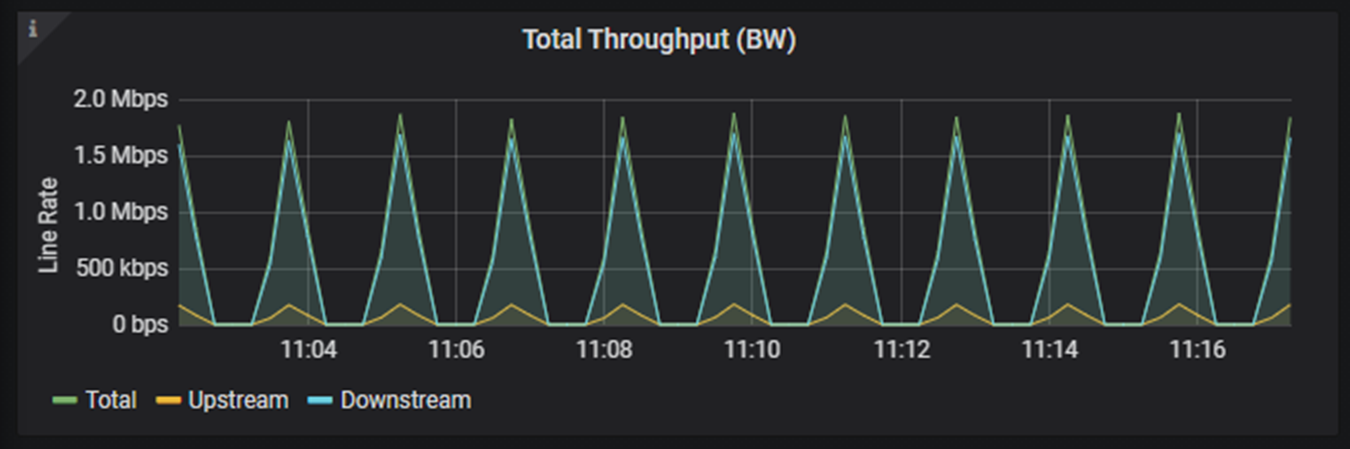
Painéis de estatísticas individuais (chamados de painéis "Singlestat" na documentação do Grafana) exibem uma única estatística. A estatística pode ser apresentada como uma contagem simples ou como um medidor. Esses painéis indicam se uma única estatística excedeu um limite pela cor.
- O valor exibido em um único painel de estatísticas do medidor é mostrado em verde em níveis operacionais normais, vermelho ao se aproximar de um limite e vermelho quando o limite foi violado.
- A totalidade de um único painel de estatísticas de contagem ficará vermelha se um limite for violado.
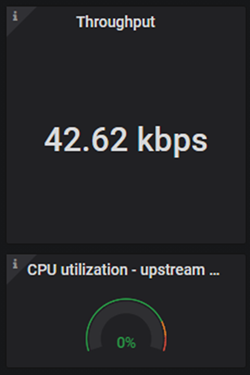
- Os painéis Tabela exibem estatísticas ou alertas em uma tabela.
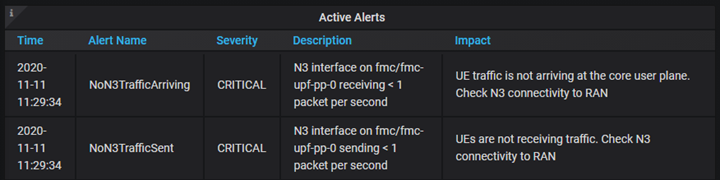
Alternar entre painéis
Você pode acessar as listas de dashboards disponíveis e alternar entre eles usando o menu suspenso links do dashboard na parte superior direita de cada dashboard. Os dashboards são agrupados pelo nível de informações que fornecem.

Você também pode alternar entre dashboards selecionando o seletor de dashboard. Ele está localizado no canto superior esquerdo da tela e exibe o nome do dashboard aberto no momento.
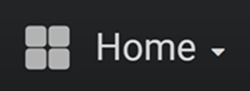
Você pode optar por usar a barra de pesquisa para encontrar um dashboard por nome ou selecionar na lista de dashboards exibidos recentemente.
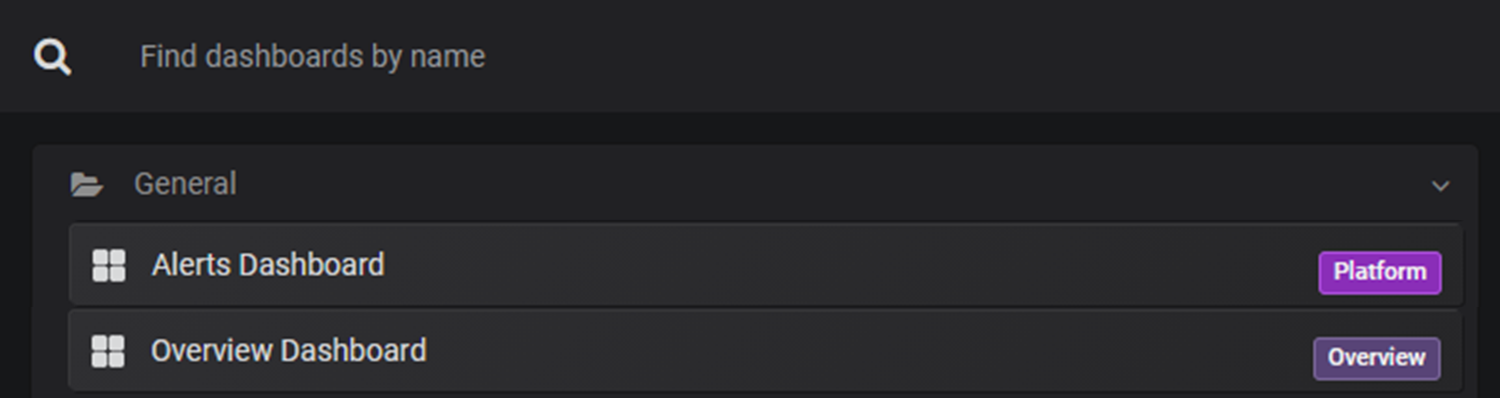
Ajustar o intervalo de tempo
O Selador de tempo no canto superior direito de cada dashboard principal do pacote permite ajustar o intervalo de tempo durante o qual o dashboard exibirá estatísticas. Você pode usar o seletor de tempo para recuperar o diagnóstico de problemas históricos. Você pode escolher um intervalo de tempo relativo (como os últimos 15 minutos) ou um intervalo de tempo absoluto (como estatísticas para um mês específico). Você também pode usar o ícone Atualizar dashboard para configurar a regularidade com que as estatísticas exibidas no dashboard serão atualizadas. Para obter informações detalhadas sobre como usar os controles de intervalo de tempo, consulte Controles de intervalo de tempo na documentação do Grafana.