Tutorial: Implantar um aplicativo do Service Fabric em um cluster no Azure
Este tutorial é a parte dois de uma série. Saiba como implantar um aplicativo do Azure Service Fabric em um novo cluster no Azure.
Neste tutorial, você aprenderá a:
- Criar um cluster
- Implantar um aplicativo em um cluster remoto usando o Visual Studio
A série de tutoriais mostra como:
- Criar um aplicativo .NET do Service Fabric
- Implantar o aplicativo em um cluster remoto (este tutorial)
- Adicionar um ponto de extremidade HTTPS a um serviço de front-end do ASP.NET Core
- Configurar CI/CD usando o Azure Pipelines
- Configurar monitoramento e diagnóstico para o aplicativo
Pré-requisitos
Antes de começar este tutorial:
- Se você não tiver uma assinatura do Azure, crie uma conta gratuita.
- Instale o Visual Studio 2019, incluindo a carga de trabalho de desenvolvimento do Azure e a carga de trabalho de desenvolvimento do ASP.NET e da Web.
- Instalar o SDK do Service Fabric.
Observação
Uma conta gratuita pode não atender aos requisitos de criação de uma máquina virtual. Para concluir o tutorial, você deve criar uma máquina virtual. Além disso, uma conta que não seja uma conta corporativa ou de estudante pode encontrar problemas de permissões ao criar o certificado no cofre de chaves associado ao cluster. Se você encontrar um erro ao criar o certificado, use o portal do Azure para criar o cluster.
Baixar o aplicativo de exemplo Votação
Se você não tiver criado o aplicativo de exemplo de votação na parte um desta série de tutoriais, poderá baixá-lo. Em uma janela Comando, execute o código a seguir para clonar o repositório de aplicativos de exemplo no computador local:
git clone https://github.com/Azure-Samples/service-fabric-dotnet-quickstart
Abra o Visual Studio usando a opção Executar como administrador. Abra o aplicativo e compile o aplicativo.
Criar um cluster
Agora que o aplicativo está pronto, crie um cluster do Service Fabric e, em seguida, implante o aplicativo no cluster. Um cluster do Service Fabric é um conjunto de máquinas virtuais ou computadores físicos conectados pela rede, nos quais os microsserviços são implantados e gerenciados.
Neste tutorial, você criará um cluster de teste de três nós no IDE (ambiente de desenvolvimento integrado) do Visual Studio e, em seguida, publicará o aplicativo nesse cluster. Para obter informações sobre como criar um cluster de produção, confira Criar e gerenciar um cluster. Implante também o aplicativo em um cluster existente que você criou anteriormente usando o portal do Azure, scripts do Azure PowerShell ou da CLI do Azure ou um modelo do Azure Resource Manager.
Observação
O aplicativo de Votação e muitos outros aplicativos usam o proxy reverso do Service Fabric para se comunicar entre serviços. Os clusters que você cria usando o Visual Studio têm o proxy reverso habilitado por padrão. Se você estiver fazendo a implantação em um cluster existente, precisará habilitar o proxy reverso no cluster para que o aplicativo de Votação funcione.
Localizar o ponto de extremidade de serviço VotingWeb
O serviço Web front-end do aplicativo de Votação escuta em uma porta específica (porta 8080, se você seguiu as etapas na parte 1 desta série de tutoriais). Quando o aplicativo for implantado para um cluster no Azure, o cluster e o aplicativo executam atrás de um balanceador de carga do Azure. A porta do aplicativo precisa ser aberta no Azure Load Balancer usando uma regra. A regra envia o tráfego de entrada por meio do balanceador de carga para o serviço Web. A porta é definida no arquivo VotingWeb/PackageRoot/ServiceManifest.xml, no elemento Endpoint.
<Endpoint Protocol="http" Name="ServiceEndpoint" Type="Input" Port="8080" />
Observe o ponto de extremidade de serviço, que você usará em uma etapa posterior. Se você estiver fazendo a implantação em um cluster existente, abra essa porta criando uma regra de balanceamento de carga e uma investigação no Azure Load Balancer através de um script do Azure PowerShell ou por meio do balanceador de carga desse cluster no portal do Azure.
Criar um cluster de teste no Azure
No Gerenciador de Soluções, clique com o botão direito do mouse em Votação e selecione Publicar.
No Ponto de Extremidade de Conexão, selecione Criar Cluster. Se você estiver fazendo a implantação em um cluster existente, selecione o ponto de extremidade de cluster na lista. A caixa de diálogo Criar Cluster do Service Fabric será aberta.
Na guia Cluster, insira o Nome do cluster (por exemplo, mytestcluster), selecione sua assinatura e uma região para o cluster (por exemplo, Centro-Sul dos EUA), insira o número de nós de cluster (recomendamos três nós para um cluster de teste) e insira um grupo de recursos (por exemplo, mytestclustergroup). Selecione Avançar.
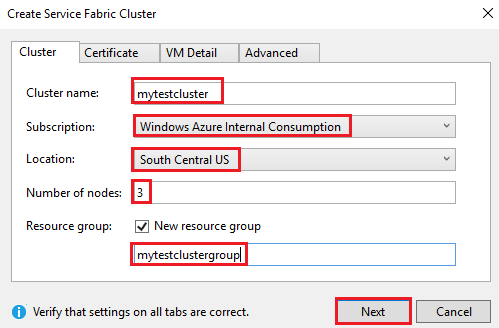
Na guia Certificado, insira a senha e o caminho de saída para o certificado de cluster. Um certificado autoassinado é criado como um arquivo PFX (Troca de Informações Pessoais) e salvo no caminho de saída especificado. O certificado é usado para segurança de nó para nó e de cliente para nó. Não use um certificado autoassinado para clusters de produção. O Visual Studio usa esse certificado para se autenticar no cluster e implantar aplicativos.
Selecione a caixa de seleção Importar certificado para instalar o PFX no repositório de certificados CurrentUser\My do computador. Em seguida, selecione Avançar.
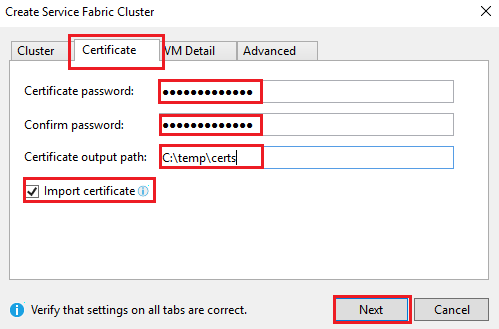
Na guia Detalhes da VM, insira o nome de usuário e a senha da conta do administrador do cluster. Selecione o valor da Imagem de máquina virtual para os nós de cluster e o valor de Tamanho de máquina virtual para cada nó de cluster.
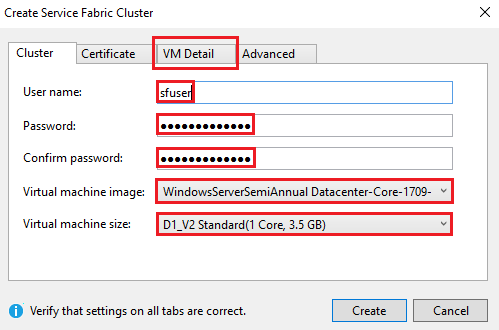
Selecione a guia Avançado . Em Portas, insira o ponto de extremidade de serviço VotingWeb da etapa anterior (por exemplo, 8080). Quando o cluster é criado, essas portas do aplicativo são abertas no Azure Load Balancer para encaminhar o tráfego para o cluster.
Selecione Criar para criar o cluster. O processo leva vários minutos.
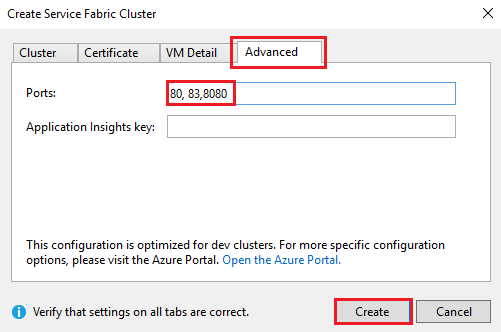
Publicar o aplicativo no cluster
Quando o novo cluster estiver pronto, você poderá implantar o aplicativo de Votação diretamente no Visual Studio.
No Gerenciador de Soluções, clique com o botão direito do mouse em Votação e selecione Publicar. A caixa de diálogo Publicar será exibida.
Em Ponto de Extremidade de Conexão, selecione o ponto de extremidade para o cluster que você criou na etapa anterior. Por exemplo, mytestcluster.southcentralus.cloudapp.azure.com:19000. Se você selecionar Parâmetros de Conexão Avançados, as informações de certificado são preenchidas automaticamente.
Selecione Publicar.
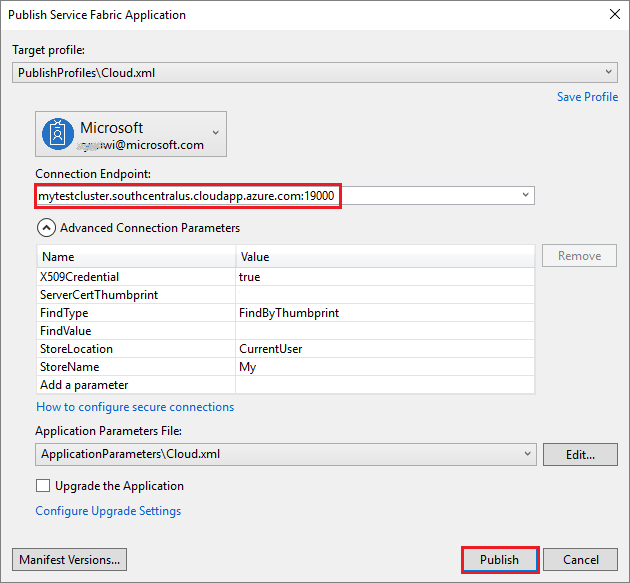
Quando o aplicativo for implantado, abra um navegador e insira o endereço do cluster seguido por :8080. Você pode inserir outra porta se houver alguma configurada. Um exemplo é http://mytestcluster.southcentralus.cloudapp.azure.com:8080. O aplicativo está em execução no cluster no Azure. Na página da Web de votação, tente adicionar e excluir opções de votação.
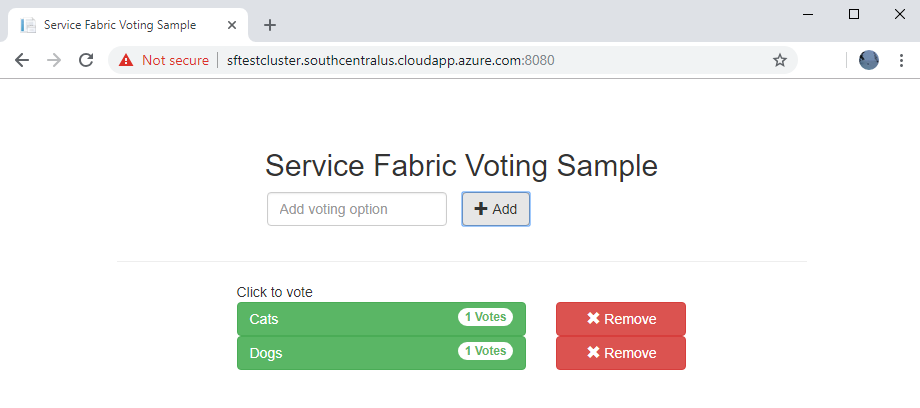
Próxima etapa
Prosseguir para o próximo tutorial: