Replicar VMs do Azure para outra região do Azure
Este artigo descreve como habilitar a replicação de VMs do Azure, de uma região do Azure para outra.
Antes de começar
Este artigo parte do princípio de que você se preparou para a implantação do Site Recovery, conforme descrito no Tutorial de recuperação de desastre do Azure para o Azure.
Os pré-requisitos devem estar em vigor e você deve ter criado um cofre dos Serviços de Recuperação.
Habilitar a replicação
Use o procedimento a seguir para replicar VMs do Azure para outra região do Azure. Como exemplo, a região do Azure primária é o Leste da Ásia e a secundária é o Sudeste da Ásia.
No cofre na página do >Site Recovery, em Máquinas virtuais do Azure, selecione Habilitar a replicação.
Na página Habilitar replicação, em Origem, faça o seguinte:
Região: selecione a região do Azure em que você pretende proteger as VMs. Para este exemplo, o local de origem é Leste da Ásia.
Observação
Para recuperação de desastres entre regiões, o local de origem deve ser diferente do Cofre dos Serviços de Recuperação e do local do Grupo de Recursos dele. No entanto, o local de origem pode ser o mesmo em caso de recuperação de desastres zonal.
Assinatura: selecione a assinatura à qual pertencem suas VMs de origem. Pode ser qualquer assinatura dentro do mesmo locatário do Microsoft Entra na qual existe o cofre dos serviços de recuperação.
Grupo de recursos: selecione o grupo de recursos ao qual pertencem as máquinas virtuais de origem. Todas as máquinas virtuais no grupo de recursos selecionado são listadas para a proteção na próxima etapa.
Modelo de implantação de máquina virtual: selecione o modelo de implantação do Azure das máquinas de origem.
Recuperação de desastre entre zonas de disponibilidade: selecione Sim se desejar executar a recuperação de desastre zonal em máquinas virtuais.
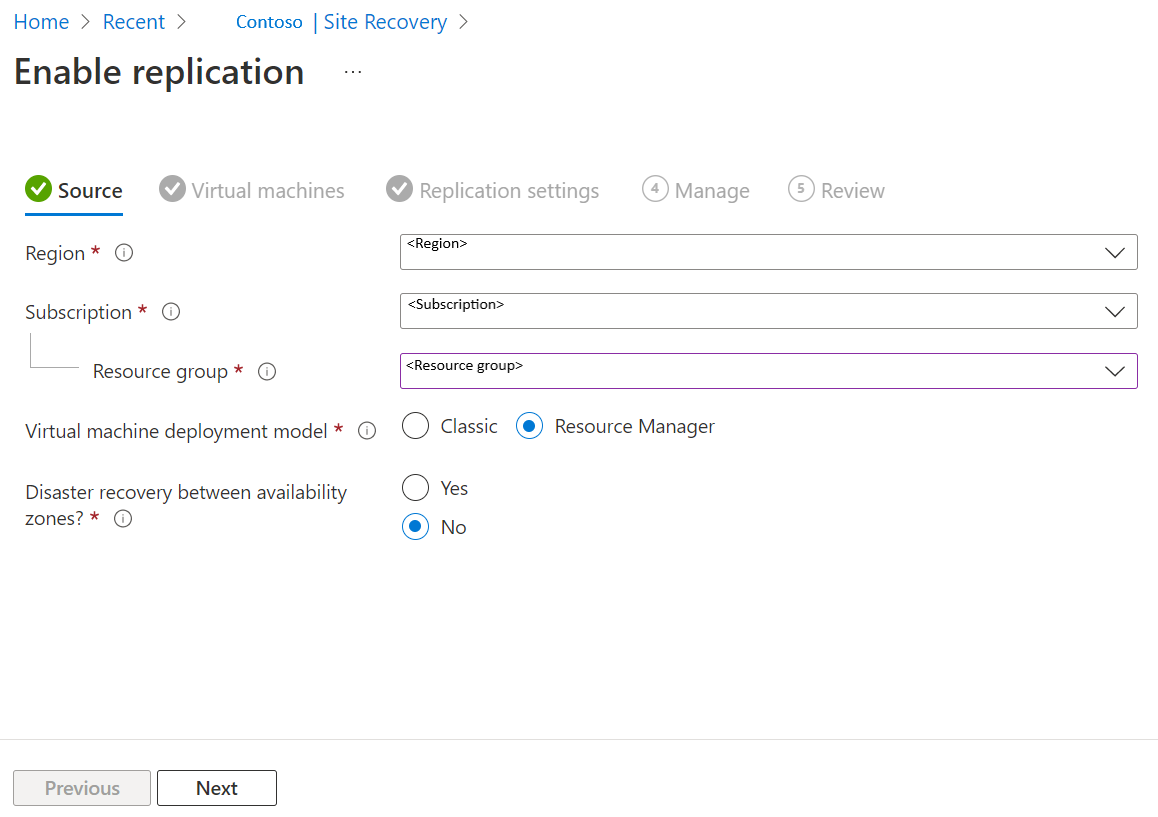
Selecione Avançar.
Em Máquinas virtuais, selecione cada VM que você quer replicar. Você só pode selecionar computadores para os quais a replicação pode ser habilitada. Você pode selecionar até 10 VMs. Em seguida, selecione Avançar.

Em Configurações de replicação, é possível definir as seguintes configurações:
Em Local e Grupo de recursos,
Local de destino: selecione o local onde os dados da máquina virtual de origem devem ser replicados. Dependendo do local das máquinas selecionadas, o Site Recovery fornecerá a lista de regiões de destino adequadas. É recomendável que você mantenha o local de destino o mesmo do local do cofre dos Serviços de Recuperação.
Assinatura de destino: selecione a assinatura de destino usada para a recuperação de desastre. Por padrão, a assinatura de destino será o mesma que a assinatura de origem.
Grupo de recursos de destino: selecione o grupo de recursos ao qual pertencem todas as máquinas virtuais replicadas.
- Por padrão, o Site Recovery cria um novo grupo de recursos na região de destino com um sufixo asr no nome.
- Se o grupo de recursos criado pelo Site Recovery já existir, ele será reutilizado.
- É possível personalizar as configurações do grupo de recursos.
- O local do grupo de recursos de destino pode ser qualquer região do Azure exceto a região em que as VMs de origem estão hospedadas.
Observação
Você também pode criar um novo grupo de recursos de destino selecionando Criar novo.
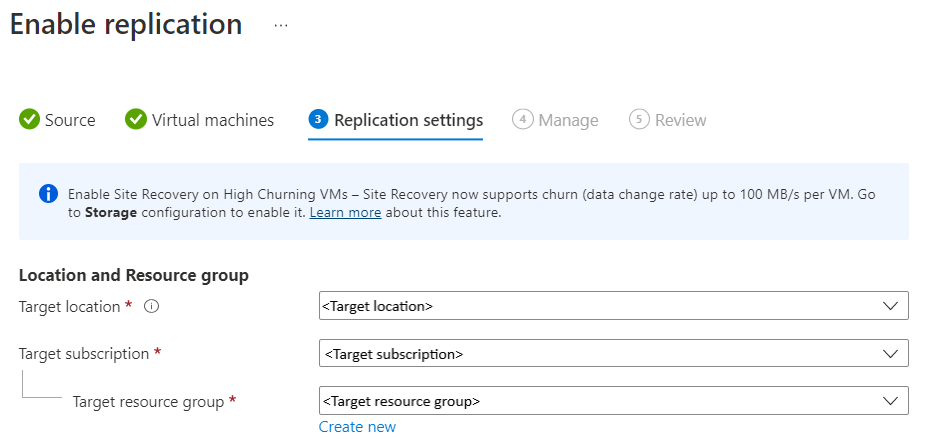
Em Rede,
Rede virtual de failover: selecione a rede virtual de failover.
Observação
Você também pode criar uma nova rede virtual de failover selecionando Criar nova.
Sub-rede de failover: selecione a sub-rede de failover.

Armazenamento: selecione Exibir/editar configuração de armazenamento. A página Personalizar as configurações de destino será aberta.

- Disco gerenciado de réplica: o Site Recovery cria novos discos gerenciados de réplica na região de destino para espelhar os discos gerenciados da VM de origem com o mesmo tipo de armazenamento (Standard ou Premium) do disco gerenciado da VM de origem.
- Armazenamento em cache: o Site Recovery precisa de uma conta de armazenamento extra, chamada armazenamento em cache, na região de origem. Todas as alterações ocorrendo nas VMs de origem são controladas e enviadas para a conta de armazenamento do cache antes de replicar para o local de destino.
Observação
O Azure Site Recovery tem uma opção de Alta Rotatividade que você pode optar por proteger VMs com alta taxa de alteração de dados. Com isso, é possível usar uma conta de armazenamento do tipo “Blob de blocos Premium”. Por padrão, a Rotatividade normal é selecionada. Para saber mais, confira Recuperação de desastre de VMs do Azure – Suporte à alta rotatividade.
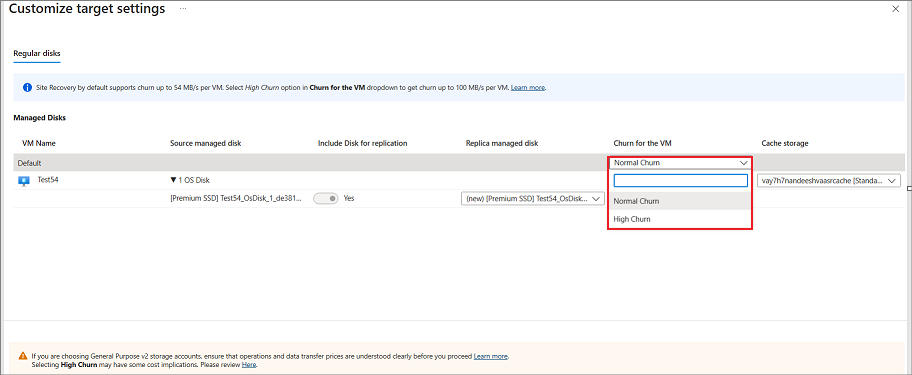
Opções de disponibilidade: selecione a opção de disponibilidade apropriada para a VM na região de destino. Caso um conjunto de disponibilidade, que tenha sido criado pelo Site Recovery já exista, ele será reutilizado. Selecione Exibir/editar opções de disponibilidade para exibir ou editar as opções de disponibilidade.
Observação
- Ao configurar os conjuntos de disponibilidade de destino, configure diferentes conjuntos de disponibilidade diferentes tamanhos de VMs.
- Depois de habilitar a replicação, não é possível alterar o tipo de disponibilidade — única instância, zona de disponibilidade ou conjunto de disponibilidade. É necessário desabilitar e habilitar a replicação para alterar o tipo de disponibilidade.

Reserva de capacidade: a reserva de capacidade permite que você adquira capacidade na região de recuperação e, em seguida, execute o failover para essa capacidade. Você pode criar um novo grupo de reserva de capacidade ou usar um existente. Para saber mais, confira como funciona a reserva de capacidade. Selecione Exibir ou Editar atribuição de grupo de Reserva de Capacidade para modificar as configurações de reserva de capacidade. Ao disparar o Failover, a nova VM será criada no Grupo de Reserva de Capacidade atribuído.

Selecione Avançar.
Em Gerenciar, faça o seguinte:
- Em Política de replicação,
- Política de replicação: selecione a política de replicação. Define as configurações para o histórico de retenção de pontos de recuperação e a frequência de instantâneos consistente com aplicativos. Por padrão, o Site Recovery cria uma nova política de replicação com configurações padrão de 24 horas para retenção de pontos de recuperação.
- Grupo de replicação: crie um grupo de replicação para replicar VMs em conjunto para gerar pontos de recuperação consistentes com várias VMs. Observe que habilitar a consistência de várias VMs pode afetar o desempenho da carga de trabalho e só deve usada se os computadores estiverem executando a mesma carga de trabalho e você precisar de consistência entre vários computadores.
- Em Configurações de extensão,
- Selecione configurações de atualização e Conta de automação.

- Em Política de replicação,
Selecione Avançar
Em Revisão, examine as configurações da VM e selecione Habilitar replicação.
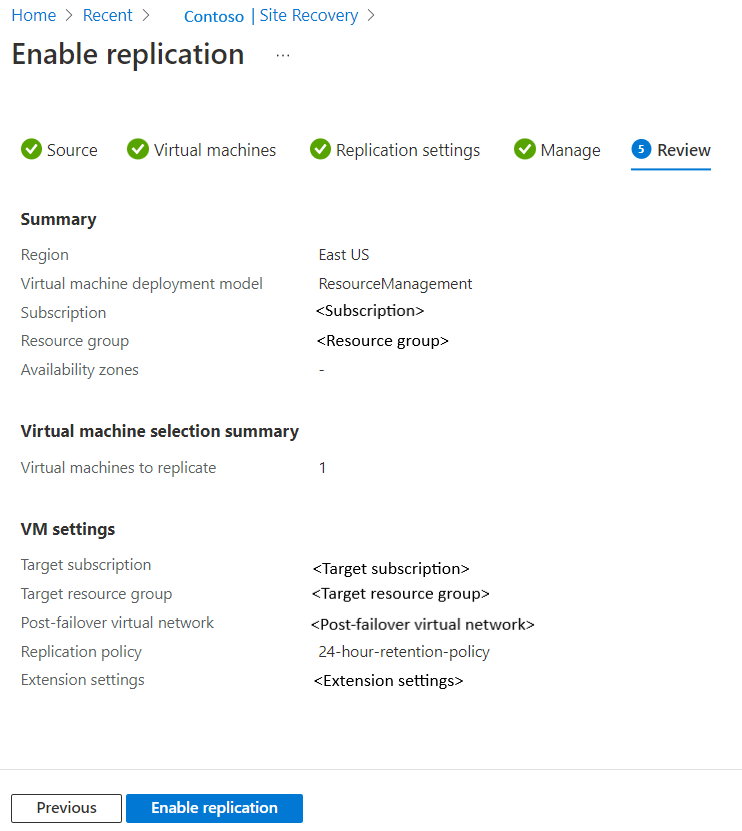
Depois que as VMs forem habilitadas para replicação, você poderá verificar o status da integridade da VM em Itens replicados. O tempo necessário para a replicação inicial depende de vários fatores, como o tamanho do disco, o armazenamento usado nos discos etc. A transferência de dados ocorre a cerca de 23% da taxa de transferência do disco. A replicação inicial cria um instantâneo do disco e o transfere.
Habilitar a replicação para discos adicionados
Se você adicionar discos a uma VM do Azure para a qual a replicação está habilitada, ocorrerá o seguinte:
A integridade da replicação para a VM mostra um aviso, e uma observação informa que um ou mais discos estão disponíveis para proteção.
Se você habilitar a proteção para os discos adicionados, o aviso desaparecerá após a replicação inicial do disco.
Se você optar por não habilitar a replicação para o disco, poderá optar por ignorar o aviso.

Para habilitar a replicação para um disco adicionado, faça o seguinte:
No cofre >>, clique na VM à qual você adicionou o disco.
Clique em Discos e selecione o disco de dados para o qual você deseja habilitar a replicação (esses discos têm status Não protegido).
Em Detalhes do disco, clique em Habilitar replicação.
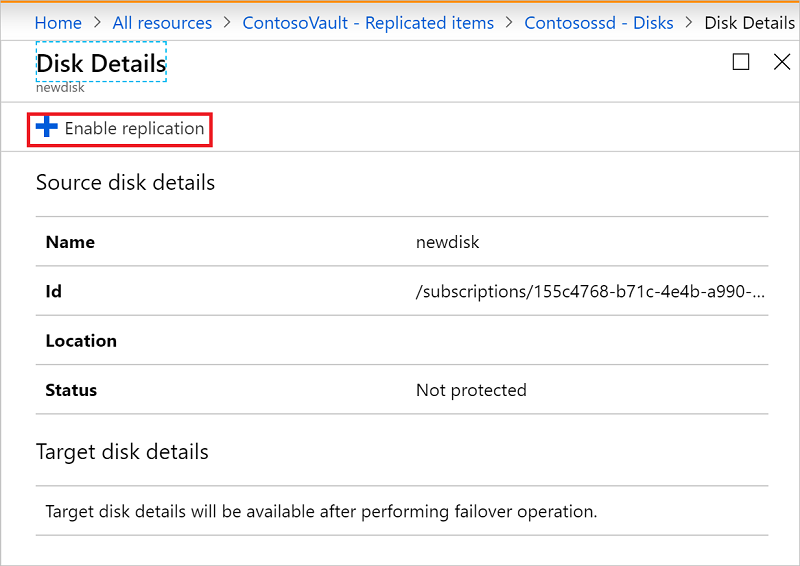
Depois que o trabalho habilitar replicação for executado e a replicação inicial for concluída, o aviso de integridade da replicação para o problema do disco é removido.
Observação
- Durante a replicação inicial, o status pode levar algum tempo para atualizar, sem andamento. Clique no botão Atualizar para obter o status mais recente.
- Se um ponto de recuperação não tiver sido gerado nos últimos 60 minutos, a integridade da replicação da máquina virtual se tornará crítica.
Próximas etapas
- Saiba mais sobre a execução de failovers de teste.