Configurar a recuperação de desastre de VMs locais do Hyper-V para o Azure
O serviço Azure Site Recovery contribui para sua estratégia de recuperação de desastre ao gerenciar e orquestrar a replicação, o failover e o failback de computadores locais e de VMs (máquinas virtuais) do Azure.
Este é o terceiro tutorial de uma série que mostra como configurar as VMs do Hyper-V locais para recuperação de desastre no Azure. Esse tutorial se aplica às VMs do Hyper-V que não são gerenciadas pelo Microsoft System Center Virtual Machine Manager.
Neste tutorial, você aprenderá como:
- Configurar o ambiente de replicação de origem, incluindo componentes de Site Recovery locais e o ambiente de replicação de destino.
- Criar uma política de replicação.
- Habilitar a replicação para uma VM.
Observação
Desenvolvemos tutoriais para mostrar o caminho de implantação mais simples para um cenário. Os tutoriais usam opções padrão quando possível, e não mostram todas as possíveis configurações e caminhos. Para obter mais informações sobre um cenário, confira a seção Guias de Instruções da documentação do Site Recovery.
Pré-requisitos
Este é o terceiro tutorial de uma série. Ele pressupõe que você já tenha concluído as tarefas dos dois primeiros tutoriais:
Preparar a infraestrutura
É importante preparar a infraestrutura antes de configurar a recuperação de desastre das VMs do Hyper-V locais no Azure.
Planejamento de implantação
No portal do Azure, acesse Cofres dos Serviços de Recuperação e selecione o cofre. No tutorial anterior, você preparou o cofre ContosoVMVault.
Na barra de comandos do cofre, selecione Habilitar Site Recovery.
Em Site Recovery, no bloco Computadores do Hyper-V para o Azure, selecione Preparar infraestrutura.
Em Preparar infraestrutura, selecione a guia Planejamento da implantação. Em Planejamento da implantação concluído?, selecione Farei isso mais tarde.
Dica
Para este tutorial, você não precisa usar o Planejador de Implantações. Se você estiver planejando uma implantação grande, baixe o Planejador de Implantações para o Hyper-V usando o link no painel. Saiba mais sobre o planejamento de implantação do Hyper-V.
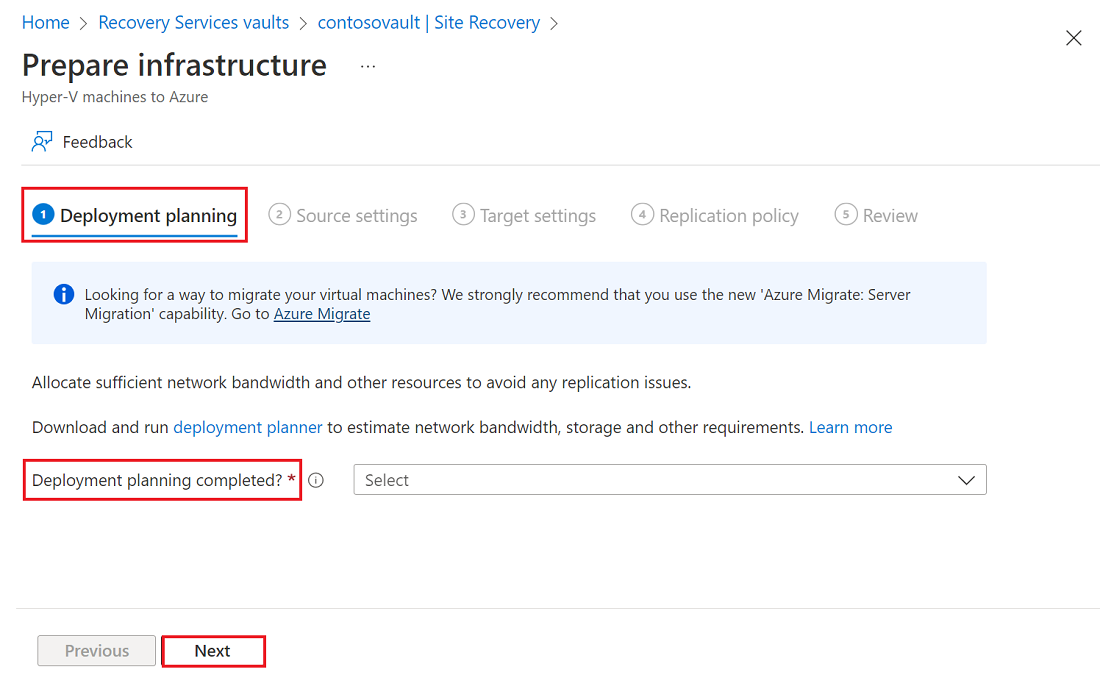
Selecione Avançar.
Configurações de origem
Para configurar o ambiente de origem, você criará um site do Hyper-V. Você adicionará ao site os hosts do Hyper-V que contêm as VMs que você deseja replicar. Em seguida, baixe e instale o provedor do Azure Site Recovery e o agente dos Serviços de Recuperação do Microsoft Azure (MARS) para o Azure Site Recovery em cada host e registre o site do Hyper-V no cofre.
- Em Preparar infraestrutura, na guia Configurações de origem, realize estas etapas:
Em Você está usando o VMM do System Center para gerenciar os hosts Hyper-V, selecione Não.
Em Site do Hyper-V, insira um nome para o site. Você também pode usar a opção Adicionar site do Hyper-V para adicionar um novo site do Hyper-V. Por exemplo, use ContosoHyperVSite.
Em Servidores Hyper-V, selecione Adicionar servidores Hyper-V para adicionar um servidor.
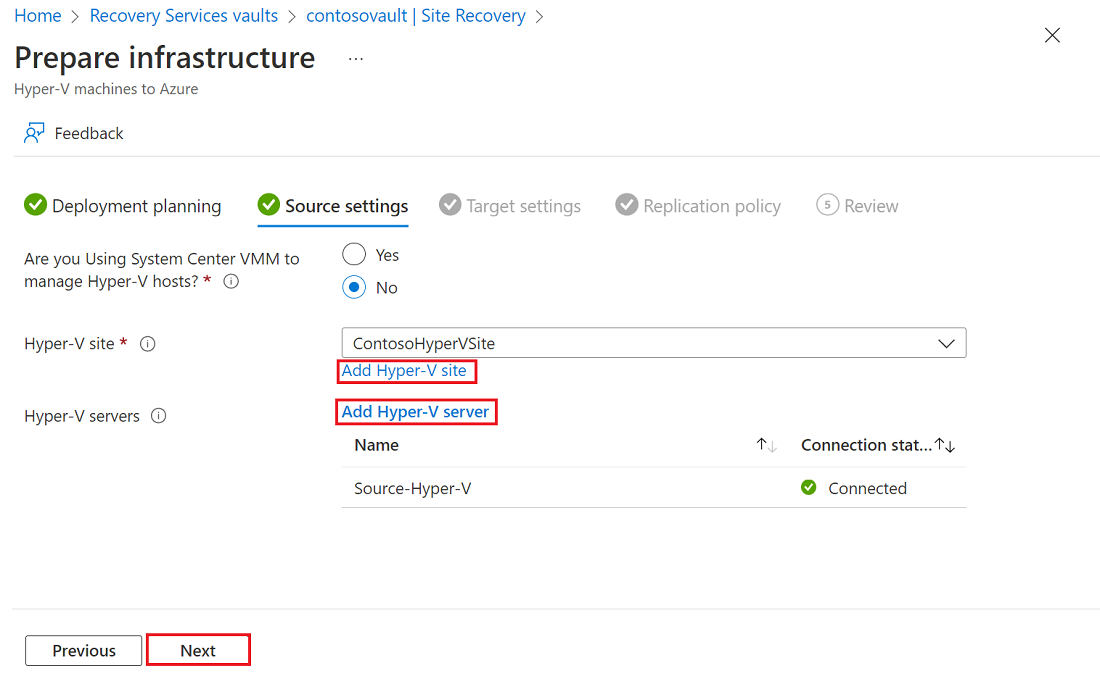
Em Adicionar Servidor, realize estas etapas:
Baixe o instalador do provedor do Microsoft Azure Site Recovery.
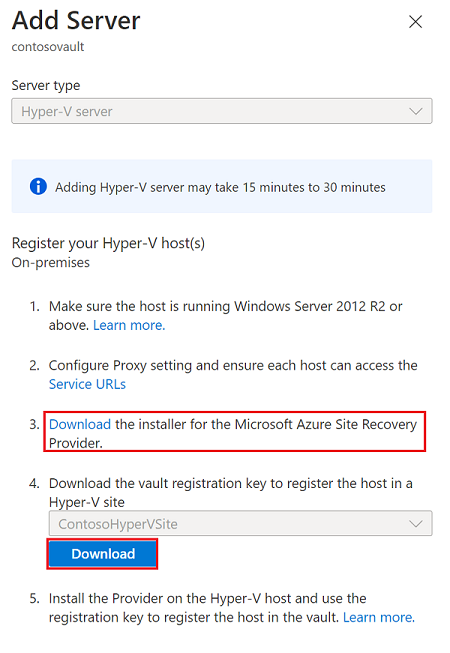
Baixe a chave do registro do cofre. Você precisará dessa chave para acessar o provedor. A chave é válida por cinco dias. Saiba mais.
Selecione o site que você criou.
- Selecione Avançar.
O Site Recovery verifica se há contas de armazenamento do Azure e redes compatíveis na sua assinatura do Azure.
Instale o provedor
Instale o arquivo de instalação baixado (AzureSiteRecoveryProvider.exe) em cada host do Hyper-V que você deseja adicionar ao site do Hyper-V. A configuração instala o provedor do Azure Site Recovery e o agente dos Serviços de Recuperação (MARS para Azure Site Recovery) em cada host do Hyper-V.
- Execute o arquivo de Instalação.
- No assistente de instalação do provedor do Azure Site Recovery, em Microsoft Update, aceite o uso do Microsoft Update para verificar se há atualizações do provedor.
- Em Instalação, aceite a localização de instalação padrão do provedor e do agente e selecione Instalar.
- Após a instalação, no Assistente de Registro do Microsoft Azure Site Recovery, em Configurações do Cofre, selecione Procurar. Em Arquivo de Chave, selecione o arquivo de chave do cofre que você baixou.
- Especifique a assinatura do Azure Site Recovery, o nome do cofre (ContosoVMVault) e o site de Hyper-V (ContosoHyperVSite) ao qual pertence o servidor Hyper-V.
- Em Configurações de Proxy, selecione Conectar diretamente ao Azure Site Recovery sem um proxy.
- Em Registro, depois que o servidor foi registrado no cofre, selecione Concluir.
Os metadados do servidor Hyper-V são recuperados pelo Azure Site Recovery, e o servidor é exibido em Infraestrutura do Site Recovery>Hosts do Hyper-V. Esse processo pode levar até 30 minutos.
Instalar o provedor em um servidor de núcleo do Hyper-V
Se você estiver executando um servidor de núcleo do Hyper-V, baixe o arquivo de instalação e realize estas etapas:
Extraia os arquivos de AzureSiteRecoveryProvider.exe para um diretório local executando este comando:
AzureSiteRecoveryProvider.exe /x:. /qExecute
.\setupdr.exe /i. Os resultados são registrados em %Programdata%\ASRLogs\DRASetupWizard.log.Registre o servidor executando este comando:
cd "C:\Program Files\Microsoft Azure Site Recovery Provider" "C:\Program Files\Microsoft Azure Site Recovery Provider\DRConfigurator.exe" /r /Friendlyname "FriendlyName of the Server" /Credentials "path to where the credential file is saved"
Configurações de destino
Selecione e verifique os recursos de destino:
Em Preparar infraestrutura, na guia Configurações de destino, realize estas etapas:
- Em Assinatura, selecione a assinatura e o grupo de recursos (ContosoRG) no qual as VMs do Azure serão criadas após o failover.
- Em Modelo de implantação pós-failover, selecione o modelo de implantação do Resource Manager.
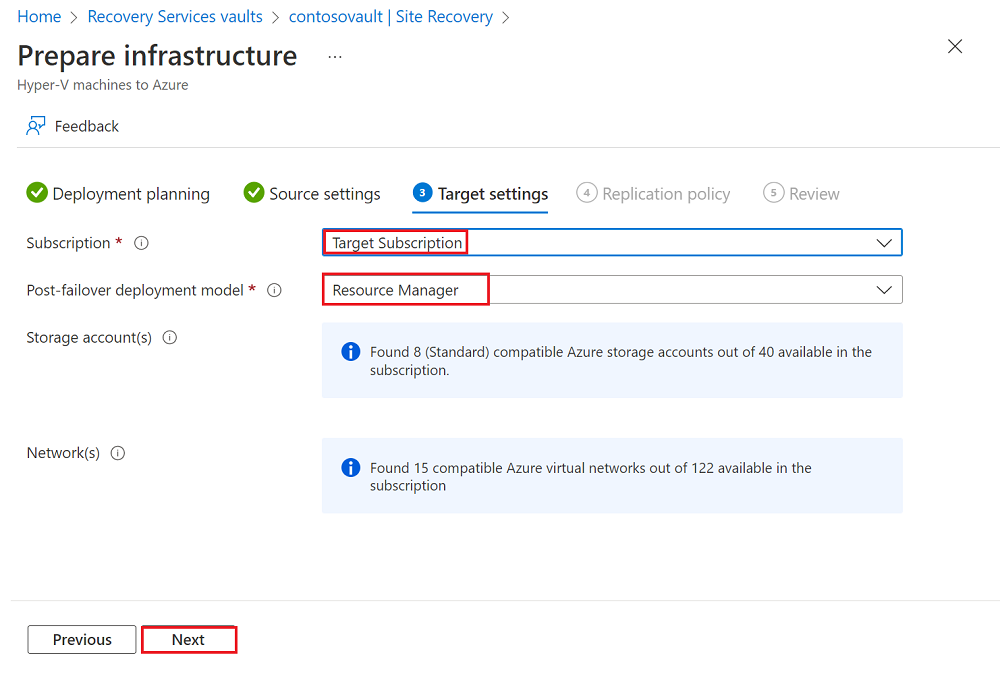
Selecione Avançar.
Política de replicação
Em Preparar infraestrutura, na guia Política de replicação, realize estas etapas:
Em Política de replicação, selecione a política de replicação.
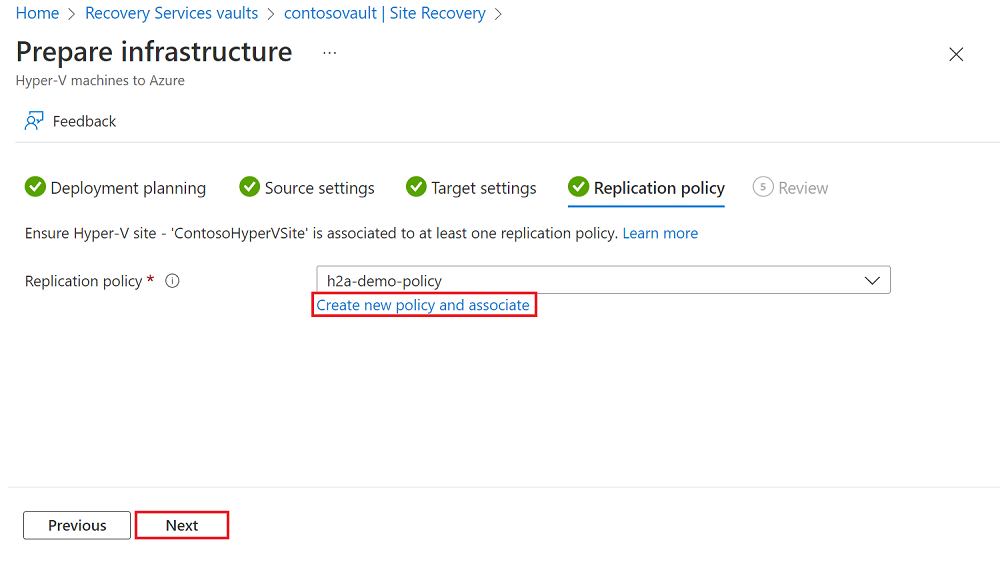
Se você não tiver uma política de replicação, selecione o link Criar política e associá-la para criar uma política. No painel Criar e associar política, realize estas etapas:
- Em Nome, insira um nome para a política. Por exemplo, use ContosoReplicationPolicy.
- Em Tipo de origem, Selecione o site ContosoHyperVSite.
- Em Tipo de destino, verifique o destino (Azure), a assinatura do cofre e o modo de implantação do Resource Manager.
- Em Frequência de cópia, selecione 5 Minutos.
- Em Retenção do ponto de recuperação em horas, selecione 2.
- Em Frequência de instantâneos consistentes com aplicativo, selecione 1.
- Em Hora de início da replicação inicial, selecione Imediatamente.
- Selecione OK para criar a política. Quando você cria uma nova política, ela é automaticamente associada ao site do Hyper-V especificado.
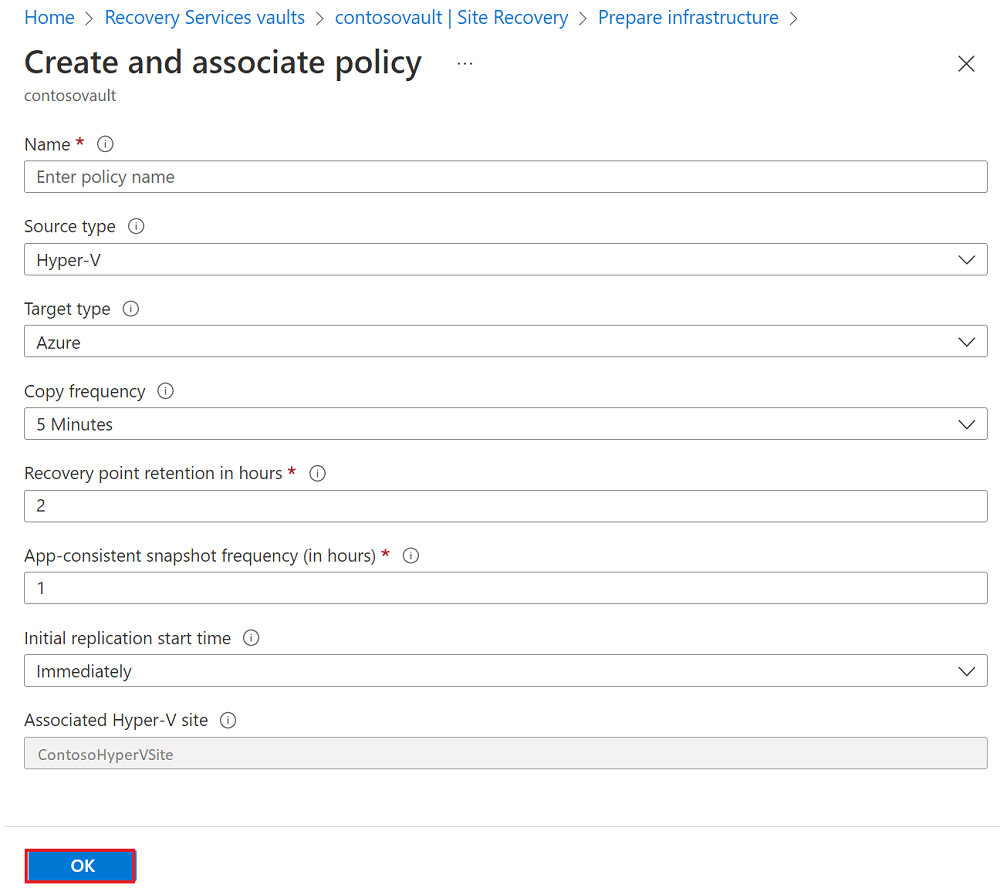
Selecione Avançar.
Na guia Revisar, revise as seleções e selecione Criar.
Você pode acompanhar o progresso nas notificações do portal do Azure. Depois que o trabalho for concluído, a replicação inicial será concluída e a VM estará pronta para failover.
Habilitar a replicação
No portal do Azure, acesse o cofre dos Serviços de Recuperação e selecione o cofre.
Na barra de comandos do cofre, selecione Habilitar Site Recovery.
Em Site Recovery, no bloco Computadores do Hyper-V para o Azure, selecione Habilitar replicação.
Em Habilitar replicação, na guia Ambiente de origem, selecione um local de origem e Avançar.
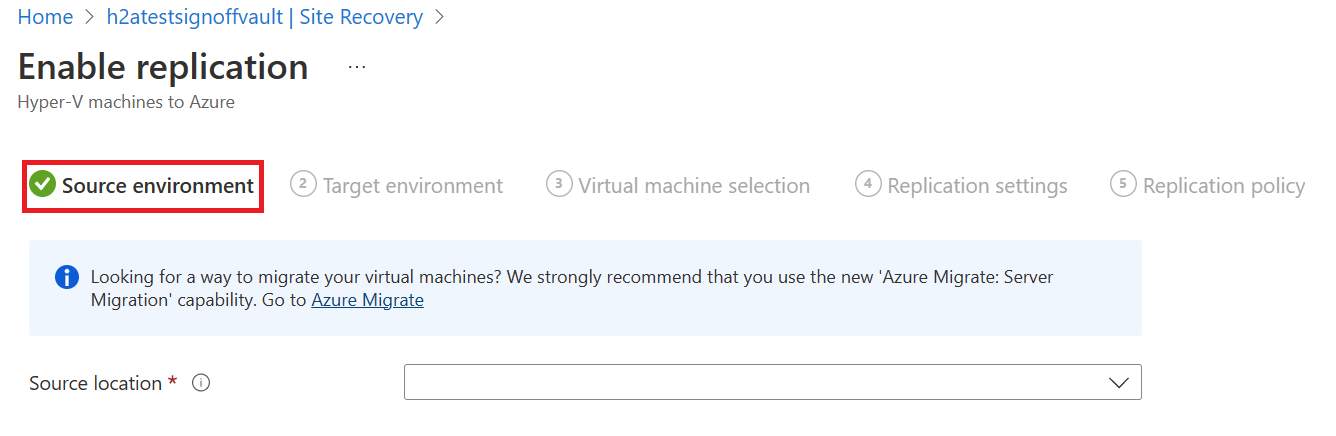
Na guia Ambiente de destino, realize estas etapas:
- Em Assinatura, insira ou selecione a assinatura.
- Em Grupo de recursos pós-failover, selecione o nome do grupo de recursos para failover.
- Em Modelo de implantação pós-failover, escolha Resource Manager.
- Em Conta de armazenamento, insira ou selecione a conta de armazenamento.
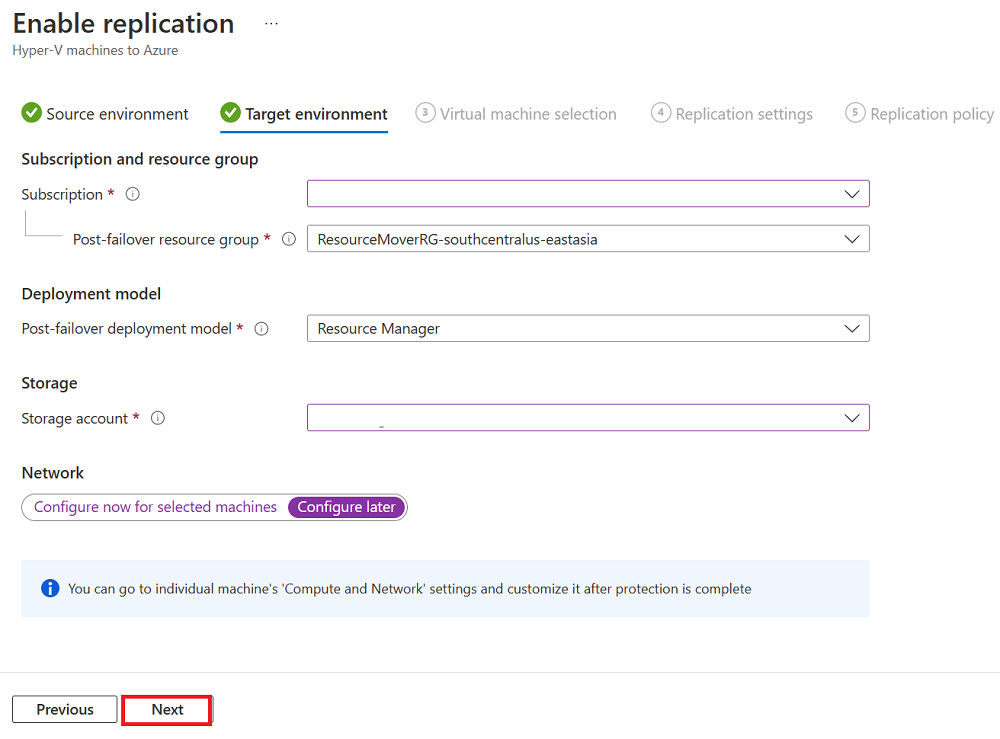
Selecione Avançar.
Na guia Seleção de máquina virtual, escolha a VM que você deseja replicar e selecione Avançar.
Na guia Configurações de replicação, selecione e verifique os detalhes do disco e escolha Avançar.
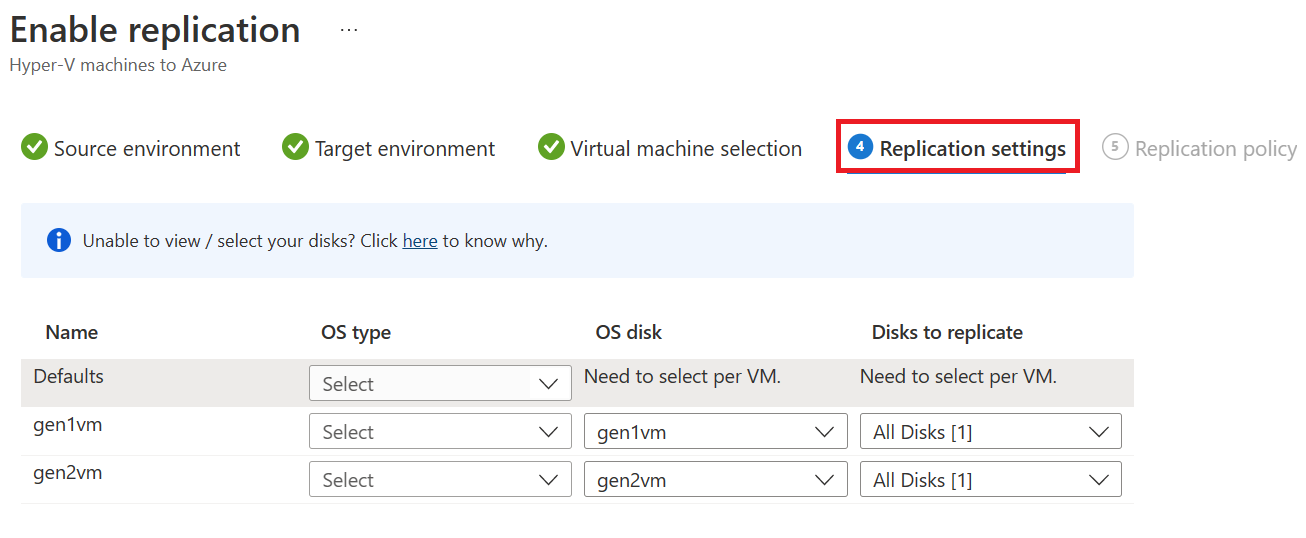
Na guia Política de replicação, verifique se a política de replicação correta está selecionada e escolha Avançar.
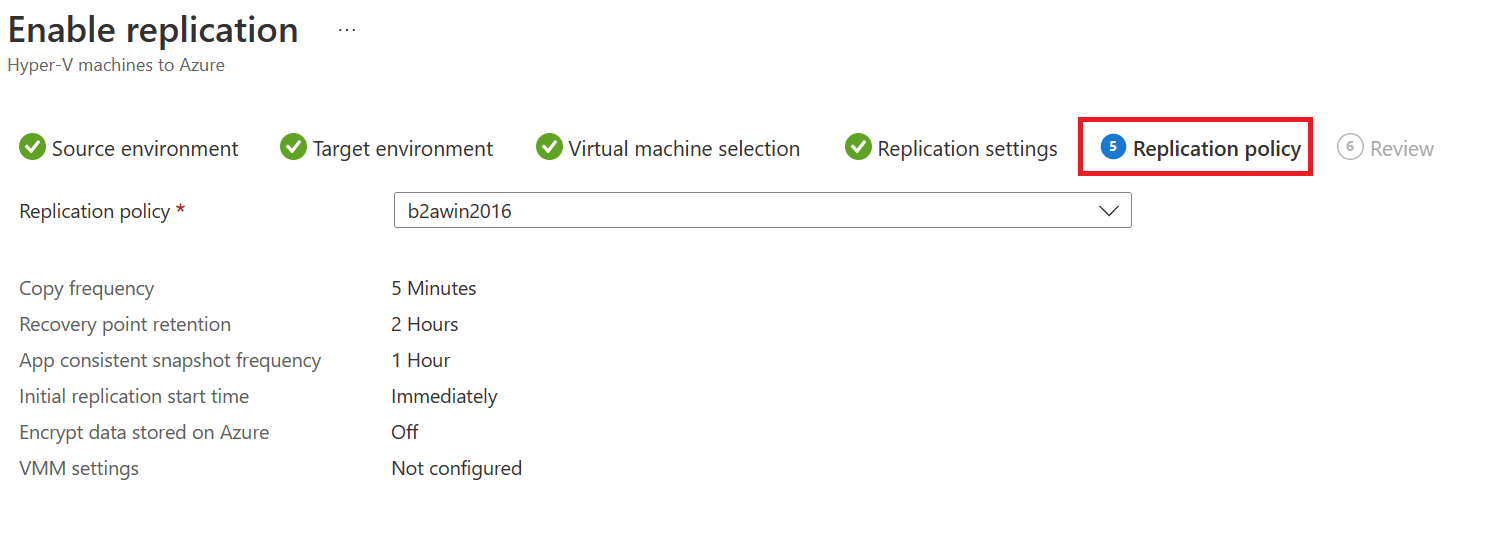
Na guia Revisar, revise as seleções e selecione Habilitar Replicação.
Próximas etapas
Saiba mais sobre como executar uma simulação de recuperação de desastre.