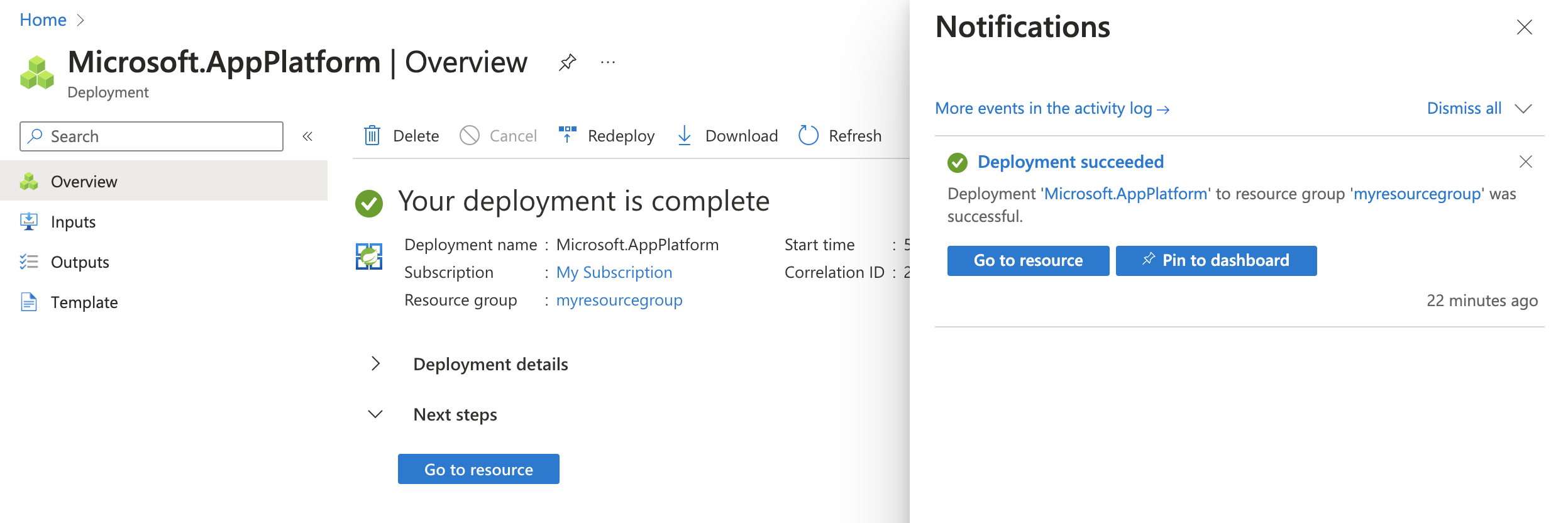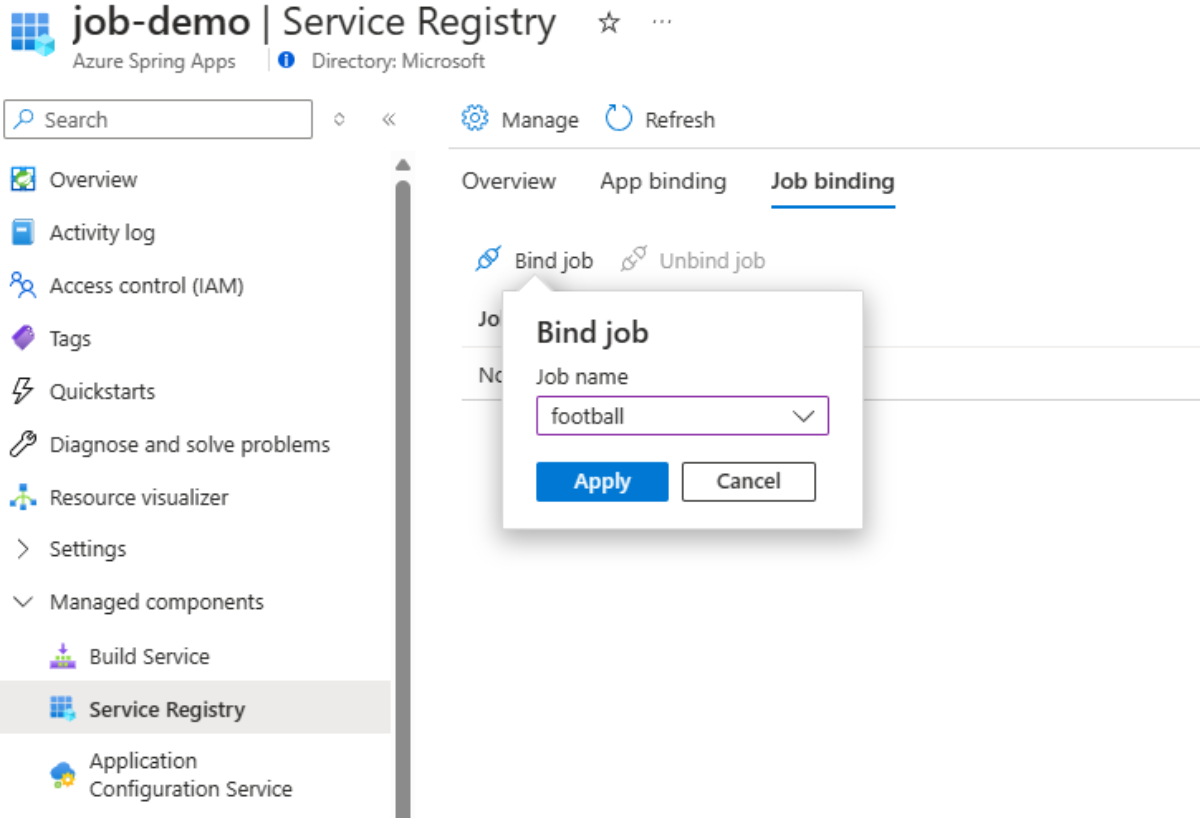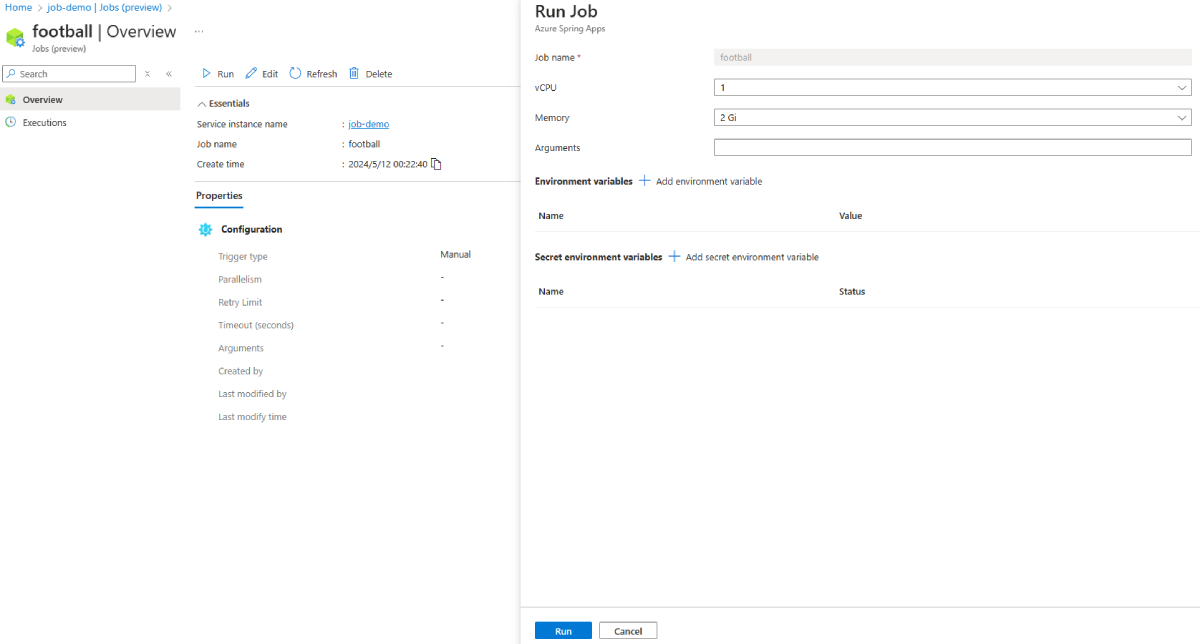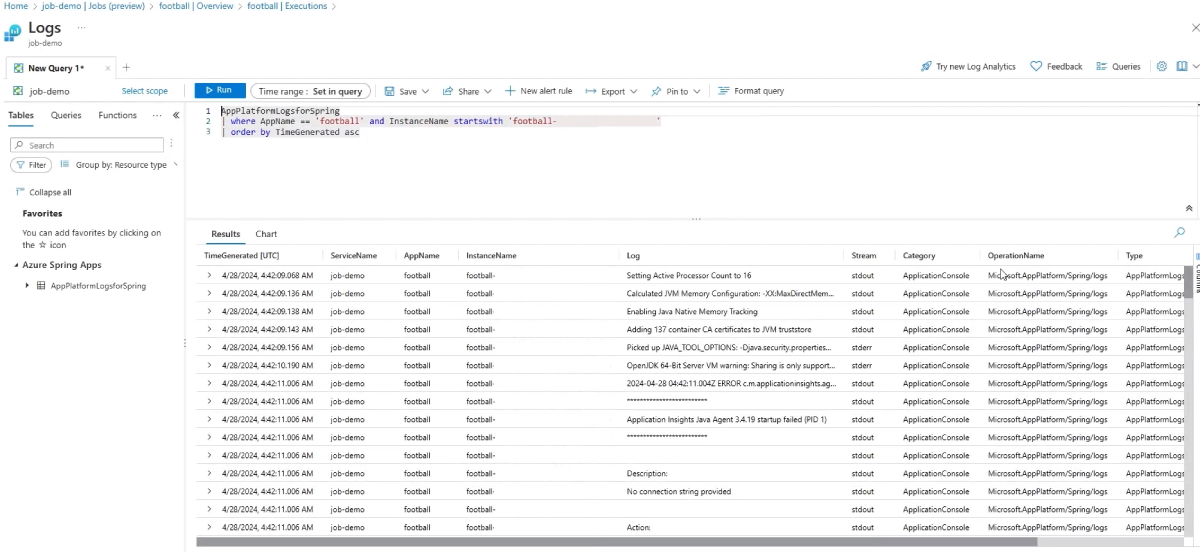Início rápido: Implantar seu primeiro aplicativo Spring Batch nos Aplicativos Spring do Azure
Observação
Os planos Básico, Standard e Enterprise serão preteridos a partir de meados de março de 2025, com um período de desativação de 3 anos. Recomendamos a transição para os Aplicativos de Contêiner do Azure. Para mais informações, confira o anúncio de desativação dos Aplicativos Spring do Azure.
O plano consumo e dedicado Standard será preterido a partir de 30 de setembro de 2024, com um desligamento completo após seis meses. Recomendamos a transição para os Aplicativos de Contêiner do Azure. Para mais informações, confira Migrar o plano Standard de consumo e dedicado dos Aplicativos Spring do Azure para os Aplicativos de Contêiner do Azure.
Este início rápido mostra como implantar um aplicativo efêmero do Spring Batch nos Aplicativos Spring do Azure. O projeto de exemplo é derivado do exemplo do Spring Batch de Trabalho de Futebol. É um trabalho de carregamento de estatísticas. No exemplo original, um teste de unidade dispara o trabalho. No exemplo adaptado, o método main de FootballJobApplication inicia o trabalho.
Esse artigo se aplica a: ❎ Basic/Standard ✅ Enterprise
O diagrama a seguir mostra a arquitetura do sistema:
Este artigo fornece as seguintes opções para implantação em Aplicativos Spring do Azure:
- A opção do portal do Azure é a maneira mais fácil e rápida de criar recursos e implantar aplicativos com um único clique. Essa opção é adequada para os desenvolvedores do Spring que desejam implantar rapidamente aplicativos nos serviços de nuvem do Azure.
- A opção CLI do Azure é uma ferramenta de linha de comando poderosa para gerenciar recursos do Azure. Essa opção é adequada para os desenvolvedores do Spring que estão familiarizados com os serviços de nuvem do Azure.
1. Pré-requisitos
- Uma assinatura do Azure. Caso não tenha uma assinatura, crie uma conta gratuita antes de começar.
- Git.
- Se você estiver implantando a instância do plano Enterprise do Aplicativos Spring do Azure pela primeira vez na assinatura de destino, confira a seção Requisitos do plano Enterprise no Azure Marketplace.
2. Preparar o projeto Spring
Use o seguinte comando para clonar o projeto de exemplo do GitHub:
git clone https://github.com/Azure-Samples/azure-spring-apps-samples.git
3. Preparar o ambiente de nuvem
O principal recurso necessário para executar esse exemplo é uma instância dos Aplicativos Spring do Azure. Esta seção fornece as etapas para criar esse recurso.
3.1. Entre no Portal do Azure
Acesse o portal do Azure e insira suas credenciais para entrar no portal. A exibição padrão é o painel de serviço.
3.2. Criar uma instância do Azure Spring Apps
Use o seguinte comando para criar uma instância de serviço do Aplicativos Spring do Azure:
Selecione Criar um recurso no canto do portal do Azure.
Selecione Computação>Aplicativos Spring do Azure.
Preencha o formulário Básico com as seguintes informações:
Configuração Valor sugerido Descrição Assinatura O nome da sua assinatura. A assinatura do Azure que você deseja usar para o servidor. Caso você tenha várias assinaturas, escolha a assinatura na qual você deseja receber a cobrança do recurso. Grupo de recursos myresourcegroup Um novo nome do grupo de recursos ou um existente de sua assinatura. Nome myasa Um nome exclusivo que identifica o serviço Aplicativos Spring do Azure. O nome deve ter entre 4 e 32 caracteres e pode conter apenas letras minúsculas, números e hifens. O primeiro caractere do nome do serviço deve ser uma letra e o último caractere deve ser uma letra ou um número. Plano Empresa O plano de preços determina os recursos e o custo associados à sua instância. Região A região mais próxima de seus usuários. A localização mais próxima dos usuários. Com Redundância de Zona Não selecionado A opção para criar o serviço do Aplicativos Spring do Azure em uma zona de disponibilidade do Azure. Atualmente, não há suporte para esse recurso em todas as regiões. Plano IP de software Pago conforme o uso O plano de preços que permite pagar conforme o uso do Aplicativos Spring do Azure. Terms Selecionadas A caixa de seleção do contrato associada à Oferta do Marketplace. Você precisa selecionar essa caixa de seleção. Implantar um projeto de exemplo Não selecionado A opção para usar o aplicativo de exemplo interno. Selecione Revisar e criar para revisar suas seleções. Em seguida, selecione Criar para provisionar a instância dos Aplicativos Spring do Azure.
Na barra de ferramentas, selecione o ícone (sino) Notificações para monitorar o processo de implantação. Após a conclusão da implantação, selecione Fixar no painel, que cria um bloco para esse serviço no painel do portal do Azure como um atalho para a página de Visão geral do serviço.
Selecione Ir para o recurso para ir para a página Visão geral dos Aplicativos Spring do Azure.
3.3. Habilitar o registro de serviço
Vá para a instância dos Aplicativos Spring do Azure que você criou, expanda os Componentes gerenciados no painel de navegação e selecione Registro de Serviço. Em seguida, na página Visão Geral, selecione Gerenciar para abrir a página Gerenciar, selecione Habilitar Registro de Serviço e selecione Aplicar.
3.4. Configurar um espaço de trabalho de análise de logs
Para obter informações sobre como consultar os dados nos registos, confira Início rápido: Configurar um workspace do Log Analytics.
4. Implantar o aplicativo football-billboard nos Aplicativos Spring do Azure
Use as seguintes etapas para implantar o aplicativo:
Vá para a instância dos Aplicativos Spring do Azure que você criou, expanda Configurações no painel de navegação e selecione Aplicativos.
No painel Aplicativos, selecione Criar Aplicativo para abrir a página Criar Aplicativo.
Defina o Nome do aplicativo como football-billboard, selecione Registro de Serviço na coluna Associar e, em seguida, selecione Criar.
Depois de criar o aplicativo, selecione Implantar Aplicativo e copie o comando da CLI do Azure para implantar o aplicativo. Em seguida, abra uma janela bash e cole o comando na linha de comando, substituindo o caminho do artefato pelo valor correto do seu sistema. Em seguida, execute o comando. Aguarde vários minutos até que a compilação e a implantação sejam bem-sucedidas. O comando e a saída devem ser semelhantes ao exemplo a seguir:
$ az spring app deploy -s job-demo -g job-demo -n football-billboard --artifact-path target/spring-batch-football-billboard-0.0.1-SNAPSHOT.jar This command usually takes minutes to run. Add '--verbose' parameter if needed. [1/5] Requesting for upload URL. [2/5] Uploading package to blob. [3/5] Creating or Updating build 'football-billboard'. [4/5] Waiting for building container image to finish. This may take a few minutes.Após a implantação, volte para o painel Aplicativos e selecione o aplicativo
football-billboard. Em seguida, vá para a página de visão geral e selecione Atribuir ponto de extremidade para expor o ponto de extremidade público do aplicativo.
5. Implantar o exemplo de trabalho nos Aplicativos Spring do Azure
Esta seção fornece as etapas para implantar o exemplo.
5.1. Criar e executar o trabalho
Use as seguintes etapas para criar e executar o trabalho:
Navegue até o painel Trabalhos e selecione Criar Trabalho. Preencha o nome do trabalho como
football. Configure os parâmetros de trabalho, como paralelismo, limite de repetição e tempo limite. Adicione as variáveis de ambiente e as variáveis de ambiente secretas conforme necessário. Após a confirmação, selecione Criar.Depois de criar o trabalho, expanda Componentes gerenciados no painel de navegação e selecione o Registro de Serviço. Em seguida, selecione Associação de trabalho, escolha Associar trabalho para selecionar o trabalho de futebol e, em seguida, Aplicar para associar.
Volte para o painel Trabalhos depois de associar o trabalho, selecione Implantar Trabalho e, em seguida, copie o comando da CLI do Azure para implantar o trabalho. Em seguida, abra uma janela bash e cole o comando na linha de comando, substituindo o caminho do artefato pelo valor correto do seu sistema. Em seguida, execute o comando. Aguarde vários minutos até que a compilação e a implantação sejam bem-sucedidas. O comando e a saída devem ser semelhantes ao exemplo a seguir:
$ az spring job deploy -s job-demo -g job-demo -n football --artifact-path target/spring-batch-football-0.0.1-SNAPSHOT-jar-with-dependencies.jar --build-env BP_JVM_VERSION=17 This command is in preview and under development. Reference and support levels: https://aka.ms/CLI_refstatus This command usually takes minutes to run. Add '--verbose' parameter if needed. [1/5] Requesting for upload URL. [2/5] Uploading package to blob. [3/5] Creating or Updating build 'football'. [4/5] Waiting for building container image to finish. This may take a few minutes.Após a implantação, abra a página de visão geral do trabalho
footballselecionando o nome do trabalho. Selecione Executar para iniciar a execução da tarefa. Você pode personalizar cada execução do trabalho com parâmetros diferentes, como variáveis de ambiente, ou apenas selecionar Executar para disparar a execução. Uma mensagem indica que o trabalho está em execução.
6. Verificar o resultado da execução do trabalho e a interface do usuário do outdoor
Agora você pode acessar a execução do trabalho e verificar o resultado.
Use as etapas a seguir para validar:
No painel Execuções, verifique o resultado da execução do trabalho. Aguarde alguns segundos e atualize para exibir o status voltar para Concluído. Esse valor significa que a execução do trabalho é concluída com sucesso.
Selecione Exibir logs para consultar os logs da execução do trabalho.
Abra o ponto de extremidade público do aplicativo em uma janela do navegador para ver a interface do usuário do outdoor. Deixe o aplicativo aberto.
Volte para a página de visão geral do trabalho
footballe selecione Executar para disparar a execução novamente.Volte para a página do ponto de extremidade no navegador e selecione Atualizar para exibir a interface do usuário alterada, conforme mostrado na seguinte captura de tela:
7. Limpar os recursos
Exclua os recursos que você criou neste artigo quando não precisar mais deles. Você pode excluir o grupo de recursos do Azure, que inclui todos os recursos no grupo de recursos.
Use as seguintes etapas para excluir todo o grupo de recursos, incluindo a instância de serviço recém-criada:
Encontre o grupo de recursos no portal do Azure. No menu de navegação, selecione Grupos de recursos e, em seguida, selecione o nome do seu grupo de recursos.
Na página do Grupo de recursos, selecione Excluir. Insira o nome do seu grupo de recursos na caixa de texto para confirmar a exclusão e selecione Excluir.
8. Próximas etapas
Para obter mais informações, consulte os seguintes artigos: