Início rápido: criar, atribuir e executar uma tarefa de armazenamento
Neste início rápido, você aprenderá a usar o portal do Azure para criar uma tarefa de armazenamento e atribuí-la a uma conta de Armazenamento do Microsoft Azure. Em seguida, você examinará os resultados da execução. A tarefa de armazenamento aplica uma política de imutabilidade baseada em tempo a todos os documentos do Microsoft Word que existem na conta de armazenamento.
Importante
As Ações de Armazenamento do Azure estão atualmente em VERSÃO PRÉVIA e estão disponíveis nestas regiões. Veja os Termos de Uso Complementares para Versões Prévias do Microsoft Azure para obter termos legais que se aplicam aos recursos do Azure que estão em versão beta, versão prévia ou que, de outra forma, ainda não foram lançados em disponibilidade geral.
Pré-requisitos
Uma assinatura do Azure. Confira criar uma conta gratuitamente.
Uma conta de armazenamento do Azure. Confira criar uma conta de armazenamento. Ao criar a conta, certifique-se de habilitar o suporte à imutabilidade no nível da versão, e de não habilitar o recurso de namespace hierárquico.
Durante a visualização pública, você pode direcionar apenas contas de armazenamento que estejam na mesma região que as tarefas de armazenamento.
A função Proprietário de dados do blob de armazenamento é atribuída à sua identidade de usuário no contexto da conta de armazenamento ou do grupo de recursos.
Uma função personalizada atribuída à sua identidade de usuário no contexto do grupo de recursos que contém as ações de RBAC necessárias para atribuir uma tarefa a uma conta de armazenamento. Confira Permissões necessárias para atribuir uma tarefa.
Um contêiner de blob com um ou mais documentos do Microsoft Word armazenados nesse contêiner.
Criar uma tarefa
No portal do Azure, pesquise Tarefas de armazenamento.
Em Serviços, selecione Tarefas de armazenamento – Ações de Armazenamento do Azure.
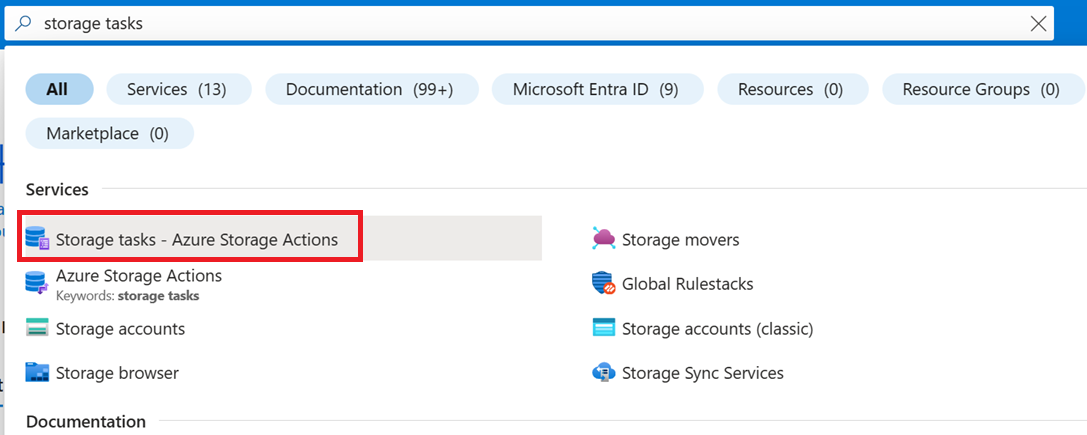
Na página Ações de Armazenamento do Azure | Tarefas de Armazenamento, selecione Criar.
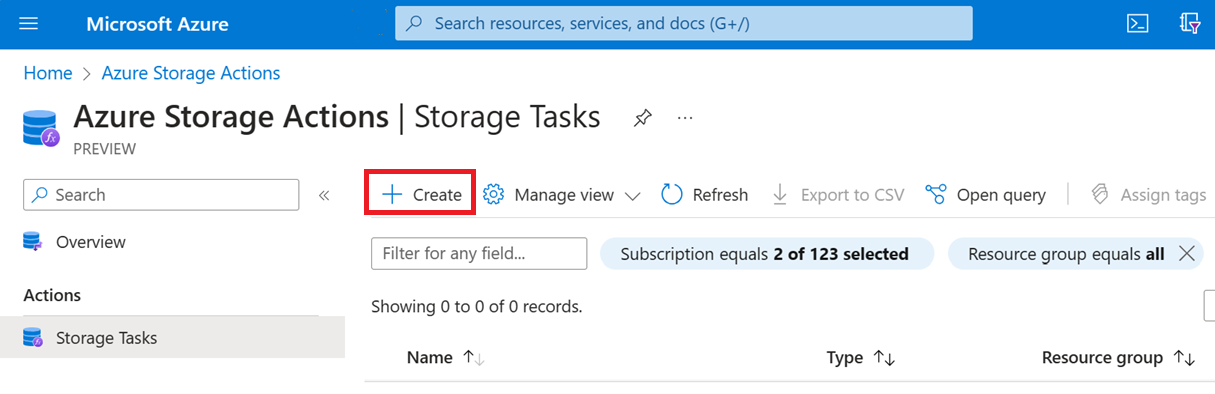
Na página Básico, em Detalhes do projeto, certifique-se de que a assinatura correta esteja selecionada. Em seguida, selecione o mesmo grupo de recursos que contém sua nova conta de armazenamento.
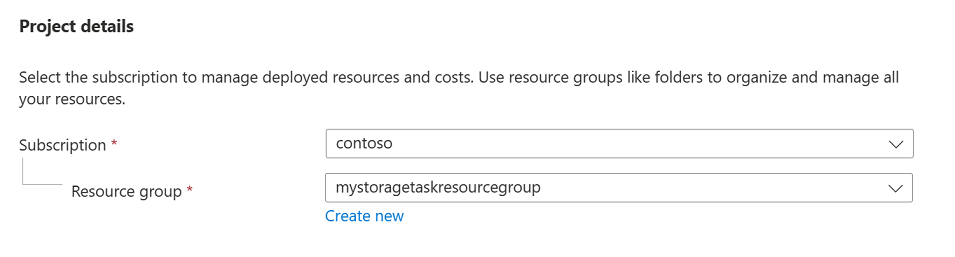
Em detalhes da instância, insira mystoragetask para o Nome da tarefa de armazenamento e selecione qualquer região compatível com a versão prévia deste serviço.
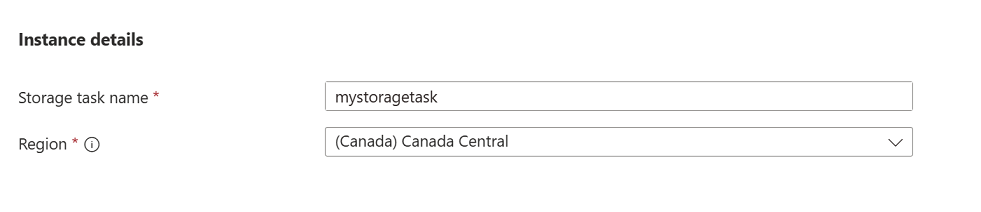
Selecione Avançar para abrir a página Condições.
Adicionar cláusulas a uma condição
Você pode especificar as condições de uma tarefa de armazenamento fazendo seleções na seção If da guia Visual Builder. Cada tarefa de armazenamento tem pelo menos uma condição com uma cláusula nessa condição.
Na lista suspensa Selecionar uma propriedade da seção If, selecione o nome do Blob.
Para o Operador dessa condição, selecione Termina com e, na caixa Inserir uma cadeia de caracteres, insira .docx.

Esta condição permite operações somente em documentos do Word.
Adicionar operações
Você pode especificar as operações executadas por uma tarefa de armazenamento fazendo seleções na seção Then da guia Visual Builder. Cada tarefa de armazenamento tem pelo menos uma operação a ser executada quando um blob ou contêiner atende à condição especificada.
Na lista suspensa Selecionar uma operação da seção Then, selecione Definir política de imutabilidade do blob.
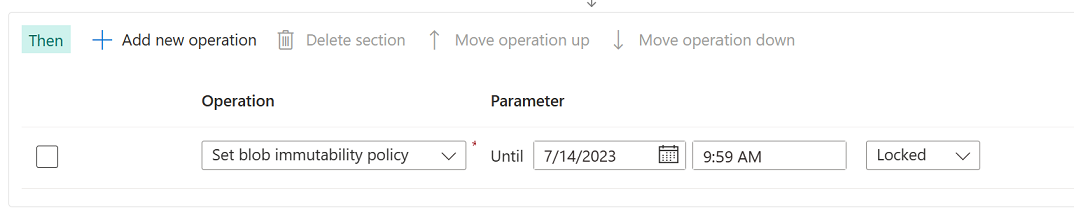
Esta operação aplica uma política de imutabilidade baseada em tempo aos documentos do Microsoft Word.
Selecione Adicionar nova operação e, na lista suspensa Selecionar uma operação, selecione Definir marcas de blob.
Na caixa Inserir um nome de marca, insira ImmutabilityUpdatedBye, e na caixa Inserir um valor de marca, insira StorageTaskQuickstart.

Esta operação adiciona uma marca de índice de blob a cada documento do Word nesse contêiner.
Selecione Avançar para abrir a página Atribuições.
Adicionar uma atribuição
Uma atribuição de tarefa de armazenamento especifica uma conta de armazenamento. Depois de habilitar a tarefa de armazenamento, as condições e as operações da tarefa serão aplicadas a essa conta de armazenamento. A atribuição também contém propriedades de configuração que ajudam você a direcionar blobs específicos ou especificar quando e com que frequência a tarefa é executada. Você pode adicionar uma atribuição para cada conta que deseja direcionar.
Selecione Adicionar atribuição.
O painel Adicionar atribuição é exibido.
Na seção Selecionar escopo, selecione sua assinatura e conta de armazenamento e nomeie a atribuição mystoragetaskassignment.
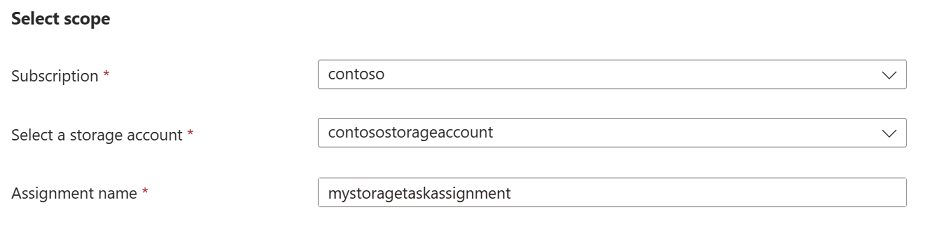
Na seção Atribuição de função, na lista suspensa Função, selecione o Proprietário de Dados do Blob de Armazenamento para atribuir essa função à identidade gerenciada atribuída pelo sistema da tarefa de armazenamento.
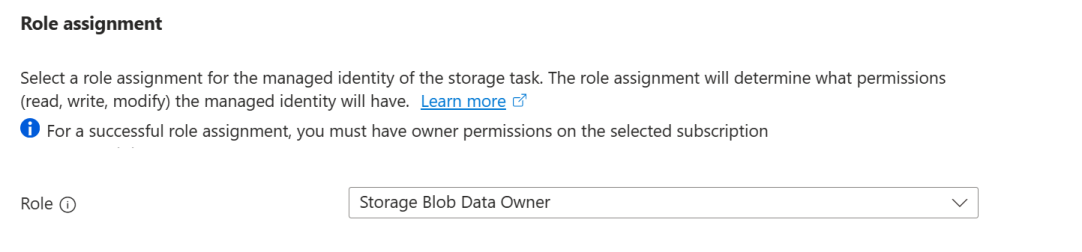
Na seção Filtrar objetos, certifique-se de que a opção Prefixo do blob esteja selecionada. Em seguida, na caixa Prefixos de blob, insira o prefixo do contêiner que você está usando, seguido pelo caractere
/, para concluir este início rápido. Por exemplo, se o contêiner de teste for nomeadomycontainer, insiramycontainer/.
Os filtros ajudam a restringir o escopo da execução. Se você quiser que a tarefa avalie todos os contêineres e blobs em uma conta, selecione a opção Não filtrar.
Na seção Detalhes do gatilho, selecione Execução única (apenas uma vez) e selecione o contêiner no qual você deseja armazenar os relatórios de execução.
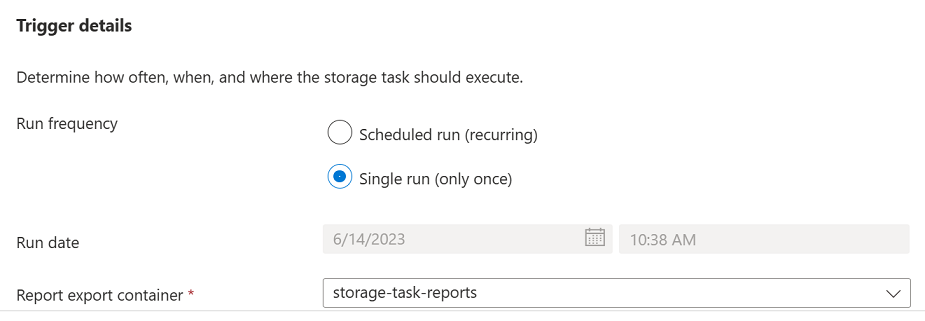
Selecione Adicionar.
Na guia Marcas, selecione Avançar.
Na guia Revisar + criar, selecione Examinar + criar.
Quando a tarefa é implantada, a página Sua implantação foi concluída é exibida.
Selecione Ir para o recurso para abrir a página de visão geral da tarefa de armazenamento.
Habilitar a atribuição de tarefa
As atribuições de tarefa de armazenamento são desabilitadas por padrão. Habilite as atribuições da página Atribuições.
Selecione Atribuições, selecione a atribuição mystoragetaskassignment e selecione Habilitar.
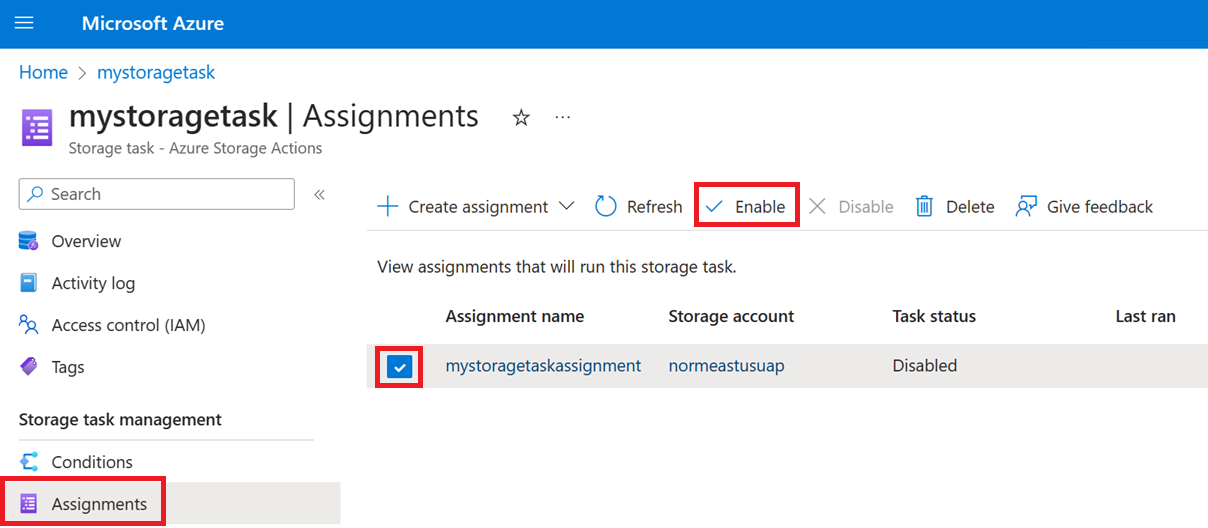
A atribuição de tarefa está na fila para ser executada.
Selecione Atualizar periodicamente para exibir um status atualizado.
Até que a tarefa seja executada e, em seguida, concluída, a cadeia de caracteres Em andamento será exibida abaixo da coluna Status da última execução. Quando a tarefa é concluída, a cadeia de caracteres Concluído aparece nessa coluna.

Exibir os resultados da execução da tarefa
Depois que a tarefa for concluída, você poderá exibir os resultados da execução.
Com a página Atribuições ainda aberta, selecione Exibir execuções de tarefas.
O painel Tarefas de execução é exibido e, nesse painel, um item de linha que descreve o relatório é exibido.
Selecione o link Exibir relatório para baixar um relatório.
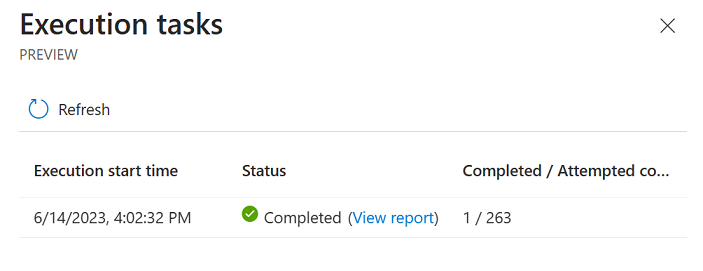
O relatório aparece como uma lista separada por vírgulas do contêiner, do blob e da operação executada junto com um status. Você também pode exibir esses relatórios separados por vírgula no contêiner especificado quando configurou a atribuição.