Visão geral da camada de nuvem
A camada de nuvem, um recurso opcional da Sincronização de Arquivos do Azure, diminui a quantidade de armazenamento local necessária e ainda mantém o desempenho de um servidor de arquivos local.
Quando habilitado, esse recurso armazena somente os arquivos acessados com frequência (quentes) no servidor local. Os arquivos acessados com pouca frequência (frios) são divididos em namespace (estrutura de arquivos e pastas) e conteúdo de arquivo. O namespace é armazenado localmente e o conteúdo do arquivo é armazenado em um compartilhamento de arquivo do Azure na nuvem.
Quando um usuário abre um arquivo em camadas, a Sincronização de Arquivos do Azure faz um perfeito recall dos dados do arquivo do compartilhamento de arquivos do Azure.
Como funciona a camada de nuvem
Políticas de camada de nuvem
Quando você habilita a camada de nuvem, há duas políticas que podem ser definidas para informar à Sincronização de Arquivos do Azure quando os arquivos frios devem ser transferidos: a política de espaço livre do volume e a política de data.
Política de espaço livre do volume
A política de espaço livre do volume informa à Sincronização de Arquivos do Azure que os arquivos frios devem ser transferidos para a nuvem quando uma determinada quantidade de espaço é consumida no disco local.
Por exemplo, se a capacidade do disco local for de 200 GiB e você quiser que pelo menos 40 GiB da capacidade do disco local sempre permaneçam livres, defina a política de espaço livre do volume como 20%. O espaço livre no volume aplica-se no nível do volume, não no nível de diretórios individuais ou de pontos de extremidade do servidor.
Política de data
Com a política de data, os arquivos interessantes são colocados em camadas na nuvem se não tiverem sido acessados (lidos ou gravados) por um número x de dias. Por exemplo, se você perceber que os arquivos que passaram mais de 15 dias sem serem acessados normalmente são arquivos de arquivamento, defina sua política de data para 15 dias.
Para obter mais exemplos de como as políticas de data e de espaço livre do volume funcionam juntas, confira Escolher as políticas da camada de nuvem da Sincronização de Arquivos do Azure.
Eliminação de duplicação de dados do Windows Server
Há suporte para a eliminação de duplicação de dados nos volumes que têm a camada de nuvem habilitada, começando com o Windows Server 2016. Para mais detalhes, confira Planejando uma implantação da Sincronização de Arquivos do Azure.
Mapa de calor da camada de nuvem
A Sincronização de Arquivos do Azure monitora o acesso a arquivos (operações de leitura e gravação) ao longo do tempo e atribui uma pontuação de calor a cada arquivo com base em quão recente e frequentemente o arquivo é acessado. Ela usa essas pontuações para criar um "mapa de calor" do namespace em cada ponto de extremidade do servidor. Este mapa de calor é uma lista de todos os arquivos de sincronização em um local com a camada de nuvem habilitada, ordenados pela pontuação de calor. Os arquivos acessados com frequência que foram abertos recentemente são considerados quentes, enquanto os arquivos que mal foram usados e que não foram acessados há algum tempo são considerados frios.
Para determinar a posição relativa de um arquivo individual nesse mapa de calor, o sistema usa o máximo de seus carimbos de data e hora, na seguinte ordem: MAX (Hora do último acesso, hora da última modificação, hora da criação).
Geralmente, o horário do último acesso é acompanhado e está disponível. No entanto, quando um novo ponto de extremidade de servidor é criado com a camada de nuvem ativada, não se passa tempo suficiente para observar o acesso aos arquivos. Se não houver um último tempo de acesso válido, o tempo da última modificação será usado para avaliar a posição relativa no mapa de calor.
A política de data funciona da mesma forma. Sem o horário do último acesso, a política de data considera o horário da última modificação. Se isso não estiver disponível, ele retornará ao tempo de criação de um arquivo. Ao longo do tempo, o sistema observará cada vez mais solicitações de acesso a arquivos e começará a usar automaticamente o horário do último acesso, que é rastreado automaticamente.
Observação
A camada de nuvem não depende do recurso NTFS para acompanhar o horário do último acesso. Esse recurso NTFS está desativado por padrão e, devido a considerações de desempenho, não recomendamos que você habilite esse recurso manualmente. A camada de nuvem controla o horário do último acesso separadamente.
Recuperação proativa
Quando um arquivo é criado ou modificado, você pode recuperar um arquivo proativamente nos servidores que especifica. Com o recall proativo, o arquivo novo ou modificado fica disponível imediatamente para consumo em cada servidor especificado.
Por exemplo, uma empresa distribuída globalmente tem filiais nos EUA e na Índia. De manhã, nos EUA, os profissionais da informação criam uma nova pasta e arquivos para um novo projeto e trabalham o dia todo nele. A Sincronização de Arquivos do Azure sincronizará a pasta e os arquivos com o compartilhamento de arquivo do Azure (ponto de extremidade na nuvem). Os profissionais da informação na Índia continuarão trabalhando no projeto em seu fuso horário. Quando chegarem de manhã, o servidor local habilitado para a Sincronização de Arquivos na Índia precisará ter esses novos arquivos disponíveis localmente para que a equipe da Índia possa trabalhar com eficiência em um cache local. Habilitar esse modo diz ao servidor para fazer recall dos arquivos proativamente assim que eles forem alterados ou criados no compartilhamento de arquivos do Azure, melhorando os tempos de acesso aos arquivos.
Se os arquivos em recall para o servidor não forem necessários localmente, o recall desnecessário poderá aumentar o tráfego e os custos de saída. Portanto, só habilite a recuperação proativa quando você souber que a população prévia do cache de um servidor com as alterações recentes da nuvem terá um efeito positivo sobre os usuários ou aplicativos que usam os arquivos nesse servidor.
Habilitar o recall proativo também pode resultar no aumento do uso da largura de banda no servidor e pode fazer com que outros conteúdos relativamente novos no servidor local sejam agressivamente divididos em camadas devido ao aumento dos arquivos em recall. Por sua vez, a divisão em camadas muito cedo pode levar a mais recalls se os arquivos que estão sendo colocados em camadas forem considerados frequentes pelos servidores.
Para obter mais detalhes sobre o recall proativo, confira Implantar a Sincronização de Arquivos do Azure.
Comparação entre o comportamento de um arquivo transferido e um em cache local
A camada de nuvem é a separação entre o namespace (a hierarquia de arquivos e pastas, bem como as propriedades do arquivo) e o conteúdo do arquivo.
Arquivo transferido
Para arquivos em camadas, o tamanho no disco é zero porque o conteúdo do arquivo em si não está sendo armazenado localmente. Quando um arquivo está em camadas, o filtro de sistema de arquivos de Sincronização de Arquivos do Azure (StorageSync.sys) substitui o arquivo localmente por um ponteiro chamado ponto de nova análise. O ponto de nova análise representa uma URL para o arquivo no compartilhamento de arquivo do Azure. Um arquivo em camadas tem o atributo offline e o atributo FILE_ATTRIBUTE_RECALL_ON_DATA_ACCESS definidos no NTFS para que os aplicativos de terceiros possam identificar com segurança os arquivos em camadas.
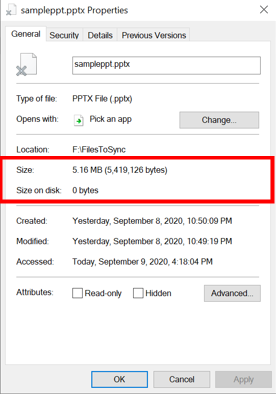
Arquivo armazenado em cache localmente
Para arquivos os armazenados em um servidor de arquivos local, o tamanho no disco é aproximadamente igual ao tamanho lógico do arquivo, porque todo o arquivo (atributos do arquivo + conteúdo do arquivo) é armazenado localmente.
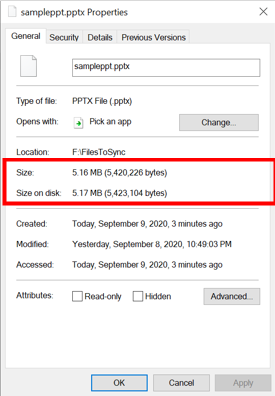
Também é possível que um arquivo seja parcialmente colocado em camadas ou esteja parcialmente em recall. No caso de um arquivo disposto parcialmente em camadas, apenas uma parte do arquivo está no disco. Talvez você tenha arquivos parcialmente em recall no seu volume se os arquivos forem parcialmente lidos por aplicativos que suportam acesso de streaming a arquivos. Alguns exemplos são players de multimídia e utilitários zip. A Sincronização de Arquivos do Azure é inteligente e faz recall apenas das informações solicitadas do compartilhamento de arquivos do Azure conectado.
Observação
O tamanho representa o tamanho lógico do arquivo. O tamanho no disco representa o tamanho físico do fluxo de arquivos que está armazenado no disco.
Modo de pouco espaço em disco
Os discos que têm pontos de extremidade de servidor podem ficar sem espaço devido a várias razões, mesmo quando a camada de nuvem estiver habilitada. Esses motivos incluem:
- Dados sendo copiados manualmente para o disco fora do caminho do ponto de extremidade do servidor
- Sincronização lenta ou adiada fazendo com que os arquivos não sejam transferidos
- Excesso de recalls dos arquivos transferidos
Quando o espaço em disco se esgota, a Sincronização de Arquivos do Azure pode não funcionar corretamente e até se tornar inutilizável. Embora não haja possibilidade de que a Sincronização de Arquivos do Azure impeça essas ocorrências completamente, o modo de pouco espaço em disco (disponível a partir da versão 15.1 do agente de Sincronização de Arquivos do Azure) foi projetado para evitar que um ponto de extremidade do servidor chegue a esse ponto e também para ajudar o servidor a se recuperar rapidamente.
Para pontos de extremidade de servidor com a camada de nuvem habilitada, se o espaço livre no volume cair abaixo do limite calculado, o volume estará no modo de pouco espaço em disco.
No modo de pouco espaço em disco, o agente da Sincronização de Arquivos do Azure faz duas coisas de forma diferente:
Divisão em Camadas Proativa: nesse modo, o agente de Sincronização de Arquivos faz a divisão em camadas mais proativas de arquivos para a nuvem. O agente de sincronização verifica se os arquivos estão em camadas a cada minuto, em vez da frequência normal de cada hora. A divisão em camadas da política de espaço livre do volume normalmente não ocorre durante a sincronização inicial do upload até que todo o upload seja concluído; no entanto, no modo de pouco espaço em disco, a divisão em camadas é ativada durante a sincronização inicial do upload, e os arquivos serão considerados para classificação em camadas quando o arquivo individual for carregado para o compartilhamento de arquivos do Azure.
Recalls não persistentes : quando um usuário abre um arquivo em camadas, os arquivos em recall, diretamente do compartilhamento de arquivos do Azure, não são mantidos no disco. Os recalls iniciados pelo cmdlet
Invoke-StorageSyncFileRecallsão uma exceção a essa regra e serão mantidos no disco.
Quando o espaço livre do volume ultrapassa o limite, a Sincronização de Arquivos do Azure é revertida para o estado normal automaticamente. O modo de pouco espaço em disco só se aplica a servidores com a camada de nuvem habilitada e sempre respeitando a política de espaço livre do volume.
Se um volume tiver dois pontos de extremidade do servidor, um com a divisão em camadas habilitada e outro sem a divisão em camadas, o modo de pouco espaço em disco só se aplicará ao ponto de extremidade do servidor em que a divisão em camadas estiver habilitada.
Como é calculado o limite para o modo de pouco espaço em disco?
Calcule o limite tomando o mínimo dos três números a seguir:
- 10% do tamanho do volume em GiB
- Política de Espaço Livre de Volume em GiB
- 20 GiB
A tabela a seguir inclui alguns exemplos de como o limite é calculado e quando o volume estará no modo de pouco espaço em disco.
| Tamanho do volume | 10% do Tamanho do Volume | Política de espaço livre do volume | Limite = Mín.(10% do Tamanho do Volume, Política de Espaço Livre de Volume, 20 GB) | Espaço livre do volume atual | Está no modo de pouco espaço em disco? | Motivo |
|---|---|---|---|---|---|---|
| 100 GiB | 10 GiB | 7% (7 GiB) | 7 GiB = Min (10 GiB, 7 GiB, 20 GiB) | 9% (9 GiB) | Não | Espaço livre de volume atual (9 GiB) > Limite (7 GiB) |
| 100 GiB | 10 GiB | 7% (7 GiB) | 7 GiB = Min (10 GiB, 7 GiB, 20 GiB) | 5% (5 GiB) | Sim | Espaço livre de volume atual (5 GiB) < Limite (7 GiB) |
| 300 GiB | 30 GiB | 8% (24 GiB) | 20 GiB = Min (30 GiB, 24 GiB, 20 GiB) | 7% (21 GiB) | Não | Espaço livre de volume atual (21 GiB) > Limite (20 GiB) |
| 300 GiB | 30 GiB | 8% (24 GiB) | 20 GiB = Min (30 GiB, 24 GiB, 20 GiB) | 6% (18 GiB) | Sim | Espaço livre de volume atual (18 GiB) < Limite (20 GiB) |
Como o modo de pouco espaço em disco funciona com a política de espaço livre do volume?
O modo de pouco espaço em disco sempre respeita a política de espaço livre do volume. O cálculo do limite foi criado para garantir que a política de espaço livre do volume definida pelo usuário seja respeitada.
Qual é a causa mais comum para um ponto de extremidade do servidor estar no modo de pouco espaço em disco?
A principal causa do modo de pouco espaço em disco é copiar ou transferir grandes quantidades de dados para o disco onde um ponto de extremidade de servidor habilitado para transferências está localizado.
Como sair do modo de pouco espaço em disco?
Confira essas duas maneiras de sair do modo de pouco espaço em disco no ponto de extremidade do servidor:
- O modo de pouco espaço em disco irá alternar automaticamente para o comportamento normal se deixar de persistir nos recalls e passar a transferir os arquivos com mais frequência, sem necessidade de nenhuma intervenção.
- Você pode acelerar o processo manualmente aumentando o tamanho do volume ou liberando espaço fora do ponto de extremidade do servidor.
Como verificar se um servidor está no modo de pouco espaço em disco?
- Se um ponto de extremidade do servidor estiver em modo de baixo espaço em disco, ele será exibido no portal do Azure na seção de integridade na camada de nuvem da guia Erros + solução de problemas do ponto de extremidade do servidor.
- A ID do evento 19000 é registrada no log de eventos de Telemetria a cada minuto para todo ponto de extremidade do servidor. Use esse evento para determinar se o ponto de extremidade do servidor está no modo de pouco disco (IsLowDiskMode = true). No Visualizador de Eventos, o log do evento de telemetria está localizado em Aplicativos e Serviços\Microsoft\FileSync\Agent.