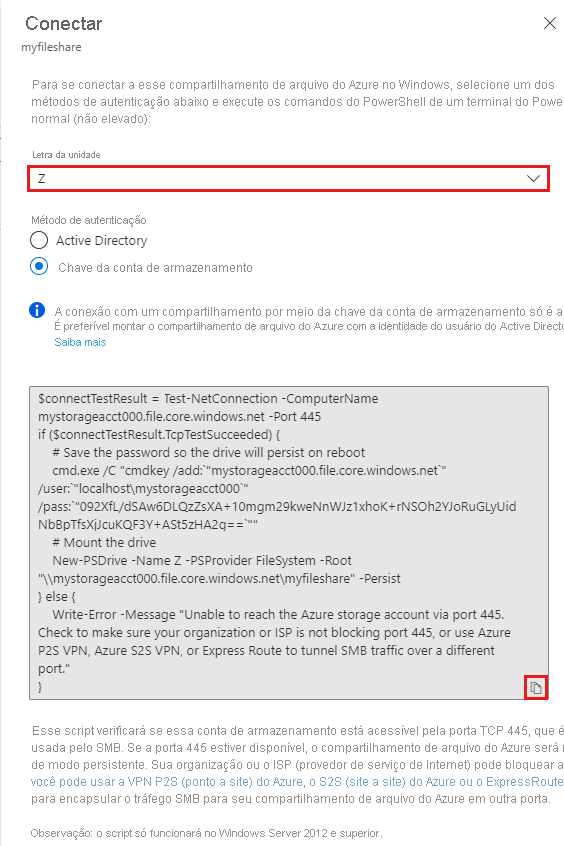Tutorial: Criar um compartilhamento de arquivo SMB do Azure e conectá-lo a uma VM do Windows usando o portal do Azure
Os Arquivos do Azure oferecem compartilhamentos de arquivos totalmente gerenciados na nuvem que são acessíveis por meio do Protocolo SMB ou do Protocolo NFS (Network File System) padrão do setor. Neste tutorial, você aprenderá algumas maneiras de usar um compartilhamento de arquivo SMB do Azure em uma VM (máquina virtual) do Windows.
Se você não tiver uma assinatura do Azure, crie uma conta gratuita antes de começar.
- Crie uma conta de armazenamento do Azure
- Crie um compartilhamento de arquivo SMB do Azure
- Implantar uma máquina virtual
- Conectar-se à VM
- Montar o compartilhamento de arquivo em sua VM
Aplica-se a
| Tipo de compartilhamento de arquivos | SMB | NFS |
|---|---|---|
| Compartilhamentos de arquivos padrão (GPv2), LRS/ZRS | ||
| Compartilhamentos de arquivos padrão (GPv2), GRS/GZRS | ||
| Compartilhamento de arquivos premium (FileStorage), LRS/ZRS |
Introdução
Criar uma conta de armazenamento
Antes de trabalhar com um compartilhamento de arquivo do Azure, crie uma conta de armazenamento do Azure.
Uma conta de armazenamento é um pool compartilhado de armazenamento no qual você pode implantar um compartilhamento de arquivos do Azure ou outros recursos de armazenamento como blobs ou filas. Uma conta de armazenamento pode conter uma quantidade ilimitada de compartilhamentos. Um compartilhamento pode conter uma quantidade ilimitada de arquivos, até os limites de capacidade da conta de armazenamento.
Para criar uma conta de armazenamento usando o portal do Azure:
Em Serviços do Azure, selecione Contas de armazenamento.
Selecione + Criar para criar uma conta de armazenamento.
Em Detalhes do projeto, selecione a assinatura do Azure na qual você deseja criar a conta de armazenamento. Se você tiver apenas uma assinatura, ela deverá ser a padrão.
Para criar um grupo de recursos, selecione Criar e insira um nome como myexamplegroup.
Em Detalhes da instância, forneça um nome para a conta de armazenamento. Pode ser necessário adicionar alguns números aleatórios para torná-lo um nome globalmente exclusivo. Um nome da conta de armazenamento deve estar em minúsculas, só incluir números e ter entre 3 e 24 caracteres. Anote o nome da sua conta de armazenamento. Você o usará mais tarde.
Em Região, selecione a região em que você deseja criar a conta de armazenamento.
Em Serviço primário, selecione Arquivos do Azure.
Em Desempenho, mantenha o valor padrão de Standard.
Em Redundância, selecione LRS (armazenamento com redundância local).
Para revisar as configurações, selecione Revisar + criar. O Azure executará uma validação final.
Após a conclusão da validação, escolha Criar. Você deverá ver uma notificação de que a implantação está em andamento.
Quando você vir uma notificação de que a implantação está concluída, selecione Ir para o recurso.
Criar um compartilhamento de arquivo do Azure
Em seguida, crie um compartilhamento de arquivo SMB do Azure.
Quando a implantação da conta de armazenamento do Azure for concluída, selecione Ir para o recurso.
No menu de serviço, em Armazenamento de dados, selecione Compartilhamentos de arquivos.
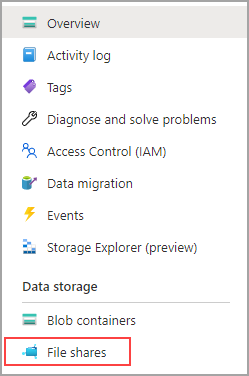
Selecione + Compartilhamento de Arquivo.
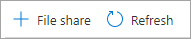
Nomeie o novo compartilhamento de arquivo qsfileshare e deixe a Transação otimizada selecionada para Camada.
Selecione a guia Backup. Por padrão, backup é habilitado quando você cria um compartilhamento de arquivos do Azure usando o portal do Azure. Se você quiser desabilitar o backup para o compartilhamento de arquivo, desmarque a caixa de seleção Habilitar backup. Se você quiser habilitar o backup, poderá deixar os padrões ou criar um novo Cofre dos Serviços de Recuperação na mesma região e assinatura da conta de armazenamento. Para criar uma política de backup, selecione Criar uma política.
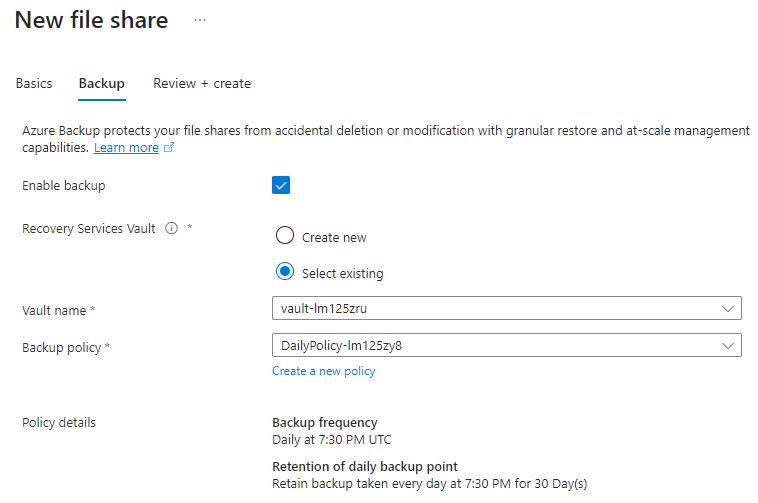
Selecione Revisar + criar e, em seguida, Criar para criar o compartilhamento de arquivo.
Crie um novo arquivo txt chamado qsTestFile no computador local.
Selecione o novo compartilhamento de arquivo e, no local do compartilhamento de arquivo, selecione Carregar.

Navegue até o local onde você criou o arquivo .txt > selecione qsTestFile.txt > selecione Carregar.
Implantar uma máquina virtual
Até agora, você criou uma conta de armazenamento do Azure e um compartilhamento de arquivo contendo um arquivo. Em seguida, crie uma VM do Azure para representar o servidor local.
Selecione Criar um recurso no canto superior esquerdo do portal do Azure.
Em Serviços populares, selecione Máquina virtual.
Na guia Básico, em Detalhes do projeto, selecione o grupo de recursos que você criou anteriormente.
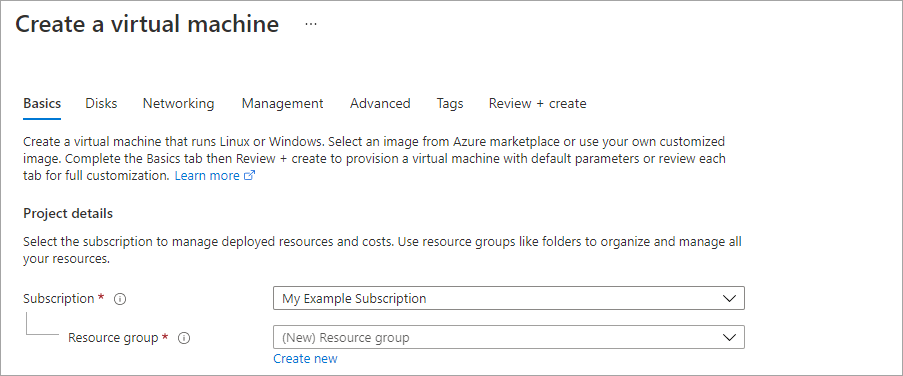
Em Detalhes da instância, nomeie a VM qsVM.
Para Tipo de segurança, selecione Standard.
Para Imagem, selecione Windows Server 2022 Datacenter: Azure Edition – x64 Gen2.
Deixe as configurações padrão para Região, Opções de disponibilidade e Tamanho.
Em Conta de administrador, adicione um Nome de usuário e insira uma Senha para a VM.
Em Regras de porta de entrada, escolha Permitir portas selecionadas e, em seguida, selecione RDP (3389) e HTTP na lista suspensa.
Selecione Examinar + criar.
Selecione Criar. A criação de uma nova VM levará alguns minutos para ser concluída.
Após a conclusão da implantação da VM, selecione Ir para o recurso.
Conectar-se à sua VM
Agora que você criou a VM, conecte-se a ela para montar o compartilhamento de arquivo.
Selecione Conectar na página de propriedades da máquina virtual.

Na página Conectar-se à máquina virtual, mantenha as opções padrão para se conectar por endereço IP no número da porta 3389 e selecione Baixar arquivo RDP.
Abra o arquivo RDP baixado e selecione Conectar quando solicitado.
Na janela Segurança do Windows, selecione Mais opções e Usar uma conta diferente. Digite o nome de usuário como localhost\nome de usuário,em que <nome de usuário> é o nome do usuário administrador da VM que você criou para a máquina virtual. Insira a senha que você criou para a máquina virtual e selecione OK.
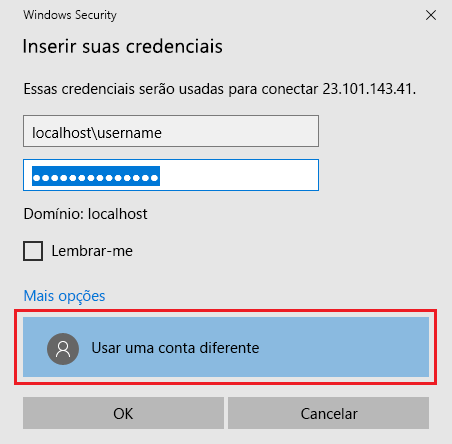
Você pode receber um aviso de certificado durante o processo de entrada. Selecione Sim ou Continuar para criar a conexão.
Mapeie o compartilhamento de arquivo do Azure para uma unidade do Windows
No portal do Azure, navegue até o compartilhamento de arquivo qsfileshare e selecione Conectar.
Selecione uma letra da unidade e, em seguida, Mostrar script.
Copie o script do portal do Azure e cole-o em Bloco de Notas, como no exemplo a seguir.
Na VM, abra o PowerShell, cole o conteúdo do Bloco de notas e pressione ENTER para executar o comando. Ele deverá mapear a unidade.
Limpar os recursos
Após a conclusão, exclua o grupo de recursos. A exclusão do grupo de recursos exclui a conta de armazenamento, o compartilhamento de arquivos do Azure e outros recursos implantados dentro do grupo de recursos.
Se houver bloqueios na conta de armazenamento, você precisará removê-los primeiro. Navegue até a conta de armazenamento e selecione Configurações>Bloqueios. Se algum bloqueio estiver listado, exclua-o.
Talvez você também precise excluir o cofre dos Serviços de Recuperação Backup do Azure antes de ter permissão para excluir o grupo de recursos.
- Selecione Início e Grupos de recursos.
- Selecione o grupo de recursos que você quer excluir.
- Selecione Excluir grupo de recursos. Uma janela é aberta e exibe um aviso sobre os recursos que serão excluídos com o grupo de recursos.
- Insira o nome do grupo de recursos e selecione Excluir.