Migrar seus dados de bloco para o Azure com a Migração de Nuvem do Cirrus
A Migração de Nuvem do Cirrus (CMC) permite a migração de disco de um sistema de armazenamento existente ou nuvem para o Azure. A migração é executada enquanto o sistema original ainda está em operação. Este documento apresentará a metodologia para configurar e executar a migração com êxito.
A solução usa Agentes de Migração distribuídos que são executados em todos os hosts. Os agentes permitem conexões diretas de Host para Host. Cada migração de Host para Host é independente, o que torna a solução infinitamente escalonável. Não há gargalos centrais para o fluxo de dados. A migração está usando a tecnologia cMotion™ para garantir que não haja impacto na produção.
Casos de uso de migração
Este documento aborda um caso de migração genérico para mover o aplicativo de uma máquina virtual para uma máquina virtual no Azure. A máquina virtual pode ser local ou em outro provedor de nuvem. Para obter guias de passo a passo mais detalhados em vários casos de uso, consulte os links a seguir:
- Mover a carga de trabalho para o Azure com cMotion
- Mudando de Discos Premium para Discos Ultra
- Mudando do AWS para o Azure
Componentes da Nuvem de Migração do Cirrus
A Migração de Nuvem do Cirrus consiste em vários componentes:
O recurso cMotion™ da CMC faz uma migração no nível do armazenamento de uma fonte para a nuvem de destino sem tempo de inatividade para o host de origem. O cMotion™ é usado para desbalancear a carga de trabalho do disco de origem FC ou iSCSI original para o novo Disco gerenciado do Azure de destino.
O Portal de gerenciamento baseado na Web é o gerenciamento baseado na Web como um serviço. Ele permite que os usuários gerenciem a migração e protejam qualquer armazenamento em bloco. O Portal de Gerenciamento baseado na Web fornece interfaces para todas as configurações de aplicativo, gerenciamento e tarefas administrativas da CMC.
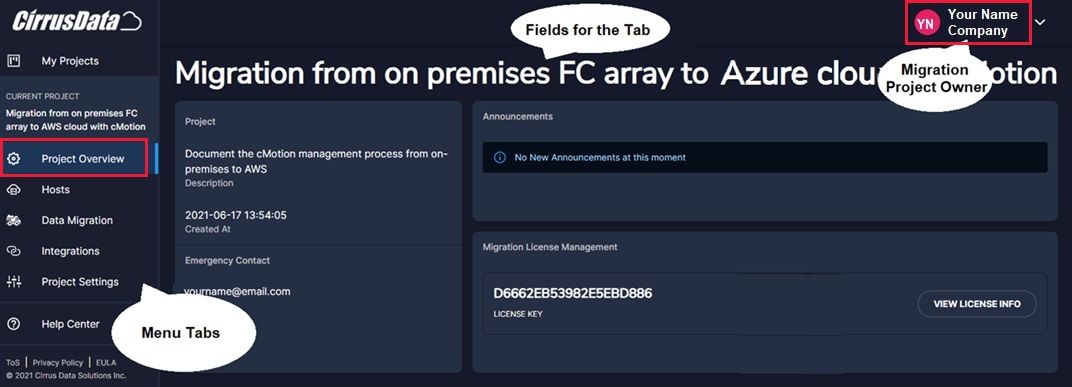
Guia de implementação
Siga as melhores práticas do Azure para implementar uma nova máquina virtual. Para obter mais informações, confira guia de informações rápidas.
Antes de iniciar esta migração, verifique se todos os pré-requisitos a seguir foram atendidos:
- Verifique se o SO no Azure está licenciado corretamente.
- Verifique o acesso à Máquina Virtual do Azure.
- Verifique se a licença de aplicativo/banco de dados está disponível para execução no Azure.
- Verifique a permissão para alocar automaticamente o tamanho do disco de destino.
- Certifique-se de que o disco gerenciado tenha o mesmo tamanho ou capacidade do disco de origem.
- Certifique-se de que a origem ou a máquina virtual de destino tem uma porta aberta para permitir nossa conexão H2H.
Siga estas etapas de implementação:
Preparar a máquina virtual do Azure. A máquina virtual deve ser totalmente implementada. Assim, depois que os discos de dados forem migrados, o host de destino poderá iniciar imediatamente o aplicativo e colocá-lo online. O estado dos dados será o mesmo da origem quando ela foi desligada há segundos. A CMC não migra o disco do sistema operacional da origem para o destino.
Preparar o aplicativo na máquina virtual do Azure. Neste exemplo, a origem é o host do Linux. Ele pode executar qualquer aplicativo de usuário acessando o respectivo armazenamento BSD. Este exemplo usa um aplicativo de banco de dados em execução na origem usando um disco de 1 GiB como dispositivo de armazenamento de origem. No entanto, qualquer aplicativo pode ser usado. Configure uma máquina virtual no Azure pronta para ser usada como a máquina virtual de destino. Verifique se a configuração do recurso e o sistema operacional são compatíveis com o aplicativo e se ele está pronto para receber a migração da origem usando o portal da CMC. Os dispositivos de armazenamento de bloco de destino serão alocados e criados automaticamente durante o processo de migração.
Inscreva-se em uma conta da CMC. Para obter uma conta da CMC, siga a página de suporte para obter as instruções precisas de como obter uma conta. Para obter mais informações, confira Modelo de licenciamento.
Criar um projeto de migração. O projeto reflete as características específicas de migração, o tipo, o proprietário da migração e os detalhes necessários para definir as operações.
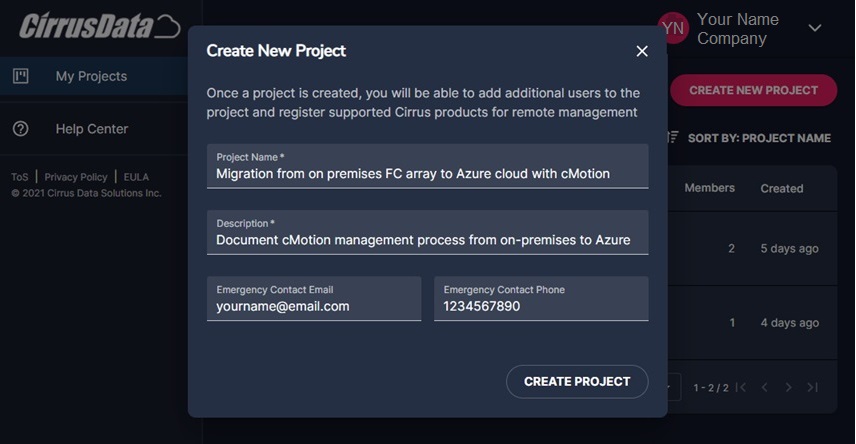
Defina os parâmetros do projeto de migração. Use o portal baseado na Web da CMC para configurar a migração definindo os parâmetros: origem, destino e outros parâmetros.
Instale os agentes da migração CMC nos hosts de origem e de destino. Usando o portal de gerenciamento baseado na Web da CMC, selecione Implantar a Migração de Nuvem do Cirrus para obter o comando
curlpara Nova instalação. Execute o comando na interface de linha de comando de origem e de destino.Criar uma conexão bidirecional entre os hosts de origem e de destino. Use a guia H2H no portal de gerenciamento baseado na Web da CMC. Selecione Criar uma Nova Conexão. Selecione o dispositivo usado pelo aplicativo, não o dispositivo usado pelo sistema operacional Linux.
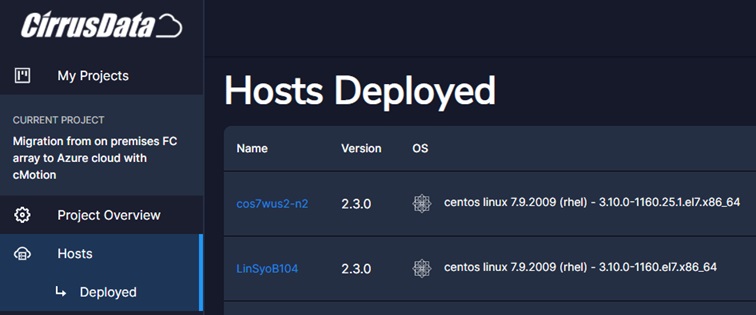
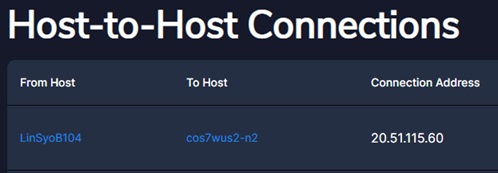

Iniciar a migração para a máquina virtual de destino usando Migrar volumes de host do portal de gerenciamento baseado na Web da CMC. Siga as instruções para local remoto. Use o portal CMC para alocar volumes de destino automaticamente à direita da tela.
Adicione as credenciais do Azure para permitir a conectividade e o provisionamento de disco pela guia Integrações no portal da CMC. Preencha os campos obrigatórios usando os valores particulares da sua empresa para o Azure: Nome da Integração, ID de locatário, ID de Cliente/Aplicativo e Segredo. Selecione Salvar.
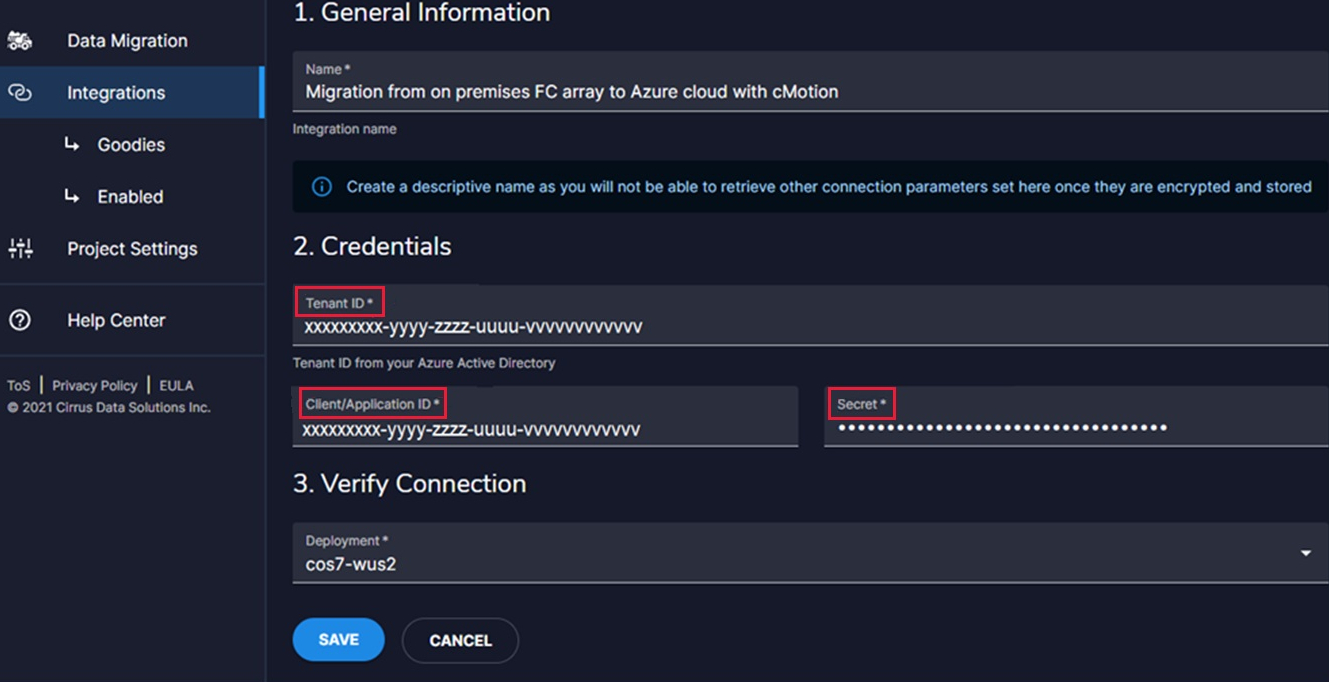
Para obter detalhes sobre como criar um aplicativo do Microsoft Entra, confira nossas instruções passo a passo. Ao criar e registrar o aplicativo do Microsoft Entra para CMC, você habilita a criação automática de Discos Gerenciados do Azure na máquina virtual de destino.
Observação
Como você selecionou Alocar automaticamente os volumes de destino na etapa anterior, não o selecione novamente para uma nova alocação. Em vez disso, selecione Continuar.
Guia de migração
Após selecionar Salvar na etapa anterior, a janela Nova sessão de migração é exibida. Preencha os campos:
- Descrição da sessão: fornecer uma descrição significativa.
- Intervalo de nova sincronização automática: habilitar agendamento de migração.
- Use iQoS para selecionar o efeito que a migração terá na produção:
Taxa mínima de limitação de migração para 25% da largura de banda disponível.
Taxa moderada de limitação de migração para 50% da largura de banda disponível.
Taxa agressiva de limitação de migração para 75% da largura de banda disponível.
Taxa Contínua não limita a migração.

Selecione Criar sessão para iniciar a migração.
Desde o início da sincronização inicial da migração até que o cMotion seja iniciado, não há necessidade de uma interação do usuário com a CMC. Você pode monitorar o status atual, os volumes de sessão e acompanhar as alterações pelo painel.
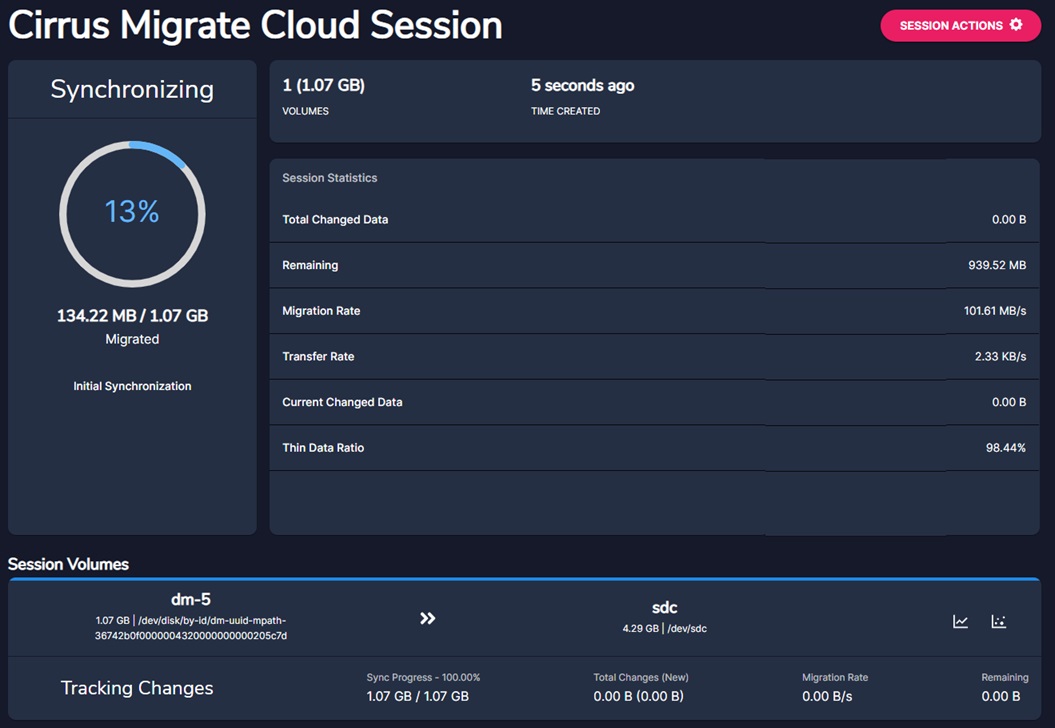
Durante a migração, você pode observar os blocos alterados no dispositivo de origem selecionando o Mapa de dados alterado.
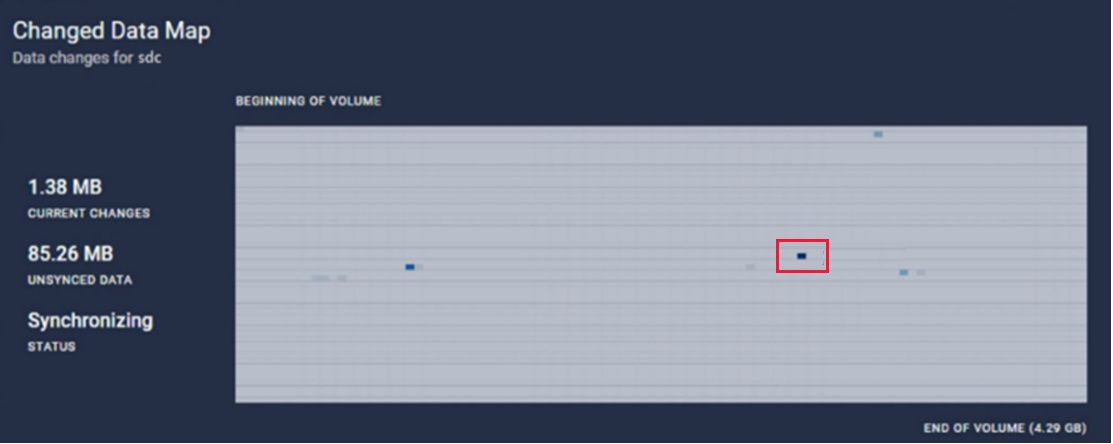
Os detalhes sobre o iQoS mostram os blocos sincronizados e o status de migração. Também mostra que não há efeito na E/S de produção.

Mover a carga de trabalho para o Azure com o cMotion
Após a conclusão da sincronização inicial, iremos nos preparar para mover a carga de trabalho do disco de origem para o disco gerenciado do Azure de destino pelo cMotion™.
Iniciar cMotion™
Neste ponto, os sistemas estão prontos para a migração de substituição do cMotion™.
No portal da CMS, selecione Disparar cMotion™ usando a Sessão para alternar a carga de trabalho da origem para o disco de destino. Para verificar se o processo foi finalizado, você pode usar iostatou o comando equivalente. Vá para o terminal na máquina virtual do Azure e execute iostat /dev/<device_name>, por exemplo /dev/sdc. Observe que as E/S são gravadas pelo aplicativo no disco de destino na nuvem do Azure.
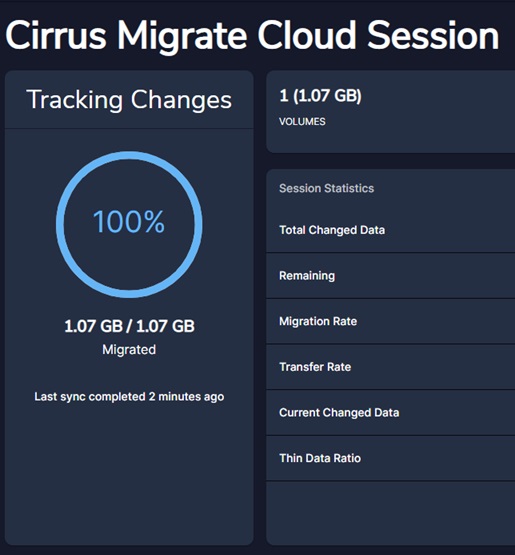
Nesse estado, a carga de trabalho pode ser levada ou movida de volta para o disco de origem a qualquer momento. Se desejar reverter a máquina virtual de produção, use o botão Ações de Sessão e selecione a opção Reverter cMotion™. Você pode voltar e avançar quantas vezes desejarmos enquanto o aplicativo estiver em execução no host/VM de origem.
Quando for necessário fazer a última substituição para a máquina virtual de destino, siga as etapas:
- Selecione Ações de Sessão.
- Clique na opção Finalizar substituição para "bloquear" a substituição para a nova máquina virtual do Azure e desabilite a opção para o disco de origem a ser removido.
- Interrompa qualquer outro aplicativo em execução no host de origem para a substituição final do host.
Mover o aplicativo para a máquina virtual de destino
Após a conclusão da substituição, o aplicativo precisa ser alternado para a nova máquina virtual. Para fazer isso, execute as seguintes etapas:
- Pare o aplicativo.
- Desmonte o dispositivo migrado.
- Monte o novo dispositivo migrado na máquina virtual do Azure.
- Inicie o mesmo aplicativo na máquina virtual do Azure no novo disco migrado.
Observe que não há nenhuma E/S acessando os dispositivos de host de origem executando o comando iostat no host de origem. A execução de iostat na máquina virtual do Azure mostra que a E/S está em execução no terminal da máquina virtual do Azure.
Concluir a sessão de migração na GUI da CMC
A etapa de migração foi concluída quando todas as E/S foram redirecionadas para os dispositivos de destino após disparar o cMotion™. Agora você pode fechar a sessão usando Ações de Sessão. Selecione Excluir sessão para fechar a sessão de migração. Na última etapa, remova os Agentes da Migração de Nuvem do Cirrus do host de origem e da máquina virtual do Azure. Para executar a desinstalação, obtenha o Desinstalar o comando curl do botão Implantar Migração de Nuvem do Cirrus. A opção está na seção Hosts do Portal.
Após a remoção dos agentes, a migração estará totalmente concluída. Agora o aplicativo de origem está sendo executado em produção na máquina virtual de destino do Azure com discos montados localmente.
Suporte
Como abrir um caso com o Azure
Na portal do Azure procure suporte na barra de pesquisa na parte superior. Selecione Ajuda + Suporte>Nova Solicitação de Suporte.
Interação com o suporte do Cirrus
No portal da CMC, selecione a guia Central de Ajuda no portal da CMC para entrar em contato com o suporte do Cirrus Data Solutions ou acesse o site do CDSIe, em seguida, faça uma solicitação de suporte.
Próximas etapas
- Saiba mais sobre as máquinas virtuais do Azure
- Saiba mais sobre os Discos gerenciados do Azure
- Saiba mais sobre a migração de armazenamento
- Site do Cirrus Data
- Guias passo a passo para o cMotion