Início rápido: Criar e consultar um pool de SQL dedicado (antigo SQL DW) no Azure Synapse Analytics usando o portal do Azure
Crie e consulte rapidamente um pool de SQL dedicado (antigo SQL DW) no Azure Synapse Analytics usando o portal do Azure.
Importante
Este guia de início rápido ajuda você a criar um pool de SQL dedicado (antigo SQL DW). Para criar um pool de SQL dedicado no workspace do Azure Synapse Analytics e aproveitar os recursos e a integração mais recentes no workspace do Azure Synapse Analytics, use o Guia de início rápido: criar um pool de SQL dedicado usando o Synapse Studio.
Pré-requisitos
Caso você não tenha uma assinatura do Azure, crie uma conta gratuita do Azure antes de começar.
Observação
A criação de um pool de SQL dedicado (antigo SQL DW) no Azure Synapse pode resultar em um novo serviço faturável. Para obter mais informações, confira Preços do Azure Synapse Analytics.
Baixe e instale a versão mais recente do SQL Server Management Studio (SSMS). Observação: o SSMS está disponível somente em plataformas baseadas no Windows; confira a lista completa de plataformas com suporte.
Entre no Portal do Azure
Entre no portal do Azure.
Criar um pool de SQL
Os data warehouses são criados por meio do pool de SQL dedicado (antigo SQL DW) no Azure Synapse Analytics. Um pool de SQL dedicado (antigo SQL DW) é criado com um conjunto definido de recursos de computação. O banco de dados é criado dentro de um grupo de recursos do Azure e em um servidor SQL lógico.
Siga estas etapas para criar um pool de SQL dedicado (antigo SQL DW) que contém os dados de exemplo de AdventureWorksDW.
Selecione Criar um recurso no canto superior esquerdo do portal do Azure.
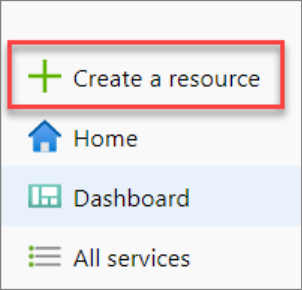
Na barra de pesquisa, digite "pool de SQL dedicado" e selecione o pool de SQL dedicado (antigo SQL DW). Selecione Criar na página que será aberta.
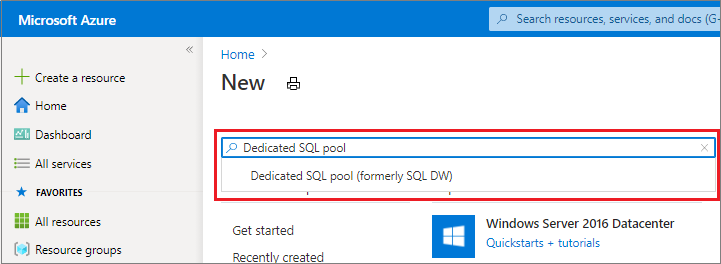
Em Informações Básicas, forneça a assinatura, o grupo de recursos, o nome do pool de SQL dedicado (antigo SQL DW) e o nome do servidor:
Configuração Valor sugerido Descrição Assinatura Sua assinatura Para obter detalhes sobre suas assinaturas, consulte Assinaturas. Grupo de recursos myResourceGroup Para ver os nomes do grupo de recursos válidos, consulte Regras e restrições de nomenclatura. Nome do pool de SQL Qualquer nome globalmente exclusivo (um exemplo é mySampleDataWarehouse) Para ver os nomes do banco de dados válidos, consulte Identificadores do Banco de Dados. Servidor Qualquer nome exclusivo globalmente Selecione um servidor ou crie um nome do servidor selecionando Criar. Para ver os nomes do servidor válidos, consulte Regras e restrições de nomenclatura. 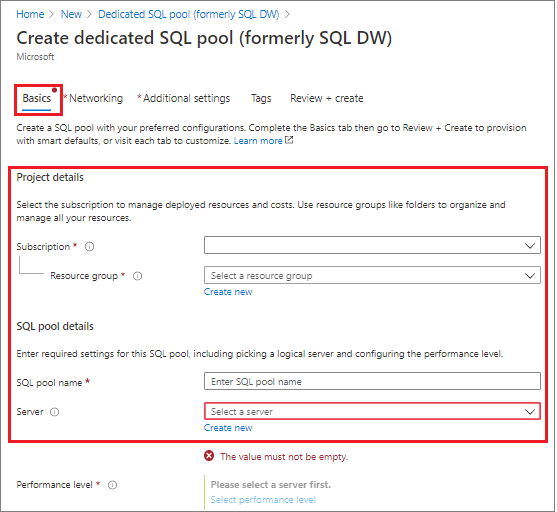
Em Nível de desempenho, escolha Selecionar nível de desempenho para alterar opcionalmente sua configuração com um controle deslizante.
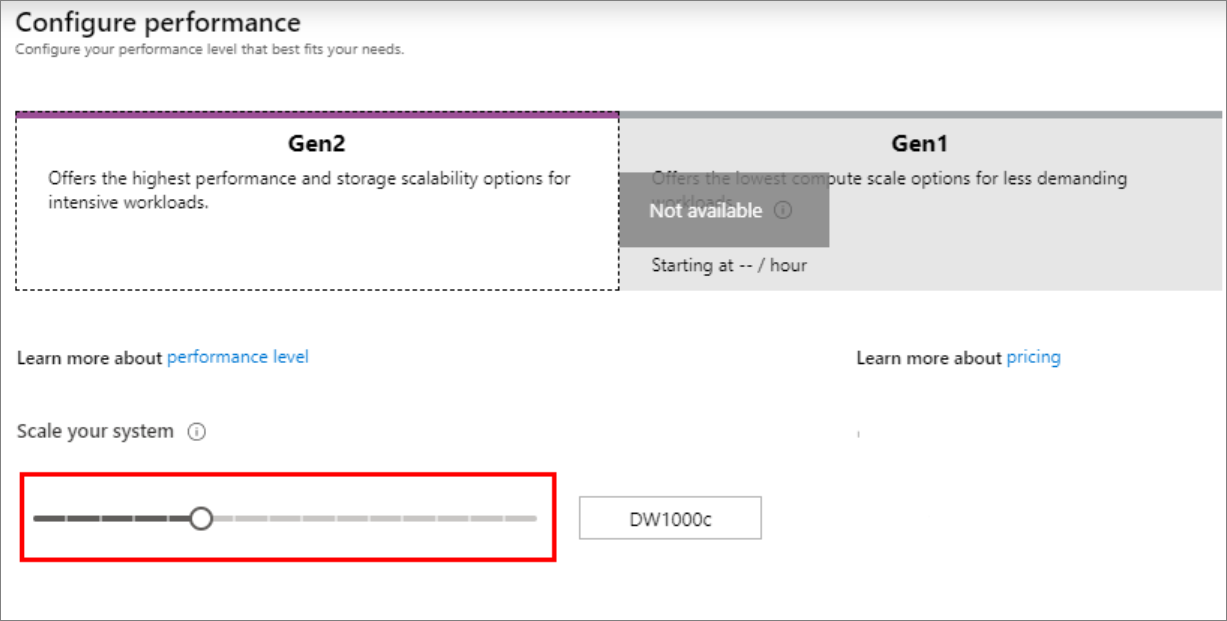
Para obter mais informações sobre os níveis de desempenho, confira Gerenciar a computação no Azure Synapse Analytics.
Selecione Configurações Adicionais e, em Usar dados existentes, escolha Exemplo para que o
AdventureWorksDWseja criado como o banco de dados de exemplo.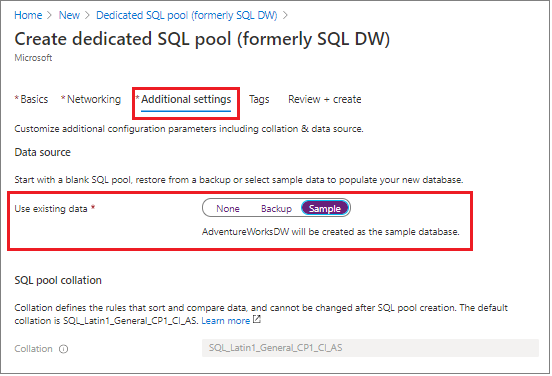
Agora que você concluiu a guia Básico do formulário do Azure Synapse Analytics, selecione Examinar + Criar e, em seguida, Criar para criar o pool de SQL. O provisionamento demora alguns minutos.


Na barra de ferramentas, selecione Notificações para monitorar o processo de implantação.
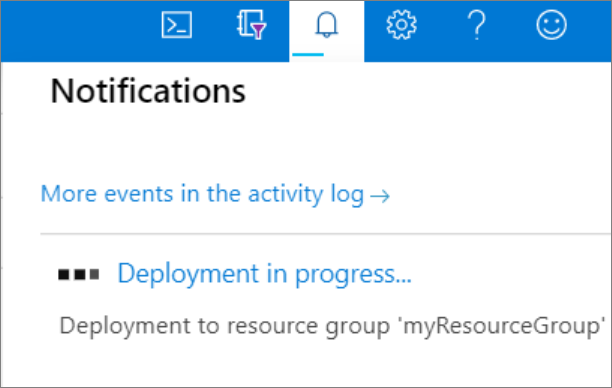
Criar uma regra de firewall no nível de servidor
O serviço do Azure Synapse cria um firewall no nível do servidor. Esse firewall impede que aplicativos e ferramentas externas se conectem ao servidor ou a quaisquer bancos de dados no servidor. Para habilitar a conectividade, é possível adicionar regras de firewall que habilitem a conectividade para endereços IP específicos. Siga estas etapas para criar uma regra de firewall de nível de servidor para o endereço IP do seu cliente.
Observação
O Azure Synapse comunica-se pela porta 1433. Se você estiver tentando conectar-se de dentro de uma rede corporativa, o tráfego de saída pela porta 1433 talvez não seja permitido pelo firewall de sua rede. Se isso acontecer, você não conseguirá se conectar ao servidor, a menos que o departamento de TI abra a porta 1433.
Após a conclusão da implantação, selecione Todos os serviços no menu à esquerda. Selecione Bancos de dados e selecione a estrela ao lado de Azure Synapse Analytics para adicionar o Azure Synapse Analytics aos seus favoritos.
Selecione Azure Synapse Analytics no menu à esquerda e, em seguida, selecione mySampleDataWarehouse na página Azure Synapse Analytics. A página de visão geral do banco de dados é aberta, mostrando o nome do servidor totalmente qualificado (como
sqlpoolservername.database.windows.net) e fornece opções para configurações adicionais.Copie esse nome do servidor totalmente qualificado para se conectar ao servidor e a seus bancos de dados neste e nos próximos inícios rápidos. Para abrir as configurações do servidor, selecione o nome do servidor.

Selecione Mostrar configurações de firewall.

A página Configurações do firewall do servidor será aberta.
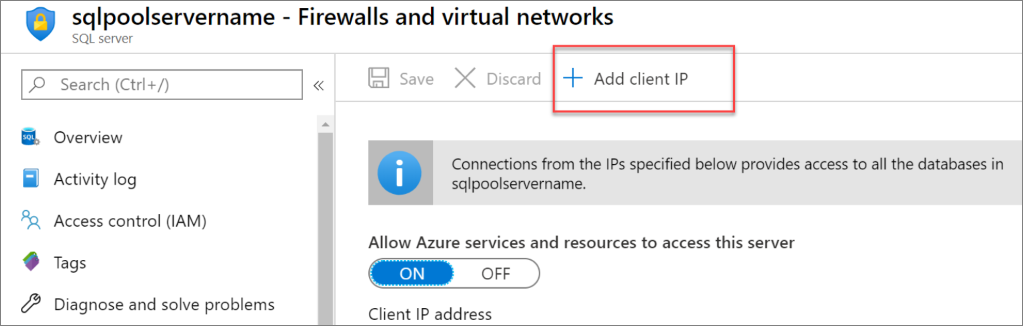
Para adicionar IP do cliente ao endereço IP atual a uma nova regra de firewall, selecione Adicionar IP do cliente na barra de ferramentas. Uma regra de firewall pode abrir a porta 1433 para um único endereço IP ou um intervalo de endereços IP.
Selecione Salvar. Uma regra de firewall no nível do servidor é criada para o endereço IP atual que abre a porta 1433 no servidor lógico.
Selecione OK e, em seguida, feche a página Configurações do Firewall.
Agora você pode se conectar ao servidor e aos respectivos pools de SQL usando esse endereço IP. A conexão funciona no SQL Server Management Studio ou em outra ferramenta de sua escolha. Quando você se conectar, use a conta ServerAdmin criada anteriormente.
Importante
Por padrão, o acesso através do firewall do Banco de Dados SQL está habilitado para todos os serviços do Azure. Selecione DESLIGAR nesta página e depois Salvar para desabilitar o firewall para todos os serviços do Azure.
Obter o nome do servidor totalmente qualificado
Obtenha o nome do servidor totalmente qualificado para o seu servidor no portal do Azure. Posteriormente, você usará o nome totalmente qualificado ao se conectar ao servidor.
Entre no portal do Azure.
Clique em Azure Synapse Analytics no menu à esquerda e depois selecione a página Azure Synapse Analytics.
No painel Essentials, na página do Portal do Azure de seu banco de dados, localize e copie o Nome do servidor. Neste exemplo, o nome totalmente qualificado é
sqlpoolservername.database.windows.net.
Conectar-se ao servidor como administrador do servidor
Esta seção usa o SSMS (SQL Server Management Studio) para estabelecer uma conexão com o servidor.
Abra o SQL Server Management Studio.
Na caixa de diálogo Conectar ao Servidor, insira as informações a seguir:
Configuração Valor sugerido Descrição Tipo de servidor Mecanismo de banco de dados Esse valor é obrigatório Nome do servidor O nome do servidor totalmente qualificado Aqui está um exemplo: sqlpoolservername.database.windows.net.Autenticação Autenticação do SQL Server A Autenticação do SQL é o único tipo de autenticação configurado neste tutorial. Logon A conta do administrador do servidor A conta que você especificou quando criou o servidor. Senha A senha para sua conta do administrador do servidor A senha que você especificou quando criou o servidor. 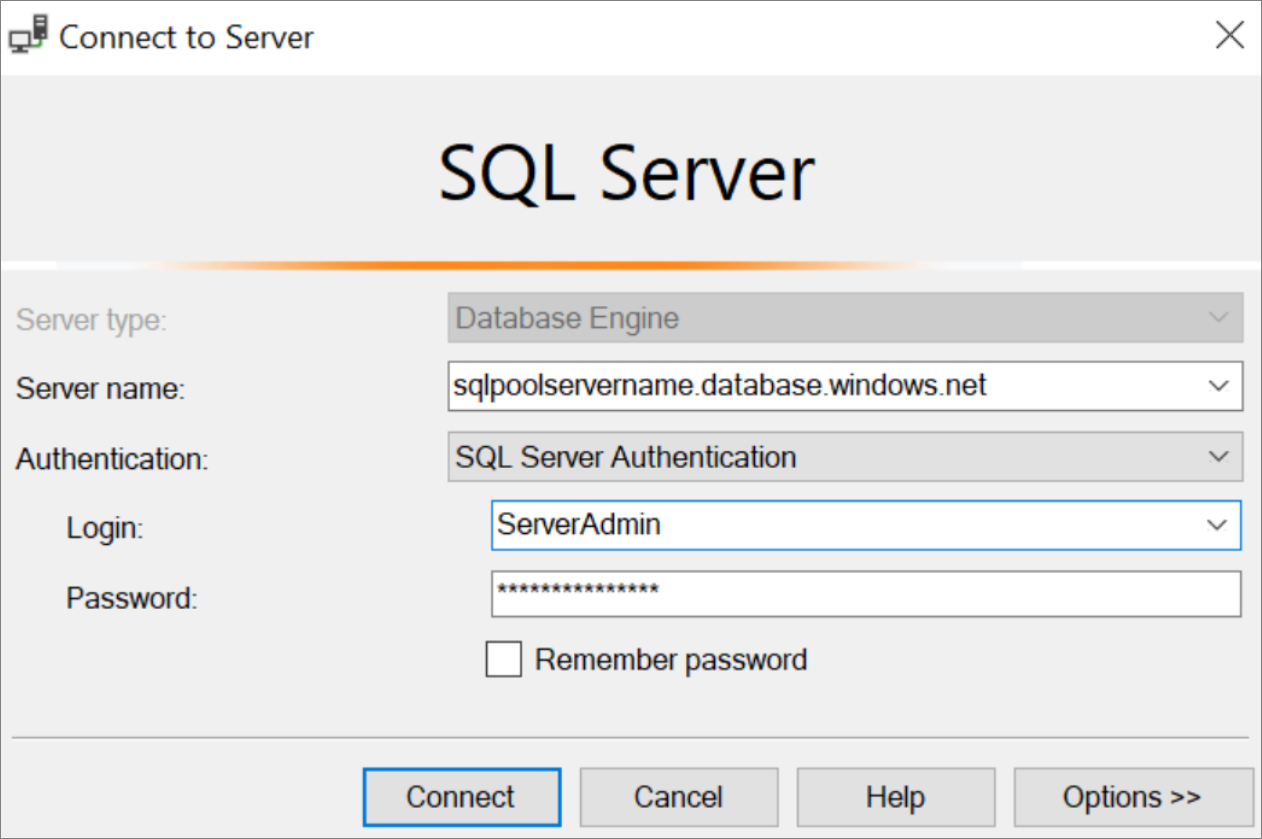
Selecione Conectar. A janela Pesquisador de Objetos será aberta no SSMS.
No Pesquisador de Objetos, expanda Bancos de Dados. Em seguida, expanda meuBancoDeDadosDeExemplo para exibir os objetos no novo banco de dados.
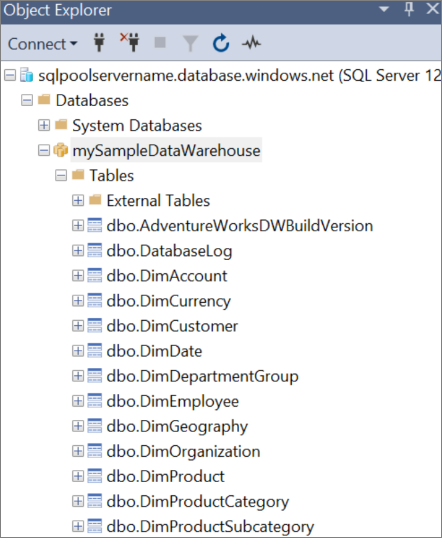
Executar algumas consultas
Não é recomendável executar consultas grandes conectado como o administrador do servidor, pois ele usa uma classe de recurso limitado. Em vez disso, configure o Isolamento de carga de trabalho conforme ilustrado nos tutoriais.
O Azure Synapse Analytics usa o T-SQL como linguagem de consulta. Para abrir uma janela de consulta e executar algumas consultas T-SQL, execute as seguintes etapas no SSMS (SQL Server Management Studio):
No Pesquisador de Objetos, clique com o botão direito do mouse em mySampleDataWarehouse e selecione Nova Consulta. Uma janela de nova consulta é aberta.
Na janela de consulta, digite o seguinte comando para ver uma lista de bancos de dados.
SELECT * FROM sys.databasesSelecione Executar. Os resultados da consulta mostram dois bancos de dados:
masteremySampleDataWarehouse.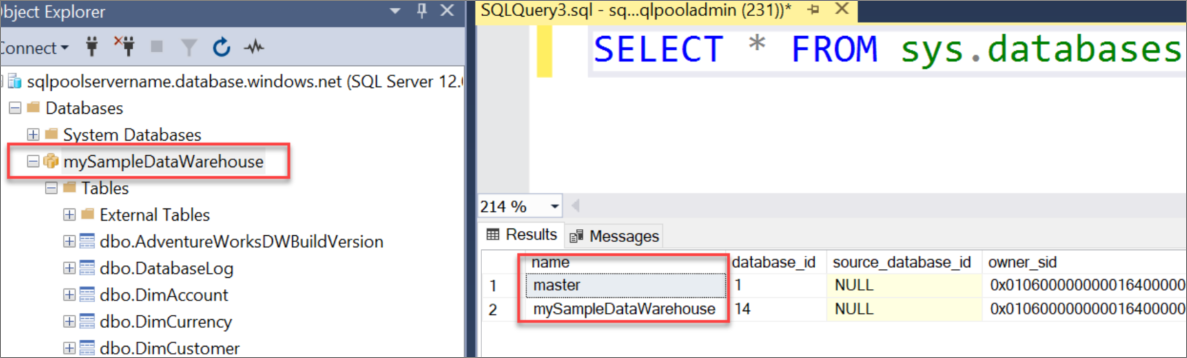
Para examinar alguns dados, use o comando a seguir para ver o número de clientes com o sobrenome Alves com três filhos em casa. Os resultados listam seis clientes.
SELECT LastName, FirstName FROM dbo.dimCustomer WHERE LastName = 'Adams' AND NumberChildrenAtHome = 3;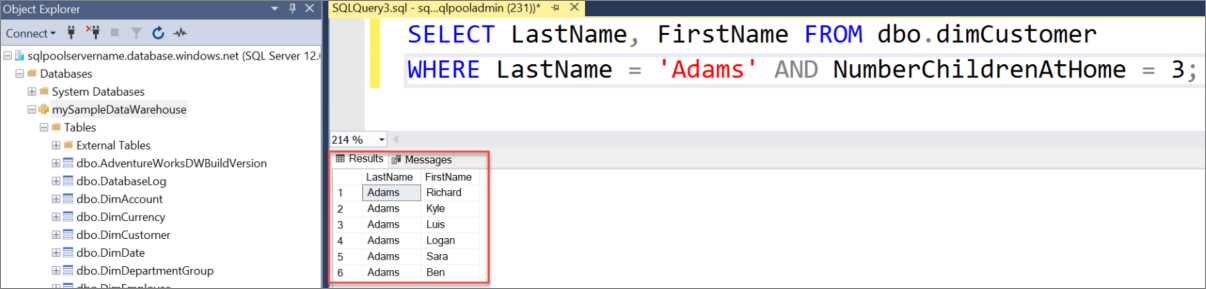
Limpar os recursos
Você está sendo cobrado por unidades de data warehouse e pelos dados armazenados no seu pool de SQL dedicado (antigo SQL DW). Esses recursos de computação e armazenamento são cobrados separadamente.
Caso deseje manter os dados no armazenamento, pause a computação quando não estiver usando o pool de SQL dedicado (antigo SQL DW). Ao pausar a computação, você será cobrado apenas pelo armazenamento de dados. Você poderá retomar a computação sempre que estiver pronto para trabalhar com os dados.
Se quiser remover custos futuros, exclua o pool de SQL dedicado (antigo SQL DW).
Execute estas etapas para limpar os recursos desnecessários.
Entre no portal do Azure e selecione seu pool de SQL dedicado (antigo SQL DW).
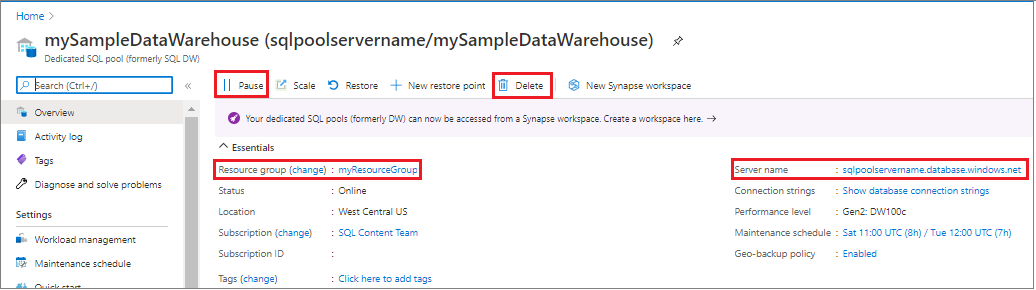
Para pausar a computação, selecione o botão Pausar. Quando o pool de SQL dedicado (antigo SQL DW) estiver em pausa, você verá um botão Retomar. Para retomar a computação, selecione Retomar.
Para remover o pool de SQL dedicado (antigo SQL DW) e não ser cobrado pela computação nem pelo armazenamento, selecione Excluir.
Para remover o servidor criado, selecione sqlpoolservername.database.windows.net na imagem anterior e escolha Excluir. Tenha cuidado com essa exclusão, uma vez que a exclusão do servidor também exclui todos os bancos de dados atribuídos ao servidor.
Para remover o grupo de recursos, selecione myResourceGroup e, em seguida, Excluir grupo de recursos.
Deseja otimizar e reduzir seus gastos com a nuvem?
Os serviços do Azure custam dinheiro. O Gerenciamento de Custos do Azure ajuda você a definir orçamentos e configurar alertas para manter os gastos sob controle. Analise, gerencie e otimize seus custos do Azure com o Gerenciamento de Custos. Para saber mais, confira o guia de início rápido sobre como analisar seus custos.
Próximas etapas
- Para saber mais sobre como carregar dados no seu pool de SQL dedicado (antigo SQL DW), prossiga para o artigo Carregar dados em um pool de SQL dedicado.