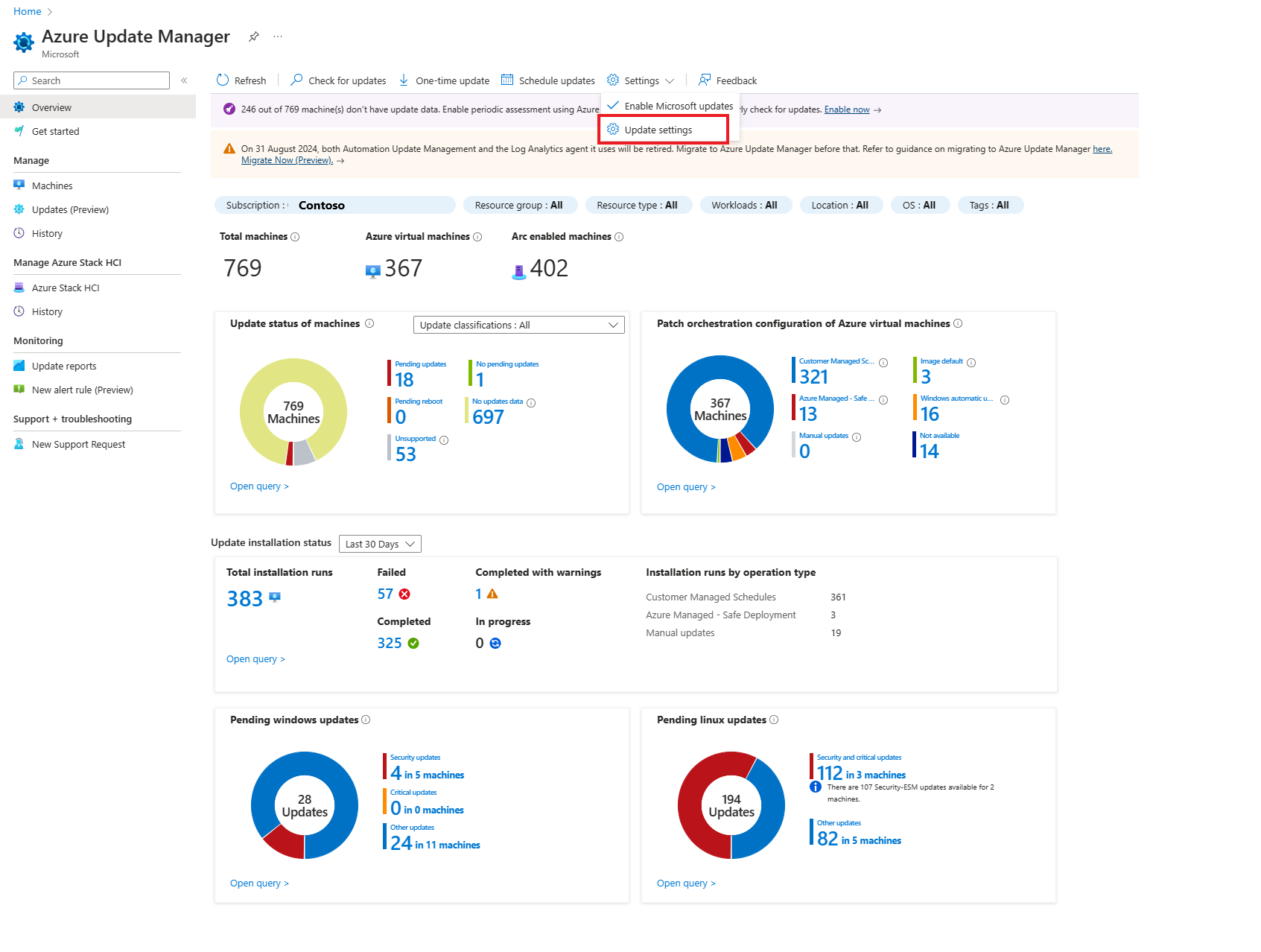Gerenciar as configurações de atualização
Aplica-se a: ✔️ VMs do Windows ✔️ VMs do Linux ✔️ Ambiente local ✔️ Servidores habilitados para Azure Arc.
Este artigo descreve como definir as configurações de atualização do Gerenciador de Atualizações do Azure para controlar as configurações de atualização em suas VMs (máquinas virtuais) do Azure e servidores habilitados para Azure Arc para um ou mais computadores.
Definir configurações em uma única VM
Para definir as configurações de atualização em seus computadores em uma única VM:
Você pode agendar as atualizações em Visão geral ou Computadores na página do Gerenciador de Atualizações ou na VM selecionada.
Observação
Você pode agendar atualizações nas folhas Visão geral ou Computadores na página do Gerenciador de Atualizações ou na VM selecionada.
Entre no portal do Azure.
No Gerenciador de Atualizações do Azure, selecione Visão Geral, escolha sua Assinatura e selecione Configurações de atualização.
Em Alterar as configurações de atualização, selecione +Adicionar computador para selecionar o computador para o qual você deseja alterar as configurações de atualização.
Em Selecionar recursos, selecione o computador e selecione Adicionar.
Na página Alterar configurações de atualização, você verá o computador classificado de acordo com o sistema operacional com a lista de atualizações a seguir que você pode selecionar e aplicar.

As seguintes configurações de atualização estão disponíveis para configuração para os computadores selecionados:
Avaliação periódica: a avaliação periódica está definida para ser executada a cada 24 horas. Você pode habilitar ou desabilitar essa configuração.
Patch dinâmico: você pode habilitar o patch dinâmico para VMs do Windows Server Azure Edition. O patch dinâmico é uma nova maneira de instalar atualizações em VMs do Windows Server Azure Edition com suporte, que não exige reinicialização após a instalação. Você pode usar o Gerenciador de Atualização para instalar outros patches, agendando a instalação de patches ou acionando a implantação imediata de patches. Você pode habilitar, desabilitar ou redefinir essa configuração.
A opção de orquestração de patch oferece:
- Agendamentos gerenciados pelo cliente: permite o agendamento de patches nas suas VMs existentes. A nova opção de orquestração de patches habilita as duas propriedades da VM: Modo patch = orquestrada pelo Azure e BypassPlatformSafetyChecksOnUserSchedule = TRUE em seu nome, após receber o seu consentimento.
- Gerenciada pelo Azure – implantação segura: para um grupo de máquinas virtuais passando por uma atualização, a plataforma Azure irá orquestrar as atualizações. (não aplicável ao servidor habilitado para Arc). A VM está configurada para aplicação automática de patches de VM convidada, ou seja, o modo de patch é AutomaticByPlatform. Existem diferentes implicações dependendo de o agendamento do cliente estar ou não associado a ele. Para obter mais informações, consulte os cenários de usuário.
- Os patches Críticos e de Segurança disponíveis são baixados e aplicados automaticamente na VM do Azure usando a aplicação de patch automática de convidado de VM. Esse processo é ativado automaticamente todos os meses quando novos patches são lançados. A avaliação e a instalação do patch são automáticas e o processo inclui a reinicialização da VM, conforme necessário.
- Atualizações Automáticas do Windows (AutomaticByOS): quando a carga de trabalho em execução na VM não precisa atender a metas de disponibilidade, as atualizações do sistema operacional são automaticamente baixadas e instaladas. Os computadores são reinicializados conforme necessário.
- Atualizações manuais: esse modo desabilita as atualizações automáticas do Windows em VMs. Os patches são instalados manualmente ou usando uma solução diferente.
- Padrão de imagem: com suporte apenas para Máquinas Virtuais do Linux, esse modo usa a configuração de aplicação de patch padrão na imagem usada para criar a VM.
Depois de fazer a seleção, selecione Salvar.
Uma notificação é exibida para confirmar se as configurações de atualização foram alteradas com êxito.
Definir configurações em escala
Siga estas etapas para definir as configurações de atualização em suas máquinas em escala.
Observação
Você pode agendar atualizações no painel Visão Geral ou Máquinas.
Entre no portal do Azure.
No Gerenciador de Atualizações do Azure, selecione Visão Geral, selecione sua Assinatura e selecione Configurações de atualização.
Em Alterar configurações de atualização, selecione as configurações de atualização que você deseja alterar para suas máquinas. Siga o procedimento da etapa 3 listada na folha Visão Geral de Definir configurações em uma única VM.
Uma notificação é exibida para confirmar se as configurações de atualização foram alteradas com êxito.
Próximas etapas
- Veja a conformidade da avaliação e implante atualizações para uma VM do Azure selecionada ou um servidor habilitado para Azure Arc, ou em várias máquinas em sua assinatura no portal do Azure.
- Para visualizar a avaliação de atualização e os logs de implantação gerados pelo Update Manager, veja Logs de consulta.
- Para solucionar problemas, consulte Solucionar problemas com o Gerenciador de Atualizações.