Criar e atribuir um plano de escala automática para a Área de Trabalho Virtual do Azure
Importante
O suporte ao dimensionamento automático para Azure Stack HCI com a Área de Trabalho Virtual do Azure está atualmente em VERSÃO PRÉVIA. Veja os Termos de Uso Complementares para Versões Prévias do Microsoft Azure para obter termos legais que se aplicam aos recursos do Azure que estão em versão beta, versão prévia ou que, de outra forma, ainda não foram lançados em disponibilidade geral.
O dimensionamento automático permite dimensionar suas VMs (máquinas virtuais) de host de sessão em um pool de host para cima ou para baixo, de acordo com o agendamento, para otimizar os custos de implantação. Você não pode usar o dimensionamento automático e escalar os hosts da sessão usando a Automação do Azure e Aplicativos Lógicos do Azure no mesmo pool de host. Você deve usar um ou outro.
Para saber mais sobre o dimensionamento automático, confira Planos de colocação em escala do dimensionamento automático e cenários de exemplo na Área de Trabalho Virtual do Azure.
Observação
- A Área de Trabalho Virtual do Azure (clássica) não dá suporte para dimensionamento automático.
- Você não pode usar o dimensionamento automático e escalar os hosts da sessão usando a Automação do Azure e Aplicativos Lógicos do Azure no mesmo pool de host. Você deve usar um ou outro.
- O dimensionamento automático está disponível no Azure e no Azure Governamental.
Para melhores resultados, é recomendável usar o dimensionamento automático com VMs implantadas com modelos do Azure Resource Manager da Área de Trabalho Virtual do Azure ou ferramentas internas da Microsoft.
Pré-requisitos
Para usar planos de dimensionamento, siga estas diretrizes:
Os dados de configuração do plano de escala devem ser armazenados na mesma região que a configuração do pool de hosts. Há suporte para a implantação de VMs de host de sessão em todas as regiões do Azure.
Ao usar o dimensionamento automático para pools de host em pool, você deve ter um parâmetro MaxSessionLimit configurado para esse pool de host. Não use o valor padrão. Você pode definir esse valor nas configurações do pool de host no portal do Azure ou executar os cmdlets New-AzWvdHostPool ou Update-AzWvdHostPool do PowerShell.
Você deve conceder acesso à Área de Trabalho Virtual do Azure para gerenciar o estado de energia das VMs do host de sessão. Você deve ter a permissão
Microsoft.Authorization/roleAssignments/writeem suas assinaturas para atribuir a função RBAC (controle de acesso baseado em função) à entidade de serviço da Área de Trabalho Virtual do Azure nessas assinaturas. Isso faz parte das funções internas de Administrador de acesso do usuário e Proprietário.Se quiser usar o dimensionamento automático da área de trabalho pessoal com hibernação, você precisará habilitar o recurso de hibernação para VMs em seu pool de hosts pessoais. Atualmente, não há suporte para hibernação no FSLogix e na anexação de aplicativos. Não habilite a hibernação se estiver usando o FSLogix ou o anexação de aplicativos em seus pools de hosts pessoais. Para mais informações sobre o uso da hibernação, incluindo como a hibernação funciona, limitações e pré-requisitos, consulte Hibernação para máquinas virtuais do Azure.
Se você estiver usando o PowerShell para criar e atribuir seu plano de escala, precisará do módulo Az.DesktopVirtualization versão 4.2.0 ou posterior.
Se estiver configurando uma política de limite de tempo, você vai precisar do seguinte:
- Para o Intune: uma conta do Microsoft Entra ID com uma função RBAC integrada de gerente de Políticas e Perfis atribuída e um grupo contendo os dispositivos que você quer configurar.
- Para a Política de Grupo: uma conta de domínio com permissão para criar ou editar objetos da Política de Grupo e um grupo de segurança ou unidade organizacional (OU) contendo os dispositivos que você quer configurar.
Atribuir a função Contribuidor de Ligar Desligar Virtualização da Área de Trabalho com o portal do Azure
Antes de criar seu primeiro plano de dimensionamento, atribua a função RBAC Colaborador de Ativar e Desativar da Virtualização de Área de Trabalho à entidade de serviço da Área de Trabalho Virtual do Azure com sua assinatura do Azure como escopo atribuível. A atribuição dessa função em qualquer nível inferior à sua assinatura, como o grupo de recursos, o pool de host ou a VM, impedirá que o dimensionamento automático funcione de modo adequado. Você precisará adicionar cada assinatura do Azure como um escopo atribuível que contém pools de host e VMs de host de sessão que você deseja usar com dimensionamento automático. Essa função e essa atribuição permitirão que a Área de Trabalho Virtual do Azure gerencie o estado de energia de todas as VMs nessas assinaturas. Ela também permitirá que o serviço aplique ações em pools de host e VMs quando não houver sessões de usuário ativas.
Para saber como atribuir a função Colaborador do Power On Off de Virtualização de Área de Trabalho à entidade de serviço da Área de Trabalho Virtual do Azure, consulteAtribuir funções de RBAC do Azure ou funções do Microsoft Entra às entidades de serviço da Área de Trabalho Virtual do Azure.
Criar um plano de dimensionamento
Agora que você atribuiu a função Contribuidor de Ligar Desligar Virtualização da Área de Trabalho à entidade de serviço em suas assinaturas, pode criar um plano de dimensionamento. Para criar um plano de escala usando o portal:
Entre no portal do Azure.
Na barra de pesquisa, digite Área de Trabalho Virtual do Azure e selecione a entrada de serviço correspondente.
Selecione Planos de Colocação em Escala e Criar.
Na guia Noções básicas, abaixo dos Detalhes do projeto, procure e selecione o nome da assinatura à qual você atribuirá o plano de dimensionamento.
Se você quiser criar um novo grupo de recursos, selecione Criar novo. Se você quiser usar um grupo de recursos existente, selecione o nome desse grupo no menu suspenso.
Insira um nome para o plano de dimensionamento no campo Nome.
Opcionalmente, você também pode adicionar um nome "amigável" que será exibido aos usuários e uma descrição para seu plano.
Em Região, selecione uma região para seu plano de dimensionamento. Os metadados para o objetivo serão armazenados na geografia associada à região. Para saber mais sobre regiões, confira Locais de dados.
Para Fuso horário, selecione o fuso horário que você usará com seu plano.
Para Tipo de pool de host, selecione o tipo de pool de host ao qual você deseja que seu plano de escala se aplique.
Em Marcas de exclusão, insira um nome de marca para as VMs que você não quer incluir nas operações de dimensionamento. Por exemplo, você pode marcar as VMs definidas com o modo esvaziar para que o dimensionamento automático não substitua o modo esvaziar durante a manutenção usando a marca de exclusão "excludeFromScaling". Se você tiver definido "excludeFromScaling" como o campo de nome da marca em uma das VMs no pool de host, o dimensionamento automático não vai iniciar, interromper nem alterar o modo esvaziar dessas VMs específicas.
Observação
- Embora uma marca de exclusão exclua a VM marcada das operações de dimensionamento de gerenciamento de energia, as VMs marcadas ainda serão consideradas como parte do cálculo do percentual mínimo de hosts.
- Certifique-se de não incluir informações confidenciais nas marcas de exclusão, como nomes de entidade de usuário ou outras informações de identificação pessoal.
Selecione Próximo, o que deve levar você para a guia Agendamentos. Os agendamentos permitem definir quando a escala automática ativa e desativa as VMs ao longo do dia. Os parâmetros de agendamento são diferentes com base no Tipo de pool de host escolhido para o plano de escala.
Pools de hosts em pool
Em cada fase do agendamento, o dimensionamento automático só desativa as VMs quando, ao fazer isso, a capacidade do pool de host usado não excederá o limite de capacidade. Os valores padrão que você verá ao tentar criar um agendamento são os valores sugeridos para dias da semana, mas você pode alterá-los conforme necessário.
Para criar ou alterar um agendamento:
Selecione a guia Agendamentos, e, em seguida, Adicionar agendamento.
Insira um nome para seu agendamento no campo Nome do agendamento.
No campo Repetir em selecione em quais dias sua agenda será repetida.
Na guia Aumento, preencha os campos a seguir:
Para Hora de início, selecione uma hora no menu suspenso para começar a preparar VMs para o horário comercial de pico.
Para o Algoritmo de balanceamento de carga, é recomendável selecionar o algoritmo de balanceamento em largura. O balanceamento de carga em largura distribuirá usuários entre VMs existentes para manter rápidos os tempos de acesso.
Observação
A preferência de balanceamento de carga selecionada aqui substituirá a que você selecionou para as configurações do pool de host original.
Para o Percentual mínimo de hosts, insira a porcentagem de hosts de sessão que você deseja sempre continuar nessa fase. Se a porcentagem inserida não for um número inteiro, ela será arredondada para o número inteiro mais próximo. Por exemplo, em um pool de host de sete hosts de sessão, se você definir o percentual mínimo de hosts durante horas de crescimento para 10%, uma VM sempre permanecerá durante o tempo de crescimento e não será desativada pelo dimensionamento automático.
Para Limite de capacidade, insira a porcentagem de capacidade do pool de hosts disponível que irá disparar uma ação de dimensionamento para ocorrer. Por exemplo, se dois hosts de sessão no pool de host com um limite máximo de sessão de 20 forem ativados, a capacidade do pool de host disponível será de 40. Se você definir o limite de capacidade como 75% e os hosts de sessão tiverem mais de 30 sessões de usuário, o dimensionamento automático ativará um terceiro host de sessão. Isso irá alterar a capacidade do pool de hosts disponível de 40 para 60.
Na guia Horário de pico, preencha os campos a seguir:
Para Horário de início, insira uma hora de início para quando a taxa de uso for mais alta durante o dia. Certifique-se de que a hora está no mesmo fuso horário especificado para seu plano de dimensionamento. Esse horário também é a hora de término da fase de aumento.
Para Balanceamento de carga, você pode selecionar balanceamento de carga em largura ou em profundidade. O balanceamento de carga em amplitude distribui novas sessões de usuário em todos os hosts de sessão disponíveis no pool de hosts. O balanceamento de carga em profundidade distribui novas sessões para qualquer host de sessão disponível com o maior número de conexões que ainda não tenham atingido seu limite de sessão. Para obter mais informações sobre tipos de balanceamento de carga, consulte Configurar o método de balanceamento de carga da Área de Trabalho Virtual do Azure.
Observação
Você não pode alterar o limite de capacidade aqui. Em vez disso, a configuração inserida no Aumento será transportada para essa configuração.
Para a Diminuição, você inserirá valores em campos semelhantes ao Aumento, mas desta vez será para quando o uso do pool de host diminuir. Isso irá incluir os seguintes campos:
Hora de início
Algoritmo de balanceamento de carga
Percentual mínimo de hosts (%)
Limite de capacidade (%)
Forçar o logoff de usuários
Importante
Se você tiver habilitado o dimensionamento automático para forçar os usuários a se desconectarem durante a diminuição, o recurso escolherá o host da sessão com o número mais baixo de sessões de usuário (ativas e desconectadas) a serem desligadas. O dimensionamento automático colocará o host de sessão no modo esvaziar, enviará essas sessões de usuário uma notificação informando que elas serão desconectadas e, em seguida, desconectará esses usuários depois que o tempo de espera especificado terminar. O dimensionamento automático desconecta essas sessões de usuário, ele Desaloca a VM.
Se você não tiver habilitado a saída forçada durante o ramp-down, precisará escolher se deseja desligar as “VMs sem sessões ativas” ou desconectadas ou as “VMs não têm sessões ativas” durante o ramp-down.
Se você habilitou o dimensionamento automático para forçar os usuários a sair durante o ramp-down ou não, o limite de capacidade e o percentual mínimo hosts ainda forem respeitados, o dimensionamento automático só desligará as VMs se todas as sessões de usuário existentes (ativas e desconectadas) no pool de hosts puderem ser consolidadas para menos VMs, sem exceder o limite de capacidade.
Você também pode configurar uma política de limite de tempo que se aplicará a todas as fases para desconectar todos os usuários desconectados para reduzir a capacidade do pool de hosts usada. Para obter mais informações, confira Configurar uma política de limite de tempo.
Da mesma forma, Fora do horário de pico funciona da mesma maneira que o Horário de pico:
- Hora de início, que também é o final do período de diminuição.
- Algoritmo de balanceamento de carga. É recomendável escolher o balanceamento em profundidade para reduzir gradualmente o número de hosts de sessão com base em sessões em cada VM.
- Assim como no horário de pico, você não pode configurar o limite de capacidade aqui. Em vez disso, o valor inserido em Diminuição será transferido.
Pools de hosts pessoais
Em cada fase do agendamento, defina se as VMs devem ser desalocadas com base no estado de sessão do usuário.
Para criar ou alterar um agendamento:
Selecione a guia Agendamentos, e, em seguida, Adicionar agendamento.
Insira um nome para seu agendamento no campo Nome do agendamento.
No campo Repetir em selecione em quais dias sua agenda será repetida.
Na guia Aumento, preencha os campos a seguir:
Para Hora de início, selecione a hora em que você deseja que a fase de crescimento comece no menu suspenso.
Para Iniciar VM no Connect, selecione se deseja que Iniciar VM no Connect seja habilitado durante o crescimento.
Para VMs para iniciar, selecione se deseja que apenas as áreas de trabalho pessoais que têm um usuário atribuído a elas na hora de início sejam iniciadas, se deseja que todas as áreas de trabalho pessoais no pool de host (independentemente da atribuição do usuário) sejam iniciadas ou se você não deseja que nenhuma área de trabalho no pool seja iniciada.
Observação
É altamente recomendável que você habilitar Iniciar VM no Connect se optar por não iniciar suas VMs durante a fase de crescimento.
Para Quando desconectado por, especifique o número de minutos que uma sessão de usuário precisa ser desconectada antes de executar uma ação específica. Esse número pode estar entre 0 e 360.
Para Executar, especifique qual ação o serviço deve executar depois que uma sessão de usuário tiver sido desconectada no horário especificado. As opções são desalocar (desligar) as VMs, hibernar o desktop pessoal ou não fazer nada.
Para Quando tiver feito logoff por, especifique o número de minutos que uma sessão de usuário precisa ter feito logoff antes de executar uma ação específica. Esse número pode estar entre 0 e 360.
Para Executar, especifique qual ação o serviço deve executar depois que uma sessão de usuário fizer logoff no horário especificado. As opções são desalocar (desligar) as VMs, hibernar o desktop pessoal ou não fazer nada.
Nas guias Horários de pico, Diminuição e Horários fora de pico, preencha os seguintes campos:
Para Hora de início, insira uma hora de início para cada fase. Esse horário também é a hora de término da fase anterior.
Para Iniciar VM no Connect, selecione se deseja habilitar Iniciar VM no Connect para ser habilitado durante essa fase.
Para Quando desconectado por, especifique o número de minutos que uma sessão de usuário precisa ser desconectada antes de executar uma ação específica. Esse número pode estar entre 0 e 360.
Para Executar, especifique qual ação deve ser executada depois que uma sessão de usuário tiver sido desconectada no horário especificado. As opções são desalocar (desligar) as VMs, hibernar o desktop pessoal ou não fazer nada.
Para Quando tiver feito logoff por, especifique o número de minutos que uma sessão de usuário precisa ter feito logoff antes de executar uma ação específica. Esse número pode estar entre 0 e 360.
Para Executar, especifique qual ação deve ser executada depois que uma sessão de usuário fizer logoff no horário especificado. As opções são desalocar (desligar) as VMs, hibernar o desktop pessoal ou não fazer nada.
Selecione Próximo para ir para a guia Atribuições do pool de host. Marque a caixa de seleção próxima a cada pool de host que você quer incluir. Se você não quiser habilitar o dimensionamento automático, desmarque todas as caixas de seleção. Você sempre pode retornar a essa configuração mais tarde e alterá-la. Você só pode atribuir o plano de escala aos pools de host que correspondem ao tipo de pool de host especificado no plano.
Observação
- Quando você cria ou atualiza um plano de dimensionamento que já está atribuído aos pools de host, suas alterações serão aplicadas imediatamente.
Após isso, você precisará inserir as marcas. Marcações são pares nome/valor que categorizam recursos para uma cobrança consolidada. É possível usar a mesma marcação em diversos recursos e grupos de recursos. Para saber mais sobre a marcação de recursos, confira Usar marcas para organizar os recursos do Azure.
Observação
Se você alterar as configurações de recurso em outras guias depois de criar as marcas, elas serão atualizadas automaticamente.
Quando terminar, vá para a guia Examinar + criar e selecione Criar para criar e atribuir seu plano de escala aos pools de host que você selecionou.
Configurar uma política de limite de tempo
Você pode configurar uma política de limite de tempo que irá fazer o logoff de todos os usuários desconectados assim que um tempo definido for atingido para reduzir a capacidade do pool de hosts utilizada usando o Microsoft Intune ou a Política de Grupo. Selecione a guia relevante ao seu cenário.
Para configurar uma política de limite de tempo usando o Intune:
Crie ou edite um perfil de configuração para dispositivos com o Windows 10 e posteriores, com o tipo de perfil Limites de Tempo da Sessão.
No seletor de configurações, navegue até Modelos administrativos>Componentes do Windows>Serviços de Área de Trabalho Remota>Host de Sessão de Área de Trabalho Remota>Limites de Tempo da Sessão.
Marque a caixa para Definir o limite de tempo para sessões desconectadas e feche o seletor de configurações.
Expanda a categoria Modelos administrativos, alterne a opção Definir o limite de tempo para sessões desconectadas para Habilitado e, a seguir, selecione um valor de tempo na lista suspensa.
Selecione Avançar.
Opcional: na guia Marcas de escopo, selecione uma marca de escopo para filtrar o perfil. Saiba mais sobre marcas de escopo, confira Usar RBAC (controle de acesso baseado em função) e marcas de escopo para TI distribuída.
Na guia Atribuições, selecione o grupo que contém os computadores que fornecem uma sessão remota que você deseja configurar e selecione Avançar.
Na guia Revisar + criar, revise as configurações e selecione Criar.
Depois que a política se aplicar aos computadores que fornecem uma sessão remota, reinicie-os para que as configurações entrem em vigor.
Editar um plano de colocação em escala existente
Selecione a guia relevante ao seu cenário.
Para editar um plano de dimensionamento existente usando o portal do Azure:
Entre no portal do Azure.
Na barra de pesquisa, digite Área de Trabalho Virtual do Azure e selecione a entrada de serviço correspondente.
Selecione Planos de colocação em escala e escolha o nome do plano que você deseja editar. A folha de visão geral do plano de dimensionamento deve ser aberta.
Para alterar as atribuições do pool de host do plano de escala, no título Gerenciar, selecione Atribuições do pool de host.
Para editar agendas, no título Gerenciar, selecione Agendas.
Para editar o nome amigável do plano, a descrição, o fuso horário ou as marcas de exclusão, vá para a guia Propriedades.
Atribuir planos de escala a pools de host existentes
Você pode atribuir um plano de escala a todos os pools de host existentes do mesmo tipo em sua implantação. Quando você atribui seu plano de colocação em escala ao pool de host, o plano será aplicado a todos os hosts da sessão dentro desse pool de host. O plano de colocação em escala também se aplica automaticamente a todos os novos hosts da sessão que você criar no pool de host atribuído.
Se você desabilitar um plano de colocação em escala, todos os recursos atribuídos permanecerão no estado em que estavam no momento em que você o desabilitou.
Para atribuir um plano de escala aos pools de host existentes:
Abra o Portal do Azure.
Na barra de pesquisa, digite Área de Trabalho Virtual do Azure e selecione a entrada de serviço correspondente.
Selecione Planos de escala e escolha o plano de dimensionamento que você deseja atribuir aos pools de host.
Sob o título Gerenciar, selecione Atribuições do pool de host e + Atribuir. Selecione os pools de host e escolha o pool de host ao qual você deseja atribuir o plano de colocação em escala e selecione Atribuir. Os pools de host devem estar na mesma região do Azure que o plano de colocação em escala e o tipo de pool de host do plano de colocação em escala deve corresponder ao tipo de pools de host aos quais você está tentando atribuí-lo.
Dica
Se você habilitou o plano de colocação em escala durante a implantação, também terá a opção de desabilitar o plano para o pool de hosts selecionado no menu do Plano de colocação em escala desmarcando a caixa de seleção Habilitar dimensionamento automático, conforme mostrado na seguinte captura de tela.
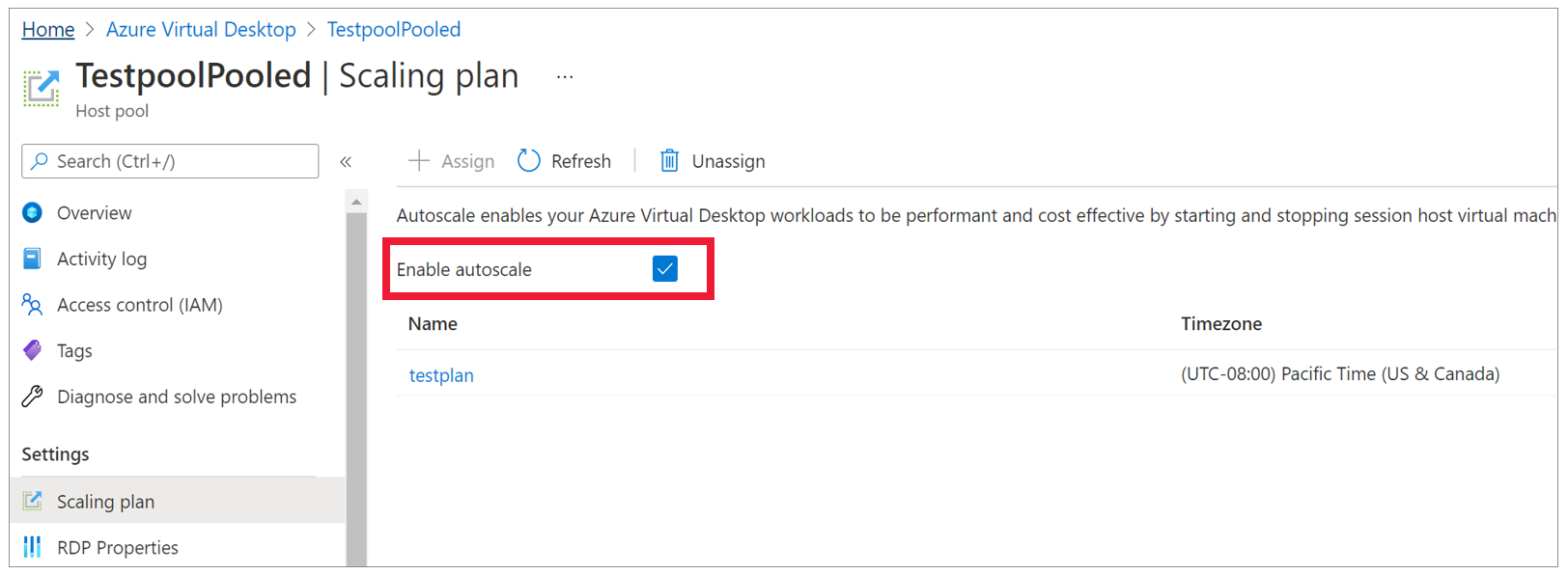
Próximas etapas
Agora que você criou seu plano de dimensionamento, aqui estão algumas coisas que você pode fazer:
Caso deseje saber mais sobre os termos usados neste artigo, confira nosso glossário de dimensionamento automático. Para ver exemplos de como o dimensionamento automático funciona, confira Cenários de exemplo de dimensionamento automático. Dê uma olhada também nas perguntas frequentes sobre dimensionamento automático caso tenha outras dúvidas.