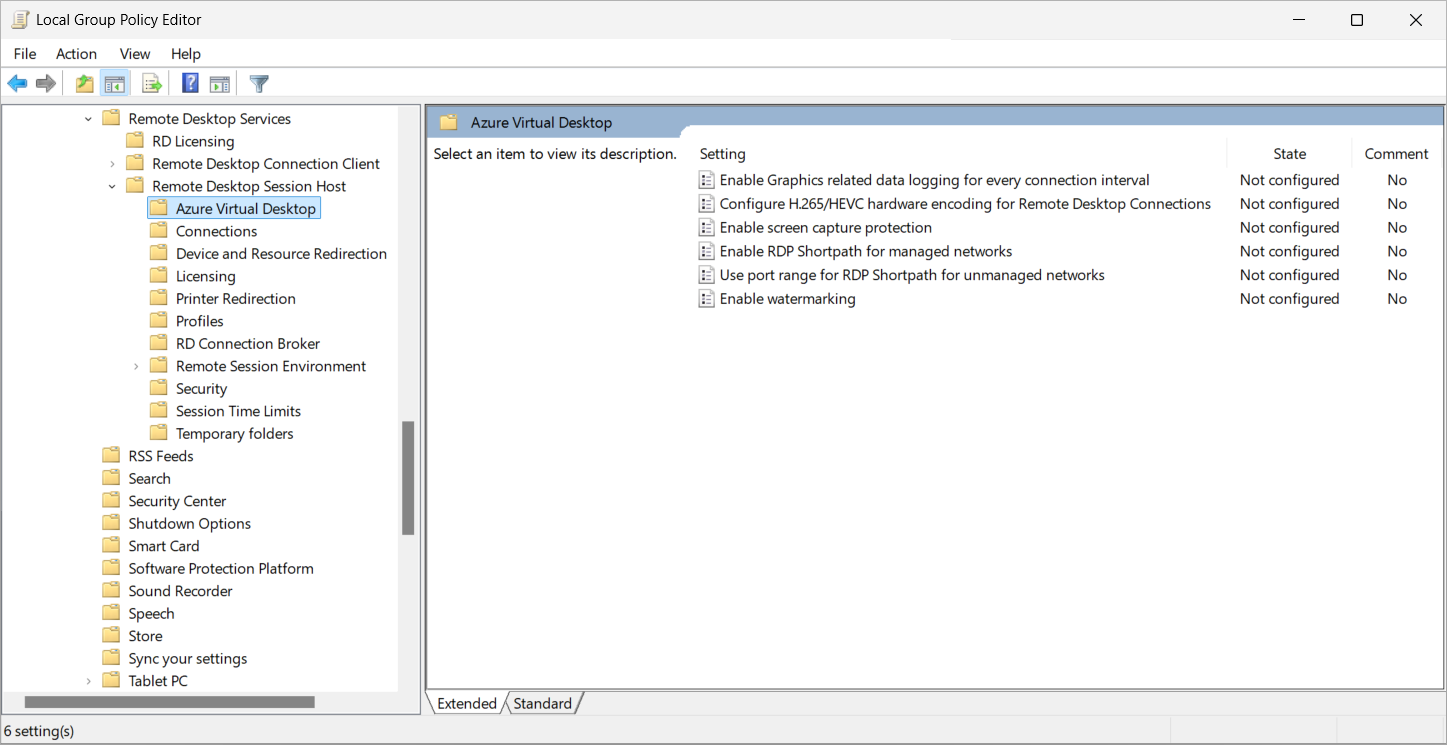Habilitar a aceleração de GPU para a Área de Trabalho Virtual do Azure
Importante
A aceleração de hardware de codificação de vídeo de alta eficiência (H.265) está atualmente em versão prévia. Veja os Termos de Uso Complementares para Versões Prévias do Microsoft Azure para obter termos legais que se aplicam aos recursos do Azure que estão em versão beta, versão prévia ou que, de outra forma, ainda não foram lançados em disponibilidade geral.
A Área de Trabalho Virtual do Azure dá suporte à aceleração da unidade de processamento de elementos gráficos (GPU) na renderização e na codificação para melhorar o desempenho e a escalabilidade do aplicativo usando o protocolo RDP. A aceleração de GPU é crucial para aplicativos com uso intensivo de gráficos, como os usados por designers gráficos, editores de vídeo, modeladores 3D, analistas de dados ou especialistas em visualização.
Há três componentes para aceleração de GPU na Área de Trabalho Virtual do Azure que funcionam juntos para melhorar a experiência do usuário:
Renderização de aplicativo acelerada por GPU: use a GPU para renderizar gráficos em uma sessão remota.
Codificação de quadro acelerada por GPU: o Protocolo de Área de Trabalho Remota codifica todos os gráficos renderizados para transmissão para o dispositivo local. Quando parte da tela é atualizada com frequência, ela é codificada com o codec de vídeo AVC (Advanced Video Coding), também conhecido como H.264.
Codificação de vídeo em tela inteira: um perfil de vídeo em tela inteira fornece uma taxa de quadros mais alta e uma melhor experiência do usuário, mas usa mais largura de banda de rede e recursos de host de sessão e cliente. Ele beneficia aplicativos como modelagem 3D, CAD/CAM ou reprodução e edição de vídeo. Você pode optar por codificar com:
- AVC/H.264.
- HEVC (Codificação de Vídeo de Alta Eficiência), também conhecida como H.265. Isso permite compactação de dados de 25 a 50% em comparação com a AVC/H.264, com a mesma qualidade de vídeo ou qualidade aprimorada na mesma taxa de bits.
Observação
Se você habilitar a aceleração de hardware HEVC/H.265 e AVC/H.264, mas o HEVC/H.265 não estiver disponível no dispositivo local, o AVC/H.264 será usado.
Você pode habilitar a codificação de vídeo em tela inteira com a AVC/H.264 mesmo sem aceleração de GPU, mas o HEVC/H.265 requer uma máquina virtual remota habilitada para GPU compatível.
Você também pode aumentar o valor de croma padrão para melhorar a qualidade da imagem.
Este artigo mostra quais tamanhos de VM do Azure você pode usar como um host de sessão com aceleração de GPU e como habilitar a aceleração de GPU para renderização e codificação.
Tamanhos de VM do Azure com otimização de GPU com suporte
A seguinte tabela lista quais tamanhos de VM do Azure são otimizados para aceleração de GPU e têm suporte como hosts de sessão na Área de Trabalho Virtual do Azure:
| Tamanho da VM do Azure | Renderização de aplicativo acelerada por GPU | Codificação de quadros acelerada por GPU | Codificação de vídeo em tela inteira |
|---|---|---|---|
| Série NVv3 | Com suporte | AVC/H.264 | HEVC/H.265 AVC/H.264 |
| Série NVv4 | Com suporte | Não disponível | Com suporte |
| Série NVadsA10 v5 | Com suporte | AVC/H.264 | HEVC/H.265 AVC/H.264 |
| Série NCasT4_v3 | Com suporte | AVC/H.264 | HEVC/H.265 AVC/H.264 |
A escolha certa do tamanho da VM depende de muitos fatores, incluindo cargas de trabalho de aplicativo específicas, qualidade desejada da experiência do usuário e custo. Em geral, GPUs maiores e mais compatíveis oferecem uma experiência de usuário melhor em uma determinada densidade do usuário. Tamanhos de GPU menores e fracionários permitem um controle mais refinado sobre o custo e a qualidade.
Os tamanhos de VM com uma GPU NVIDIA vêm com uma licença GRID que dá suporte a 25 usuários simultâneos.
Importante
As VMs das séries NC, NCv2, NCv3, ND e NDv2 do Azure geralmente não são apropriadas como hosts de sessão. Esses tamanhos de VM são personalizados para ferramentas especializadas de computação de alto desempenho ou aprendizado de máquina, como aquelas criadas com o NVIDIA CUDA. Eles não dão suporte à aceleração de GPU para a maioria dos aplicativos ou para a interface do usuário do Windows.
Pré-requisitos
Antes de habilitar a aceleração de GPU, você precisa de:
Um pool de hosts existente com hosts de sessão usando um tamanho de VM do Azure com otimização de GPU com suporte para os recursos gráficos que você deseja habilitar. Os drivers gráficos com suporte são listados em Instalar drivers gráficos compatíveis em seus hosts de sessão.
Para configurar o Microsoft Intune, você precisa do seguinte:
- Uma conta do Microsoft Entra ID atribuída à função interna RBAC do Gerenciador de Políticas e Perfis.
- Um grupo que contém os dispositivos que você deseja configurar.
Para configurar a Política de Grupo, você precisa do seguinte:
- Uma conta de domínio que tenha permissão para criar ou editar objetos da Política de Grupo.
- Um grupo de segurança ou uma UO (unidade organizacional) contendo os dispositivos que você deseja configurar.
Além disso, para aceleração de hardware HEVC/H.265, também é necessário:
Os hosts de sessão precisam estar executando o Windows 10 ou o Windows 11.
Um grupo de aplicativos da área de trabalho. Não há suporte para RemoteApp.
Se você aumentou o valor do croma para 4:4:4, o valor do croma cai para 4:2:0 ao usar a aceleração de hardware HEVC.
Desabilite o redirecionamento multimídia em hosts de sessão desinstalando o componente host.
O Modelo administrativo para o Área de Trabalho Virtual do Azure disponível na Política de Grupo para configurar seus hosts de sessão.
Um dispositivo Windows local que você usa para se conectar a uma sessão remota precisa ter:
Uma GPU com suporte de decodificação HEVC (H.265) 4K YUV 4:2:0. Para obter mais informações, confira a documentação do fabricante. Aqui estão alguns links para documentação de alguns fabricantes:
Codec Microsoft HEVC instalado. O codec Microsoft HEVC está incluído em instalações limpas do Windows 11 22H2 ou posterior. Você também pode comprar o codec do Microsoft HEVC na Microsoft Store.
Um dos aplicativos a seguir para se conectar a uma sessão remota. Não há suporte para outras plataformas e versões.
- Aplicativo do Windows no Windows, versão 1.3.278.0 ou posterior.
- Cliente de Área de Trabalho Remota no Windows, versão 1.2.4671.0 ou posterior.
Instalar os drivers gráficos com suporte em seus hosts de sessão
Para aproveitar as funcionalidades de GPU de VMs da série N do Azure na Área de Trabalho Virtual do Azure, você deve instalar os drivers gráficos apropriados. Siga as instruções em Sistemas operacionais e drivers com suporte para saber como instalar os drivers.
Importante
Há suporte apenas para drivers distribuídos pelo Azure.
Ao instalar drivers, estas são algumas diretrizes importantes:
Para tamanhos de VMs com uma GPU NVIDIA, apenas drivers NVIDIA GRID dão suporte à aceleração de GPU para a maioria dos aplicativos e a interface do usuário do Windows. Os drivers NVIDIA CUDA não dão suporte à aceleração de GPU para esses tamanhos de VM. Para baixar e saber como instalar o driver, confira Instalar drivers de GPU NVIDIA em VMs da série N executando o Windows e certifique-se de instalar o driver GRID. Se você instalar o driver usando a Extensão de Driver de GPU NVIDIA, o driver GRID será instalado automaticamente para esses tamanhos de VM.
- Para aceleração de hardware HEVC/H.265, você precisa usar o driver NVIDIA GPU GRID 16.2 (537.13) ou posterior.
Para tamanhos de VMs com uma GPU AMD, instale os drivers AMD fornecidos pelo Azure. Para baixar e saber como instalar o driver, confira Instalar drivers de GPU AMD em VMs da série N executando o Windows.
Habilitar a renderização de aplicativos, a codificação de quadros e a codificação de vídeo em tela inteira aceleradas por GPU
Por padrão, as sessões remotas são renderizadas com a CPU e não usam GPUs disponíveis. Você pode habilitar a renderização de aplicativos, a codificação de quadros e a codificação de vídeo em tela inteira aceleradas por GPU usando o Microsoft Intune ou a Política de Grupo.
Selecione a guia relevante ao seu cenário.
Importante
A aceleração de hardware HEVC/H.265 ainda não está disponível no Catálogo de Configurações do Intune.
Para habilitar a renderização de aplicativo acelerada por GPU usando o Intune:
Crie ou edite um perfil de configuração para dispositivos Windows 10 e posteriores com o tipo de perfil Catálogo de configurações.
No seletor de configurações, navegue até Modelos Administrativos>Componentes do Windows>Serviços de Área de Trabalho Remota>Host da Sessão da Área de Trabalho Remota>Ambiente de Sessão Remota.
Selecione as seguintes configurações e feche o seletor de configurações:
Para renderização acelerada por GPU, marque a caixa Usar adaptadores de elementos gráficos de hardware para todas as sessões dos Serviços de Área de Trabalho Remota.
Para codificação acelerada de quadro de GPU, marque a caixa Configurar a codificação de hardware H.264/AVC para conexões de Área de Trabalho Remota.
Para codificação de vídeo em tela inteira, marque a caixa Priorizar o modo gráfico H.264/AVC 444 para conexões de Área de Trabalho Remota.
Expanda a categoria Modelos administrativos e defina a opção de alternância para cada configuração da seguinte maneira:
Para renderização acelerada de aplicativos com GPU, defina Usar adaptadores de elementos gráficos de hardware para todas as sessões dos Serviços de Área de Trabalho Remota como Habilitada.
Para codificação acelerada de quadro de GPU, defina a opção Configurar a codificação de hardware H.264/AVC para conexões de Área de Trabalho Remota como Habilitada.
Para codificação de vídeo em tela inteira, defina a opção Priorizar o modo de gráficos H.264/AVC 444 para conexões de Área de Trabalho Remota como Habilitada.
Selecione Avançar.
Opcional: na guia Marcas de escopo, selecione uma marca de escopo para filtrar o perfil. Saiba mais sobre marcas de escopo, confira Usar RBAC (controle de acesso baseado em função) e marcas de escopo para TI distribuída.
Na guia Atribuições, selecione o grupo que contém os computadores que fornecem uma sessão remota que você deseja configurar e selecione Avançar.
Na guia Revisar + criar, revise as configurações e selecione Criar.
Depois que a política se aplicar aos computadores que fornecem uma sessão remota, reinicie-os para que as configurações entrem em vigor.
Verificar aceleração de GPU
Para verificar se uma sessão remota está usando aceleração de GPU, renderização acelerada por GPU, codificação de quadro ou codificação de vídeo em tela inteira:
Se você quiser verificar a aceleração de hardware do HEVC/H.265, conclua as seguintes etapas extras:
Verifique se o dispositivo Windows local tem o codec do Microsoft HEVC instalado abrindo um prompt do PowerShell e execute o seguinte comando:
Get-AppxPackage -Name "Microsoft.HEVCVideoExtension" | FT Name, VersionA saída deve ser semelhante à seguinte saída:
Name Version ---- ------- Microsoft.HEVCVideoExtension 2.1.1161.0Verifique se o redirecionamento multimídia está desabilitado no host da sessão se você estiver usando-o.
Conecte-se a um dos hosts de sessão configurados por meio da Área de Trabalho Virtual do Azure ou de uma conexão RDP direta.
Abra um aplicativo que usa a aceleração de GPU e gere alguma carga para a GPU.
Abra o Gerenciador de Tarefas e vá para a guia Desempenho. Selecione a GPU para ver se a GPU está sendo utilizada pelo aplicativo.
Dica
Para GPUs NVIDIA, você também pode usar o utilitário
nvidia-smipara verificar a utilização da GPU ao executar seu aplicativo. Para obter mais informações, consulte Verificar a instalação do driver.Abra o Visualizador de Eventos no menu iniciar ou execute
eventvwr.mscna linha de comando.Navegue até um dos seguintes locais:
Para conexões por meio da Área de Trabalho Virtual do Azure, acesse Logs de aplicativos e serviços>Microsoft>Windows>RemoteDesktopServices-RdpCoreCDV>Operacional.
Para conexões por meio de uma conexão RDP direta, acesse Logs de aplicativos e serviços>Microsoft>Windows>RemoteDesktopServices-RdpCoreTs>Operacional.
Procure as seguintes IDs de evento:
ID de evento 170: se Codificador de hardware do AVC habilitado: 1 estiver presente no texto do evento, o RDP estará usando a codificação de quadro acelerada por GPU.
ID do evento 162:
- Se AVC disponível: 1, Perfil Inicial: 2048 estiver presente no texto do evento, a codificação de quadro acelerada por GPU com AVC/H.264 e a codificação de vídeo em tela inteira estarão em uso.
- Se AVC disponível: 1, Perfil Inicial: 32768 estiver presente no texto do evento, a codificação de quadro acelerada por GPU com HEVC/H.265 estará em uso.
Conteúdo relacionado
Aumente o valor padrão de croma para melhorar a qualidade da imagem.