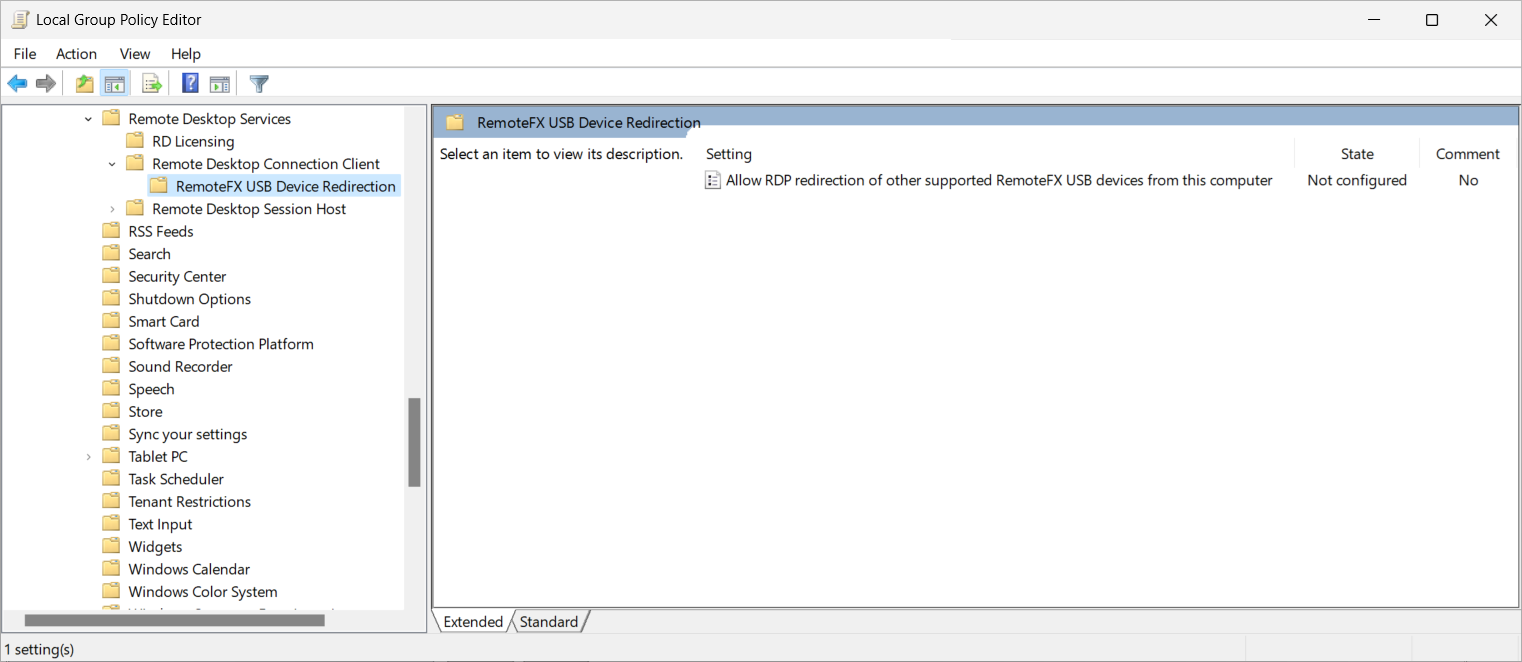Configurar o redirecionamento de USB no Windows por meio do protocolo RDP
Dica
Este artigo é compartilhado com serviços e produtos que usam o protocolo RDP (RDP) para fornecer acesso remoto a áreas de trabalho e aplicativos do Windows.
Selecione um produto usando os botões na parte superior deste artigo para mostrar o conteúdo relevante.
Você pode configurar o redirecionamento de determinados periféricos USB entre um dispositivo Windows local e uma sessão remota por meio do protocolo RDP.
Importante
Este artigo aborda dispositivos USB que usam apenas redirecionamento opaco de baixo nível. Os dispositivos USB que usam redirecionamento de alto nível são abordados no artigo para o tipo de dispositivo específico. Você deve usar métodos de redirecionamento de alto nível sempre que possível.
Para obter uma lista de qual tipo de dispositivo usa qual método de redirecionamento, confira Recursos e periféricos com suporte. Os periféricos redirecionados que usam o redirecionamento opaco de baixo nível exigem drivers instalados na sessão remota.
Para a Área de Trabalho Virtual do Azure, o redirecionamento de USB deve ser configurado nos pontos a seguir. Se um desses componentes não estiver configurado corretamente, o redirecionamento de USB não funcionará conforme o esperado. Você pode usar o Microsoft Intune ou a Política de Grupo para configurar os hosts de sessão e o dispositivo local.
- Host da sessão
- Propriedade do protocolo RDP do pool de host
- Dispositivo local
Por padrão, a propriedade do RDP do pool de host redirecionará todos os periféricos USB com suporte, mas você também pode especificar periféricos USB individuais para redirecionar ou excluir do redirecionamento e redirecionar uma classe de configuração de dispositivo inteira, como periféricos multimídia. Tenha cuidado ao definir as configurações de redirecionamento, pois a configuração mais restritiva é o comportamento resultante.
Alguns periféricos USB podem ter funções que usam redirecionamento de USB opaco de baixo nível ou redirecionamento de alto nível. Por padrão, esses periféricos são redirecionados usando o redirecionamento de alto nível. Você pode forçar esses periféricos a usar o redirecionamento de USB opaco de baixo nível também seguindo as etapas neste artigo.
Para o Windows 365, o redirecionamento de USB deve ser configurado no PC na nuvem e no dispositivo local. Se algum desses componentes não estiver configurado corretamente, o redirecionamento de USB não funcionará conforme o esperado. Você pode usar o Microsoft Intune ou a Política de Grupo para configurar seu PC na nuvem e o dispositivo local. Depois de configurado, o Windows 365 redirecionará todos os periféricos USB com suporte.
Para o Computador de Desenvolvimento, o redirecionamento de USB deve ser configurado no computador de desenvolvimento e no dispositivo local. Se algum desses componentes não estiver configurado corretamente, o redirecionamento de USB não funcionará conforme o esperado. Você pode usar o Microsoft Intune ou a Política de Grupo para configurar seu computador de desenvolvimento e o dispositivo local. Depois de configurado, o Computador de Desenvolvimento redirecionará todos os periféricos USB com suporte.
Dica
Se você usar os recursos a seguir em uma sessão remota, eles terão otimizações próprias que são independentes da configuração de redirecionamento no host da sessão, nas propriedades do protocolo RDP do pool de host ou no dispositivo local.
- Microsoft Teams para redirecionamento de câmera, microfone e áudio.
- Redirecionamento multimídia para redirecionamento de áudio, vídeo e chamada.
Dica
Se você usar os recursos a seguir em uma sessão remota, eles terão otimizações próprias que são independentes da configuração de redirecionamento no PC na nuvem ou no dispositivo local.
- Microsoft Teams para redirecionamento de câmera, microfone e áudio.
- Redirecionamento multimídia para redirecionamento de áudio, vídeo e chamada.
Dica
Se você usar os recursos a seguir em uma sessão remota, eles terão otimizações próprias que são independentes da configuração de redirecionamento no computador de desenvolvimento ou no dispositivo local.
- Microsoft Teams para redirecionamento de câmera, microfone e áudio.
- Redirecionamento multimídia para redirecionamento de áudio, vídeo e chamada.
Pré-requisitos
Antes de configurar o redirecionamento de USB usando o redirecionamento opaco de baixo nível, você precisará de:
Um pool de hosts existente com os hosts da sessão.
Uma conta do Microsoft Entra ID que recebe as funções internas RBAC (controle de acesso baseado em função) do Colaborador do Pool de Hosts de Virtualização da Área de Trabalho no pool de hosts, no mínimo.
- Um PC na nuvem existente.
- Um computador de desenvolvimento existente.
Um dispositivo USB que você pode usar para testar a configuração de redirecionamento.
Para configurar o Microsoft Intune, você precisa de:
- Uma conta do Microsoft Entra ID atribuída à função interna RBAC do Gerenciador de Políticas e Perfis.
- Um grupo que contém os dispositivos que você deseja configurar.
Para configurar a Política de Grupo, você precisa do seguinte:
- Uma conta de domínio que tenha permissão para criar ou editar objetos da Política de Grupo.
- Um grupo de segurança ou uma UO (unidade organizacional) contendo os dispositivos que você deseja configurar.
Você precisa se conectar a uma sessão remota de um aplicativo e uma plataforma com suporte. Para ver o suporte ao redirecionamento no aplicativo do Windows e no aplicativo da Área de Trabalho Remota, confira Comparar os recursos do aplicativo do Windows entre plataformas e dispositivos e Comparar recursos do aplicativo da Área de Trabalho Remota entre plataformas e dispositivos.
Configuração do host da sessão
Para configurar um host da sessão para redirecionamento de USB usando o redirecionamento opaco de baixo nível, você precisa habilitar o redirecionamento do Plug and Play. Você pode fazer isso usando o Microsoft Intune ou a Política de Grupo.
Configuração do PC na nuvem
Para configurar um PC na nuvem para redirecionamento de USB usando o redirecionamento opaco de baixo nível, você precisa habilitar o redirecionamento do Plug and Play. Você pode fazer isso usando o Microsoft Intune ou a Política de Grupo.
Configuração da caixa de desenvolvimento
Para configurar um computador de desenvolvimento para redirecionamento de USB usando o redirecionamento opaco de baixo nível, você precisa habilitar o redirecionamento do Plug and Play. Você pode fazer isso usando o Microsoft Intune ou a Política de Grupo.
A configuração padrão é:
- Sistema operacional Windows: o redirecionamento de USB não é permitido.
Selecione a guia relevante ao seu cenário.
Para habilitar o redirecionamento do Plug and Play usando o Microsoft Intune:
Crie ou edite um perfil de configuração para dispositivos Windows 10 e posteriores com o tipo de perfil Catálogo de configurações.
No seletor de configurações, navegue até Modelos Administrativos>Componentes do Windows>Serviços de Área de Trabalho Remota>Host de Sessão de Área de Trabalho Remota>Redirecionamento de Dispositivos e Recursos.
Marque a caixa para Não permitir redirecionamento do dispositivo Plug and Play com suporte e feche o seletor de configurações.
Expanda a categoria Modelos administrativos e defina a opção de alternância para Não permitir redirecionamento do dispositivo Plug and Play com suporte como Desabilitado.
Selecione Avançar.
Opcional: na guia Marcas de escopo, selecione uma marca de escopo para filtrar o perfil. Saiba mais sobre marcas de escopo, confira Usar RBAC (controle de acesso baseado em função) e marcas de escopo para TI distribuída.
Na guia Atribuições, selecione o grupo que contém os computadores que fornecem uma sessão remota que você deseja configurar e selecione Avançar.
Na guia Revisar + criar, revise as configurações e selecione Criar.
Depois que a política se aplicar aos computadores que fornecem uma sessão remota, reinicie-os para que as configurações entrem em vigor.
Configuração do dispositivo Windows local
Para configurar um dispositivo Windows local para redirecionamento de USB usando o redirecionamento opaco de baixo nível, você precisa permitir o redirecionamento do RDP de outros periféricos USB com suporte para usuários e administradores. Você pode fazer isso usando o Microsoft Intune ou a Política de Grupo.
A configuração padrão é:
- Sistema operacional Windows: outros periféricos USB com suporte não estão disponíveis para redirecionamento do RDP usando uma conta de usuário.
Selecione a guia relevante ao seu cenário.
Para permitir o redirecionamento do RDP de outros periféricos USB com suporte usando o Microsoft Intune:
Crie ou edite um perfil de configuração para dispositivos Windows 10 e posteriores com o tipo de perfil Catálogo de configurações.
No seletor de configurações, navegue até Modelos administrativos>Componentes do Windows>Serviços de Área de Trabalho Remota>Cliente de Conexão de Área de Trabalho Remota>Redirecionamento de Dispositivo USB RemoteFX.
Marque a caixa para Permitir redirecionamento do RDP de outros dispositivos USB RemoteFX com suporte deste computador e feche o seletor de configurações.
Expanda a categoria Modelos administrativos e defina a opção para Permitir redirecionamento do RDP de outros dispositivos USB RemoteFX com suporte deste computador como Habilitado.
Para obter a lista suspensa para Direitos de Acesso de Redirecionamento de USB RemoteFX (Dispositivo), escolha Administradores e Usuários e selecione OK.
Selecione Avançar.
Opcional: na guia Marcas de escopo, selecione uma marca de escopo para filtrar o perfil. Saiba mais sobre marcas de escopo, confira Usar RBAC (controle de acesso baseado em função) e marcas de escopo para TI distribuída.
Na guia Atribuições, selecione o grupo que contém os computadores que fornecem uma sessão remota que você deseja configurar e selecione Avançar.
Na guia Revisar + criar, revise as configurações e selecione Criar.
Depois que a política for aplicada aos dispositivos Windows locais, você deverá reiniciá-los para que o redirecionamento de USB funcione.
Opcional: recupere as IDs da instância do dispositivo USB específicas a serem usadas com o redirecionamento opaco de baixo nível
Opcional: descubra os dispositivos disponíveis para redirecionar usando o redirecionamento opaco de baixo nível
Para a Área de Trabalho Virtual do Azure, você pode inserir as IDs da instância do dispositivo específicas nas propriedades do pool de host para que somente os periféricos aprovados sejam redirecionados. Para recuperar as IDs da instância do dispositivo disponíveis dos dispositivos USB em um dispositivo local que você deseja redirecionar:
O Windows 365 redireciona todos os periféricos com suporte para redirecionamento opaco de baixo nível conectado a um dispositivo local. Para descobrir quais dispositivos:
O Computador de Desenvolvimento redireciona todos os periféricos com suporte para o redirecionamento opaco de baixo nível conectado a um dispositivo local. Para descobrir quais dispositivos:
No dispositivo local, conecte todos os dispositivos que você deseja redirecionar.
Abra o aplicativo Conexão de Área de Trabalho Remota no menu Iniciar ou execute
mstsc.exena linha de comando.Selecione Mostrar Opções e escolha a guia Recursos Locais.
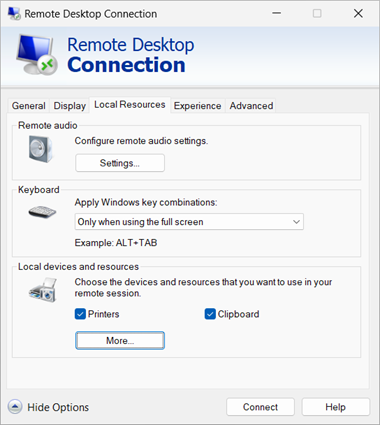
Na seção Dispositivos e recursos locais, selecione Mais....
Na lista de dispositivos e recursos, marque a caixa Outros dispositivos USB RemoteFX com suporte. Essa opção só será exibida se você habilitar a configuração Permitir o redirecionamento do RDP de outros dispositivos USB RemoteFX com suporte deste computador abordados na seção Configuração do dispositivo Windows local. Você pode selecionar o ícone + (mais) para expandir a lista e ver quais dispositivos estão disponíveis para serem redirecionados usando o redirecionamento opaco de baixo nível.
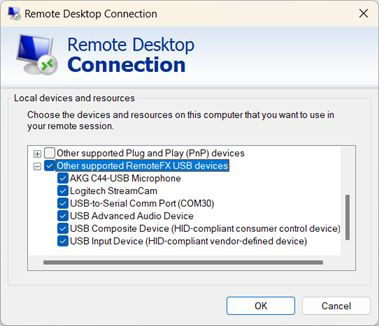
Selecione OK para fechar Dispositivos e recursos locais.
Selecione a guia Geral e, em seguida, escolha Salvar como... e salve o arquivo
.rdp.Abra um prompt do PowerShell no dispositivo local.
Execute os comandos a seguir para corresponder cada nome do dispositivo USB com suporte com a ID da instância USB. Você precisa substituir o valor
<placeholder>do arquivo.rdpsalvo anteriormente.$rdpFile = "<RDP file path>" $testPath = Test-Path $rdpFile If ($testPath) { # Function used for recursively getting all child devices of a parent device Function Lookup-Device-Children { [CmdletBinding()] Param( [Parameter(Mandatory, ValueFromPipeline)] [ValidateNotNullOrEmpty()] [object] $ChildDeviceIds ) foreach ($childDeviceId in $childDeviceIds) { $pnpDeviceProperties = Get-PnpDeviceProperty -InstanceId $childDeviceId [string]$childDevice = ($pnpDeviceProperties | ? KeyName -eq DEVPKEY_NAME).Data Write-Output " $childDevice" If ($pnpDeviceProperties.KeyName -contains "DEVPKEY_Device_Children") { $pnpChildDeviceIds = ($pnpDeviceProperties | ? KeyName -eq DEVPKEY_Device_Children).Data Lookup-Device-Children -ChildDeviceIds $pnpChildDeviceIds } } } # Get a list of the supported devices from the .rdp file and store them in an array [string]$usb = Get-Content -Path $rdpFile | Select-String USB $devices = @($usb.Replace("usbdevicestoredirect:s:","").Replace("-","").Split(";")) # Get the devices foreach ($device in $devices) { $pnpDeviceProperties = Get-PnpDeviceProperty -InstanceId $device [string]$parentDevice = ($pnpDeviceProperties | ? KeyName -eq DEVPKEY_NAME).Data Write-Output "`n-------------------`n`nParent device name: $parentDevice`nUSB device ID: $device`n" If ($pnpDeviceProperties.KeyName -contains "DEVPKEY_Device_Children") { $pnpChildDeviceIds = ($pnpDeviceProperties | ? KeyName -eq DEVPKEY_Device_Children).Data Write-Output "This parent device has the following child devices:" Lookup-Device-Children -ChildDeviceIds $pnpChildDeviceIds } } } else { Write-Output "Error: file doesn't exist. Please check the file path and try again." }A saída é de modo semelhante à seguinte:
------------------- Parent device name: USB Composite Device USB device ID: USB\VID_0ECB&PID_1F58\9&2E5F6FA0&0&1 This parent device has the following child devices: AKG C44-USB Microphone Headphones (AKG C44-USB Microphone) Microphone (AKG C44-USB Microphone) USB Input Device HID-compliant consumer control device HID-compliant consumer control device ------------------- Parent device name: USB Composite Device USB device ID: USB\VID_262A&PID_180A\6&22E6BE6&0&1 This parent device has the following child devices: USB Input Device HID-compliant consumer control device Klipsch R-41PM Speakers (Klipsch R-41PM) ------------------- Parent device name: USB-to-Serial Comm Port (COM30) USB device ID: USB\VID_012A&PID_0123\A&3A944CE5&0&2 ------------------- Parent device name: USB Composite Device USB device ID: USB\VID_046D&PID_0893\88A44075 This parent device has the following child devices: Logitech StreamCam Logitech StreamCam Microphone (Logitech StreamCam) Logitech StreamCam WinUSB USB Input Device HID-compliant vendor-defined device
- Anote a ID da instância do dispositivo de um dos dispositivos pai que você deseja usar para redirecionamento. Somente a ID da instância do dispositivo pai é aplicável ao redirecionamento de USB.
Opcional: descubra os periféricos que correspondem a uma classe de configuração de dispositivo
Para a Área de Trabalho Virtual do Azure, você pode inserir um GUID de classe de dispositivo nas propriedades do pool de host para que apenas os dispositivos que correspondem a essa classe de dispositivo sejam redirecionados. Para recuperar uma lista de dispositivos que correspondem a um GUID de classe de dispositivo específico em um dispositivo local:
No dispositivo local, abra um prompt do PowerShell.
Execute o comando a seguir, substituindo
<device class GUID>pelo GUID da classe de dispositivo que você deseja pesquisar e liste os dispositivos correspondentes. Para obter uma lista de valores GUID da classe de dispositivo, confira Classes de Configuração de Dispositivo Definidas pelo Sistema Disponíveis para Fornecedores.$deviceClassGuid = "<device class GUID>" Get-PnpDevice | Where-Object {$_.ClassGuid -like "*$deviceClassGuid*" -and $_.InstanceId -like "USB\*" -and $_.Present -like "True"} | FT -AutoSizePor exemplo, usando a classe de dispositivo GUID
4d36e96c-e325-11ce-bfc1-08002be10318para dispositivos multimídia, a saída é semelhante à seguinte saída:Status Class FriendlyName InstanceId ------ ----- ------------ ---------- OK MEDIA USB Advanced Audio Device USB\VID_0D8C&PID_0147&MI_00\B&35486F89&0&0000 OK MEDIA AKG C44-USB Microphone USB\VID_0ECB&PID_1F58&MI_00\A&250837E1&0&0000 OK MEDIA Logitech StreamCam USB\VID_046D&PID_0893&MI_02\6&4886529&0&0002 OK MEDIA Klipsch R-41PM USB\VID_262A&PID_180A&MI_01\7&3598D0A0&0&0001
Configuração do pool de host
A configuração do pool de host da Área de Trabalho Virtual do Azure redirecionamento de dispositivo USB determina quais dispositivos USB compatíveis conectados ao dispositivo local estão disponíveis na sessão remota. A propriedade do RDP correspondente é usbdevicestoredirect:s:<value>. Para obter mais informações, confira Propriedades do RDP com suporte.
Para configurar o redirecionamento de USB usando as propriedades do RDP do pool de host:
Entre no portal do Azure.
Na barra de pesquisa, digite Área de Trabalho Virtual do Azure e selecione a entrada de serviço correspondente.
Selecione Pools de host e, em seguida, selecione o pool de hosts que você deseja configurar.
Selecione Propriedades do RDP e, em seguida, escolha Redirecionamento de dispositivo.
Para Redirecionamento de dispositivo USB, selecione a lista suspensa e, em seguida, escolha uma das seguintes opções:
- Redirecione todos os dispositivos USB que ainda não foram redirecionados por outro redirecionamento de alto nível (padrão)
- Redirecione todos os dispositivos que são membros da classe de instalação de dispositivo especificada ou dispositivos definidos pela ID da instância específica
Se você selecionar Redirecionar todos os dispositivos que são membros da classe de instalação de dispositivo especificada ou dispositivos definidos pela ID da instância específica, uma caixa extra será exibida. Você precisa inserir a classe de configuração do dispositivo ou o caminho da instância do dispositivo específico para os dispositivos que você deseja redirecionar, separados por um ponto-e-vírgula. Para obter mais informações, confira Controle do redirecionamento de USB opaco de baixo nível. Para obter os valores para dispositivos com suporte, confira Opcional: recupere as IDs da instância do dispositivo específicas e para GUIDs da classe de dispositivo, confira Opcional: descubra os periféricos que correspondem a uma classe de instalação de dispositivo. Para a Área de Trabalho Virtual do Azure, os caracteres
\,:e;devem ser escapados usando um caractere de barra invertida.Estes são alguns exemplos:
Para redirecionar um periférico específico em que ele só é redirecionado quando baseado em todo o caminho da instância do dispositivo (ou seja, ele está conectado a uma porta USB específica), insira o caminho da instância do dispositivo usando caracteres de barra invertida duplas, como
USB\\VID_045E&PID_0779\\5&21F6DCD1&0&5. Para vários dispositivos, separe-os com um ponto-e-vírgula, comoUSB\\VID_045E&PID_0779\\5&21F6DCD1&0&5;USB\\VID_0ECB&PID_1F58\\9&2E5F6FA0&0&1.Para redirecionar todos os periféricos que são membros de uma classe de configuração do dispositivo específico (ou seja, todos os dispositivos multimídia com suporte), insira o GUID da classe do dispositivo, incluindo as chaves. Por exemplo, para redirecionar todos os dispositivos multimídia, insira
{4d36e96c-e325-11ce-bfc1-08002be10318}. Para várias IDs de classe do dispositivo, separe-as com um ponto e vírgula, como{4d36e96c-e325-11ce-bfc1-08002be10318};{6bdd1fc6-810f-11d0-bec7-08002be2092f}.
Dica
Você pode criar configurações avançadas combinando os caminhos da instância do dispositivo e os GUIDs de classe do dispositivo e inserir a configuração na guia Avançado das Propriedades do RDP. Para obter mais exemplos, confira Propriedade do RDP usbdevicestoredirect.
Selecione Salvar. Agora você pode testar a configuração do redirecionamento de USB.
Testar o redirecionamento de USB
Depois de configurar os hosts da sessão, a propriedade do RDP do pool de host e os dispositivos locais, você poderá testar o redirecionamento de USB. Considere o seguinte comportamento:
Depois de configurar seus PCs na nuvem e dispositivos locais, você poderá testar o redirecionamento de USB. Considere o seguinte comportamento:
Depois de configurar seus computadores de desenvolvimento e dispositivos locais, você poderá testar o redirecionamento de USB. Considere o seguinte comportamento:
Os drivers para periféricos USB redirecionados são instalados na sessão remota usando o mesmo processo que o dispositivo local. Verifique se o Windows Update está habilitado na sessão remota ou se os drivers estão disponíveis para o periférico.
O redirecionamento de USB opaco de baixo nível foi projetado para conexões LAN (< latência de 20 ms); com maior latência, alguns periféricos USB podem não funcionar corretamente ou a experiência do usuário pode não ser adequada.
Os periféricos USB não estão disponíveis no dispositivo local enquanto são redirecionados para a sessão remota.
Os periféricos USB só podem ser usados em uma sessão remota de cada vez.
O redirecionamento de USB só está disponível em um dispositivo Windows local.
Para testar o redirecionamento de USB:
Conecte os periféricos USB com suporte que você deseja usar em uma sessão remota.
Conecte-se a uma sessão remota usando o aplicativo do Windows ou o aplicativo de Área de Trabalho Remota em uma plataforma que dá suporte ao redirecionamento de USB. Para obter mais informações, confira Comparar os recursos do aplicativo do Windows em plataformas e dispositivos e Comparar os recursos do aplicativo de Área de Trabalho Remota em plataformas e dispositivos.
Verifique se os periféricos estão conectados à sessão remota. Com a exibição em tela inteira, na barra de status, selecione o ícone para selecionar os dispositivos a serem usados. Esse ícone só mostra quando o redirecionamento de USB está configurado corretamente.

Marque a caixa para cada periférico USB que você deseja redirecionar para a sessão remota e desmarque a caixa dos periféricos que você não deseja redirecionar. Alguns dispositivos podem aparecer nessa lista como Dispositivo USB Genérico da Área de Trabalho Remota quando direcionados.
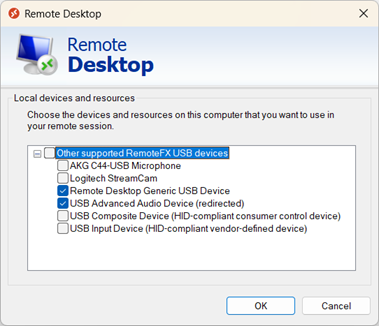
Verifique se o dispositivo está funcionando corretamente na sessão remota. O driver correto precisa ser instalado na sessão remota. Aqui estão algumas maneiras de verificar se os periféricos USB estão disponíveis na sessão remota, dependendo da permissão que você tem na sessão remota:
Abra o Gerenciador de Dispositivos na sessão remota no menu Iniciar ou execute
devmgmt.mscna linha de comando. Verifique se os periféricos redirecionados aparecem na categoria de dispositivo esperada e não apresentam erros.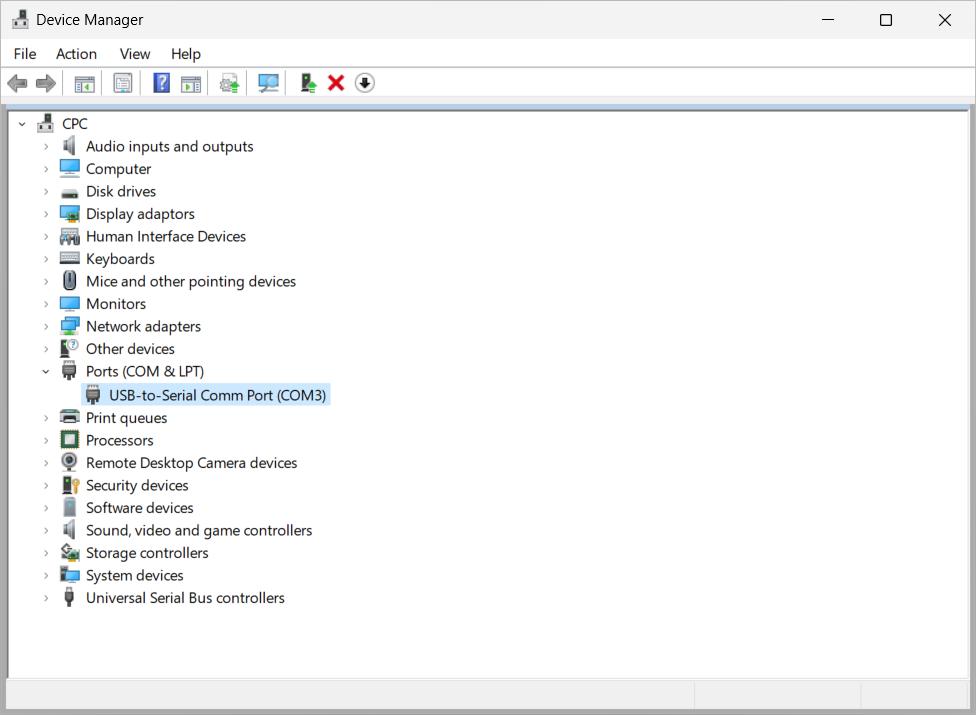
Abra um prompt do PowerShell na sessão remota e execute o seguinte comando:
Get-PnPDevice | Where-Object {$_.InstanceId -like "*TSUSB*" -and $_.Present -eq "true"} | FT -AutoSizeA saída é semelhante à saída a seguir. Verifique a coluna de status de todas as entradas que mostram Erro. Se houver entradas com erros, solucione o dispositivo de acordo com as instruções do fabricante.
Status Class FriendlyName InstanceId ------ ----- ------------ ---------- OK USB USB Composite Device USB\VID_0D8C&PID_0147&REV_0109\3&2DCEE32&0&TSUSB-SESSION4... OK Ports USB-to-Serial Comm Port (COM6) USB\VID_012A&PID_0123&REV_0202\3&2DCEE32&0&TSUSB-SESSION4...
Depois que os periféricos forem redirecionados e funcionarem corretamente, você poderá usá-los como faria em um dispositivo local.
Propriedade do RDP usbdevicestoredirect
A propriedade do RDPusbdevicestoredirect é usada para especificar quais dispositivos USB são redirecionados para a sessão remota e sua sintaxe usbdevicestoredirect:s:<value> fornece flexibilidade ao redirecionar periféricos USB usando o redirecionamento opaco de baixo nível. Os valores válidos para a propriedade são mostrados na tabela a seguir. Os valores podem ser usados por conta própria ou uma combinação desses valores pode ser usada entre si quando separados por um ponto e vírgula, sujeitos a uma ordem de processamento. Para obter mais informações, confira Controle do redirecionamento de USB opaco de baixo nível.
| Ordem de processamento | Valor | Descrição |
|---|---|---|
| N/D | Nenhum valor especificado | Não redirecionar nenhum periférico USB com suporte usando o redirecionamento opaco de baixo nível. |
| 1 | * |
Redirecionar todos os periféricos que não estão usando o redirecionamento de alto nível. |
| 2 | {<DeviceClassGUID>} |
Redirecionar todos os periféricos que são membros da classe de configuração do dispositivo especificado. Para obter uma lista de valores GUID da classe de dispositivo, confira Classes de Configuração de Dispositivo Definidas pelo Sistema Disponíveis para Fornecedores. |
| 3 | <USBInstanceID> |
Redirecionar um periférico USB especificado pelo caminho da instância do dispositivo fornecido. |
| 4 | <-USBInstanceID> |
Não redirecionar um periférico especificado pelo caminho da instância do dispositivo fornecido. |
Quando criada como uma cadeia de caracteres na ordem de processamento correta, a sintaxe é:
usbdevicestoredirect:s:*;{<DeviceClassGUID>};<USBInstanceID>;<-USBInstanceID>`
Aqui estão alguns exemplos de como usar a propriedade do RDP usbdevicestoredirect:
Para redirecionar todos os periféricos USB com suporte que o redirecionamento de alto nível não redireciona, use:
usbdevicestoredirect:s:*Para redirecionar todos os periféricos USB com suporte com um GUID de classe do dispositivo de
{6bdd1fc6-810f-11d0-bec7-08002be2092f}(geração de imagens), use:usbdevicestoredirect:s:{6bdd1fc6-810f-11d0-bec7-08002be2092f}Para redirecionar todos os periféricos USB com suporte que o redirecionamento de alto nível não redireciona e os periféricos USB com os GUIDs de classe do dispositivo de
{6bdd1fc6-810f-11d0-bec7-08002be2092f}(geração de imagens) e{4d36e96c-e325-11ce-bfc1-08002be10318}(multimídia), use:usbdevicestoredirect:s:*;{6bdd1fc6-810f-11d0-bec7-08002be2092f};{4d36e96c-e325-11ce-bfc1-08002be10318}Para redirecionar um periférico USB com suporte com as IDs da instância
USB\VID_095D&PID_9208\5&23639F31&0&2eUSB\VID_045E&PID_076F\5&14D1A39&0&7, use:usbdevicestoredirect:s:USB\VID_095D&PID_9208\5&23639F31&0&2;USB\VID_045E&PID_076F\5&14D1A39&0&7Para redirecionar todos os periféricos USB com suporte que o redirecionamento de alto nível não redireciona, exceto para um dispositivo com uma ID da instância de
USB\VID_045E&PID_076F\5&14D1A39&0&7, use:usbdevicestoredirect:s:*;-USB\VID_045E&PID_076F\5&14D1A39&0&7Use a seguinte sintaxe para obter o seguinte cenário:
- Redirecione todos os periféricos USB com suporte que o redirecionamento de alto nível não redireciona.
- Redirecione todos os periféricos USB com suporte com um GUID de classe de configuração do dispositivo de
{6bdd1fc6-810f-11d0-bec7-08002be2092f}(geração de imagens). - Redirecione um periférico USB com suporte com a ID da instância
USB\VID_095D&PID_9208\5&23639F31&0&2. - Não redirecione um periférico USB com suporte com uma ID da instância de
USB\VID_045E&PID_076F\5&14D1A39&0&7.
usbdevicestoredirect:s:*;{6bdd1fc6-810f-11d0-bec7-08002be2092f};USB\VID_095D&PID_9208\5&23639F31&0&2;-USB\VID_045E&PID_076F\5&14D1A39&0&7
Dica
Para a Área de Trabalho Virtual do Azure, os caracteres \, : e ; devem ser escapados usando um caractere de barra invertida. Isso inclui todos os caminhos da instância do dispositivo, como USB\\VID_045E&PID_0779\\5&21F6DCD1&0&5. Isso não afeta o comportamento do redirecionamento.