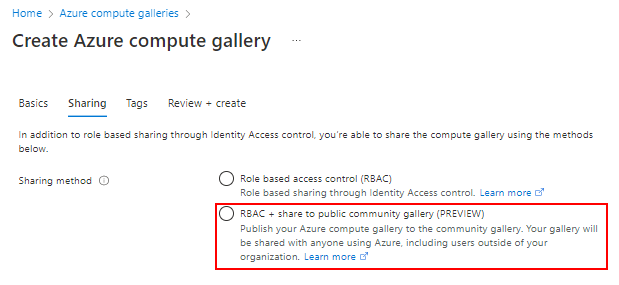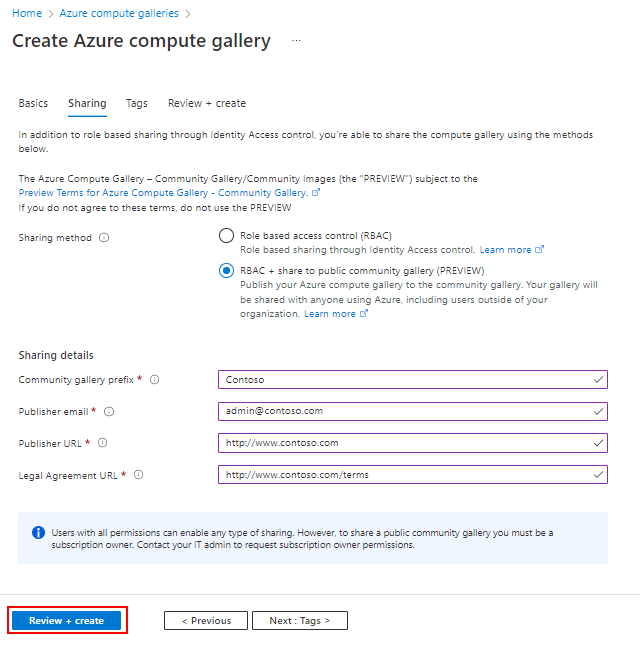Criar uma galeria para armazenar e compartilhar imagens
Uma Galeria de Computação do Azure (anteriormente conhecida como Galeria de Imagens Compartilhadas) simplifica o compartilhamento de recursos, como imagens e pacotes de aplicativos, em sua organização.
A Galeria de Computação do Azure permite compartilhar imagens personalizadas da VM e pacotes de aplicativos com outras pessoas em sua organização, dentro ou entre regiões, em um locatário. Escolha o que você deseja compartilhar, em quais regiões deseja torná-las disponíveis e com quem deseja compartilhá-las. Você pode criar várias galerias a fim de agrupar logicamente os recursos.
A galeria é um recurso de nível superior que pode ser compartilhado de várias maneiras:
| Compartilhamento com: | Pessoas | Grupos | Entidade de Serviço | Todos os usuários em uma assinatura (ou) um locatário específico | Publicamente com todos os usuários do Azure |
|---|---|---|---|---|---|
| Compartilhamento RBAC | Sim | Sim | Sim | Não | No |
| RBAC + galeria compartilhada direta | Sim | Sim | Sim | Sim | No |
| RBAC + galeria da comunidade | Sim | Sim | Sim | Não | Sim |
Nomenclatura
Os caracteres permitidos para o nome da galeria são letras maiúsculas (A-Z) e minúsculas (a-z), dígitos (0-9), pontos (ou pontos finais) .e sublinhados _. O nome da galeria não pode conter traços -. Os nomes das galerias devem ser exclusivos dentro de sua assinatura.
Criar uma galeria privada
- Entre no portal do Azure.
- Digite Galeria de Computação do Azure na caixa de pesquisa e selecione Galeria de Computação do Azure nos resultados.
- Na página Galeria de Computação do Azure, selecione Adicionar.
- Na página Criar Galeria de Computação do Azure, selecione a assinatura correta.
- No Grupo de recursos, selecione um grupo de recursos na lista suspensa ou selecione Criar novo e digite um nome para o novo grupo de recursos.
- Em Nome, digite um nome para o nome da galeria.
- Selecione uma Região na lista suspensa.
- Você pode digitar uma breve descrição da galeria, como Minha galeria para teste, e clique em Examinar + criar.
- Depois da aprovação na validação, selecione Criar.
- Depois que a implantação for concluída, selecione Ir para o recurso.
Criar uma galeria compartilhada direta
Importante
Galeria de Computação do Azure – as galerias compartilhadas diretas estão atualmente em VERSÃO PRÉVIA e sujeitas aos Termos de Versão Prévia da Galeria de Computação do Azure.
Durante a versão prévia, você precisará criar uma galeria, com a propriedade sharingProfile.permissions definida como Groups. Ao usar a CLI para criar uma galeria, use o parâmetro --permissions groups. Você não pode usar uma galeria existente, a propriedade não pode ser atualizada no momento.
Atualmente, você não pode criar um conjunto de dimensionamento de máquinas virtuais flexível por meio de uma imagem compartilhada com você por outro locatário.
Para começar a compartilhar uma galeria compartilhada direta com uma assinatura ou um locatário, confira Compartilhar uma galeria com uma assinatura ou um locatário.
Entre no portal do Azure.
Digite Galeria de Computação do Azure na caixa de pesquisa e selecione Galeria de Computação do Azure nos resultados.
Na página Galeria de Computação do Azure, selecione Adicionar.
Na página Criar Galeria de Computação do Azure, selecione a assinatura correta.
Preencha todos os detalhes na página.
Na parte inferior da página, selecione Avançar: Método de compartilhamento.
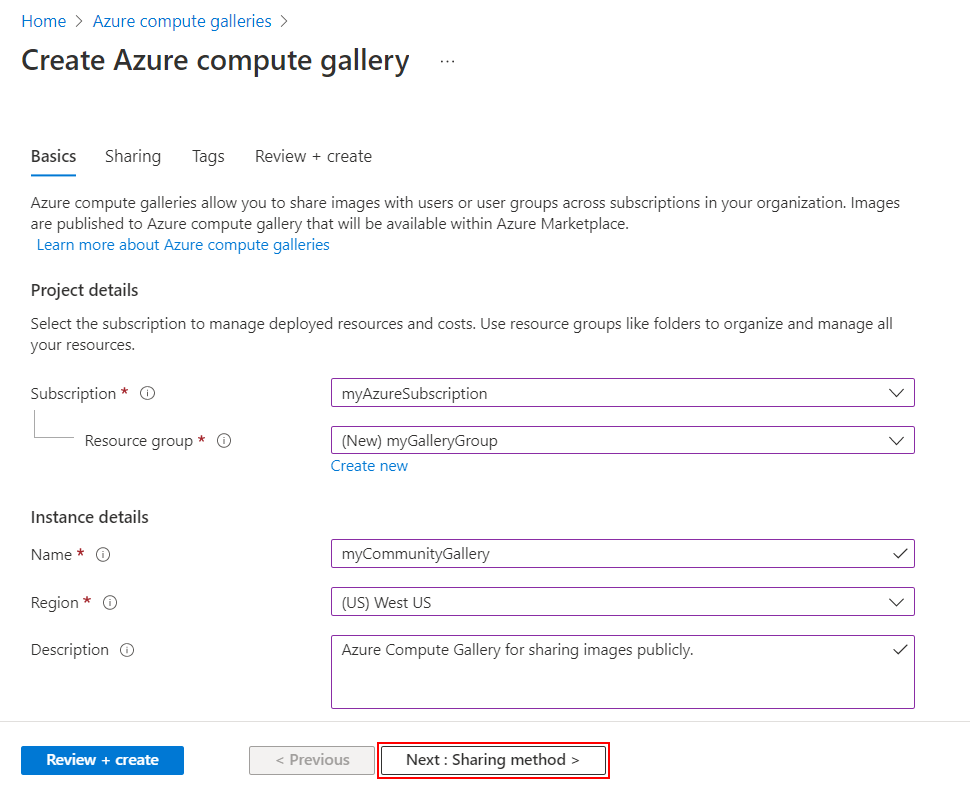
Na guia Compartilhamento, selecione RBAC + compartilhar diretamente.
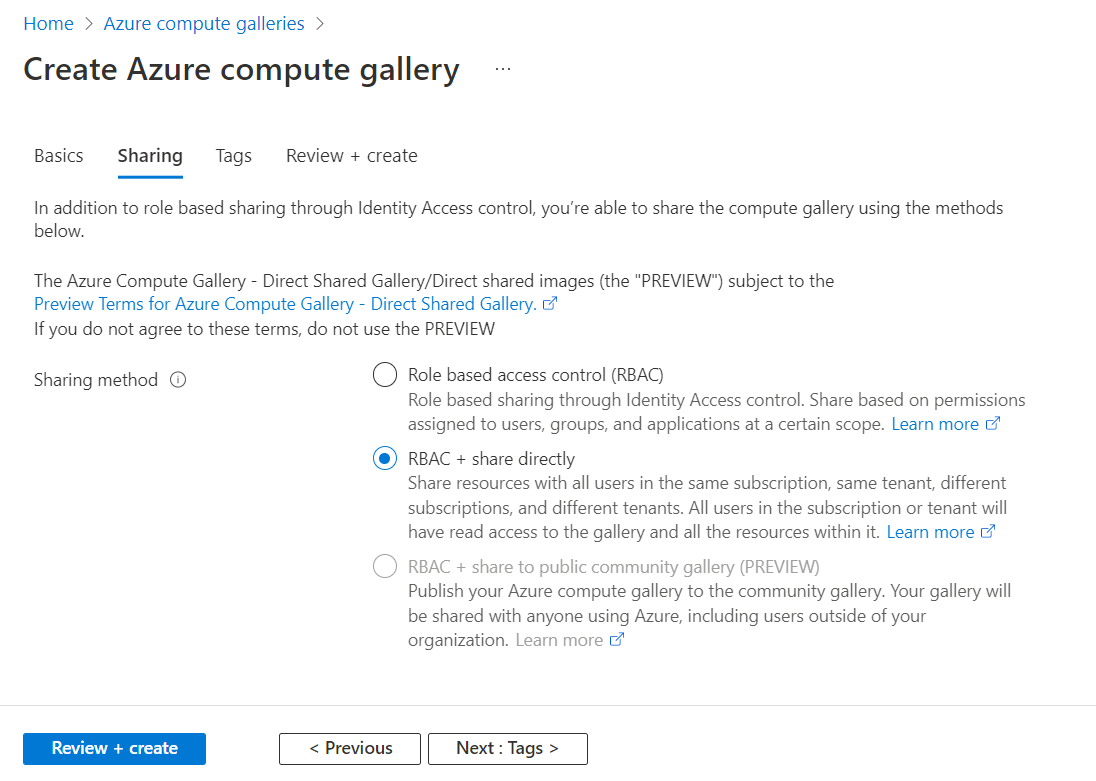
Quando terminar, selecione Review + create.
Depois da aprovação na validação, selecione Criar.
Depois que a implantação for concluída, selecione Ir para o recurso.
Para começar a compartilhar a galeria com uma assinatura ou locatário, consulte Compartilhar uma galeria com uma assinatura ou locatário.
Criar uma galeria da comunidade
Uma galeria da comunidade é compartilhada publicamente com todos. Para criar uma galeria da comunidade, crie a galeria primeiro e habilite-a para compartilhamento. O nome da instância pública da galeria é o prefixo fornecido, além de um GUID exclusivo. Crie sua galeria, as definições de imagem e as versões de imagem na mesma região para compartilhar a galeria publicamente.
Ao criar uma imagem para compartilhá-la com a comunidade, você precisará fornecer informações de contato. Essas informações são mostradas publicamente, portanto, tenha cuidado ao fornecer:
- Prefixo da galeria da comunidade
- Email de suporte do fornecedor
- URL do publicador
- URL do contrato legal
As informações das definições de imagem também ficam disponíveis publicamente, como o que você fornece para o Publicador, a Oferta e o SKU.
Pré-requisitos
Somente o proprietário de uma assinatura, ou um usuário ou entidade de serviço atribuída para a função Compute Gallery Sharing Admin no nível da assinatura ou galeria, pode permitir que uma galeria seja pública para a comunidade. Para atribuir uma função a um usuário, grupo, entidade de serviço ou identidade gerenciada, consulte Etapas para atribuir uma função do Azure.
O valor --public-name-prefix é usado para criar um nome para a versão pública da galeria. O --public-name-prefix é a primeira parte do nome público, e a última parte será um GUID, criado pela plataforma, que é exclusivo da galeria.
location=westus
galleryName=contosoGallery
resourceGroup=myCGRG
publisherUri=https://www.contoso.com
publisherEmail=support@contoso.com
eulaLink=https://www.contoso.com/eula
prefix=ContosoImages
az group create --name $resourceGroup --location $location
az sig create \
--gallery-name $galleryName \
--permissions community \
--resource-group $resourceGroup \
--publisher-uri $publisherUri \
--publisher-email $publisherEmail \
--eula $eulaLink \
--public-name-prefix $prefix
A saída desse comando fornece o nome público para sua galeria da comunidade na seção sharingProfile, em publicNames.
Para começar a compartilhar a galeria com todos os usuários do Azure, consulte Compartilhar imagens usando uma galeria da comunidade.
Próximas etapas
- Crie uma definição de imagem e uma versão de imagem.
- Crie uma VM com base em uma imagem generalizada ou especializada em uma galeria.
- Crie um aplicativo de VM em sua galeria.