Baixar um VHD do Linux por meio do Azure
Aplica-se a: ✔️ VMs do Linux ✔️ Conjuntos de dimensionamento flexíveis
Neste artigo, você aprenderá a fazer o download de um arquivo disco rígido virtual (VHD) do Linux a partir do Azure usando o portal do Azure.
Pare a VM.
Não é possível baixar um VHD por meio do Azure se ele estiver anexado a uma VM em execução. Se você quiser manter a VM em execução, poderá criar e baixar um instantâneo.
Para interromper a VM:
Entre no portal do Azure.
No menu à esquerda, selecione Máquinas Virtuais.
Selecione a VM na lista.
Na página da VM, selecione Parar.

Alternativa: instantâneo do disco da VM
Crie um instantâneo do disco para baixar.
- Selecione a VM no portal.
- Selecione Discos no menu à esquerda e, em seguida, selecione o disco do qual você deseja criar o instantâneo. Os detalhes do disco serão exibidos.
- Selecione Criar Instantâneo no menu na parte superior da página. A página Criar instantâneo será aberta.
- Insira um Nome para o instantâneo.
- Para Tipo de instantâneo, selecione Completo ou Incremental.
- Quando terminar, selecione Revisar + criar.
O instantâneo será criado em breve e poderá ser usado para baixar ou criar outra VM.
Observação
Se você não interromper a VM primeiro, o instantâneo não será limpo. O instantâneo estará no mesmo estado que estaria se a VM tivesse passado por um ciclo de energia ou travado no momento em que o instantâneo foi criado. Embora seja geralmente seguro, isso pode causar problemas se os aplicativos em execução no momento não forem resistentes a falhas.
Esse método é recomendado somente para VMs com um único disco de sistema operacional. As VMs com um ou mais discos de dados devem ser interrompidas antes de baixar ou de criar um instantâneo para o disco do sistema operacional e para cada disco de dados.
Proteger downloads e uploads com o Microsoft Entra ID
Se você estiver usando o Microsoft Entra ID para controlar o acesso a recursos, agora poderá usá-lo para restringir o upload e o download de discos gerenciados do Azure. Esse recurso está disponível como uma oferta em GA em todas as regiões. Quando um usuário tenta fazer upload ou download de um disco, o Azure valida a identidade do usuário solicitante no Microsoft Entra ID e confirma sele ele tem as permissões necessárias. Em um nível mais alto, um administrador do sistema pode definir uma política no nível de conta ou de assinatura do Azure, para garantir que todos os discos e instantâneos usem o Microsoft Entra ID para uploads ou downloads. Se você tiver alguma dúvida sobre como proteger uploads ou downloads com o Microsoft Entra ID, entre em contato com este email: azuredisks@microsoft.com
Restrições
- Os VHDs não podem ser carregados em instantâneos vazios.
- No momento, o Backup do Azure não dá suporte a discos protegidos com o Microsoft Entra ID.
- No momento, o Azure Site Recovery não dá suporte a discos protegidos com o Microsoft Entra ID.
Pré-requisitos
- Instalar o módulo mais recente do Azure PowerShell.
Atribuir função RBAC
Para acessar discos gerenciados protegidos com o Microsoft Entra ID, o usuário solicitante precisa ter a função Operador de Dados para Discos Gerenciados ou uma função personalizada com as seguintes permissões:
- Microsoft.Compute/disks/download/action
- Microsoft.Compute/disks/upload/action
- Microsoft.Compute/snapshots/download/action
- Microsoft.Compute/snapshots/upload/action
Para obter etapas detalhadas sobre como atribuir uma função, consulte os artigos a seguir para portal, PowerShell ou CLI. Para criar ou atualizar uma função personalizada, confira os artigos a seguir para portal, PowerShell ou CLI.
Habilitar o modo de autenticação de acesso a dados
Habilite o modo de autenticação de acesso a dados para restringir o acesso ao disco. Você pode habilitá-lo ao criar o disco ou habilitá-lo na página Exportação de Disco em Configurações para discos existentes.
Gerar a URL de SAS
Para baixar o arquivo VHD, você precisa gerar uma URL de SAS (assinatura de acesso compartilhado). Quando a URL é gerada, uma hora de expiração é atribuída à URL.
Importante
Em 15 de fevereiro de 2025, o tempo de acesso da Assinatura de Acesso Compartilhado (SAS) para discos e instantâneos será limitado a um máximo de 60 dias. Tentar gerar uma SAS com uma expiração superior a 60 dias resulta em um erro. Qualquer SAS de disco ou instantâneo criado com uma expiração superior a 60 dias pode parar de funcionar 60 dias após a data de criação e resultará em um erro 403 durante a autorização.
Se a expiração de uma SAS de disco gerenciado ou instantâneo for superior a 60 dias, revogue seu acesso e gere uma nova SAS que solicite acesso por 60 dias (5.184.000 segundos) ou menos. Melhore sua segurança geral usando SAS com datas de expiração mais curtas. Faça essas alterações antes de 15 de fevereiro de 2025 para evitar a interrupção do serviço. Os links a seguir podem ser usados para localizar, revogar e solicitar uma nova SAS.
- Para verificar se um disco tem uma SAS ativa, você pode usar a API REST, a CLI do Azure ou o módulo do Azure PowerShell e examinar a propriedade DiskState.
- Para revogar uma SAS, você pode usar a API REST, a CLI do Azure ou o módulo do Azure PowerShell.
- Para criar uma SAS, você pode usar a API REST, a CLI do Azure ou o módulo do Azure PowerShell e definir a duração do acesso como 5.184.000 segundos ou menos.
- No menu da página da VM, selecione Discos.
- Selecione o disco do sistema operacional da VM e clique em Exportar disco.
- Se necessário, atualize o valor de URL expira em (segundos) para ter tempo suficiente de concluir o download. O padrão é 3600 segundos (uma hora).
- Selecione Gerar URL.
Baixar o VHD
Observação
Se você estiver usando o Microsoft Entra ID para proteger downloads de disco gerenciado, o usuário que fizer download do VHD deverá ter as permissões de RBAC apropriadas.
Na URL que foi gerada, selecione Baixar o arquivo VHD.
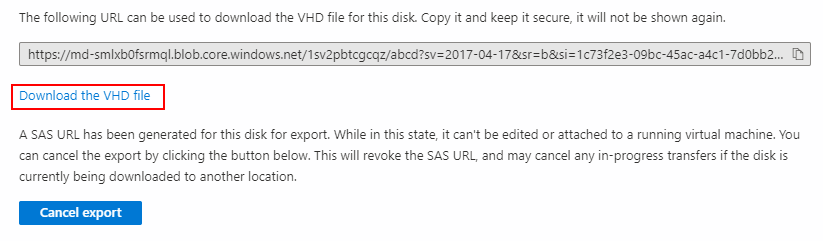
Talvez você precise clicar em Salvar no navegador para iniciar o download. O nome padrão do arquivo VHD é abcd.
