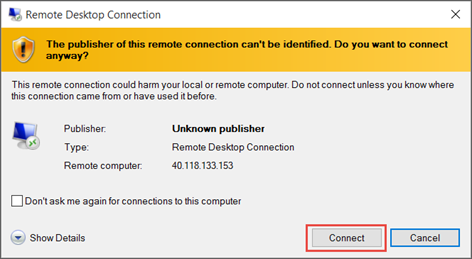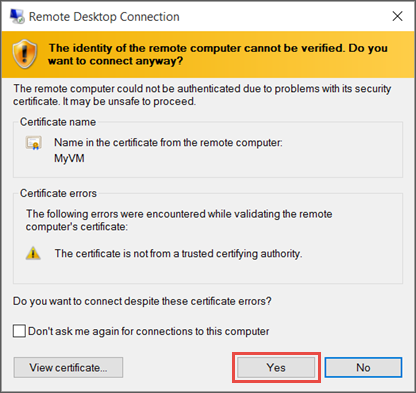Aplica-se a: ✔️ VMs do Windows ✔️ Conjuntos de dimensionamento flexíveis
Você pode criar uma conexão de área de trabalho remota com uma VM (máquina virtual) que executa o Windows no Azure.
Para conectar-se a uma VM do Windows por meio de um Mac, será necessário instalar um cliente do RDP para Mac, como a Área de Trabalho Remota da Microsoft.