Processo de certificação de editor verificado
Este artigo se aplica a editores verificados. Ele explica como enviar o pacote do conector e do plug-in à Microsoft por meio do Partner Center para certificação.
Fluxo de trabalho do processo de certificação
O fluxograma a seguir mostra o fluxo de trabalho básico do processo de certificação. Para uma visão expandida do fluxograma, selecione o ícone de lupa na parte inferior direita.
Open-source do conector
Para reduzir inconsistências, você deve abrir o conector e o plug-in.
Benefícios de abrir o código do conector
A lista a seguir contém muitos benefícios para abrir o código do conector:
- Facilidade de adição da funcionalidade a um conector integrado, anteriormente inalterável.
- Aproveite as contribuições da comunidade de desenvolvedores para melhorias e manutenção de conector.
- Permita uma plataforma para os usuários enviarem e contribuírem com solicitações de recursos.
- Ofereça um histórico de acompanhamento mais avançado de alterações feitas no conector.
- Permita uma colaboração para vários desenvolvedores.
Observações de programa essenciais
Os pontos a seguir sobre nosso programa são importantes.
- Você só está abrindo o código dos arquivos de conector, e não a API. Esses dados já estão acessíveis aos usuários por meio das APIs públicas do Microsoft Power Platform.
- Os artefatos de conector são armazenados e disponibilizados publicamente em nosso repositório do GitHub. Você pode exibir os nossos conectores de open-source existentes lá.
- Nenhum dado PII (informações de identificação pessoal) ou propriedade intelectual é armazenado no repositório.
- A Microsoft inclui você no arquivo CODEOWNERS do conector no GitHub, e qualquer alteração feita no conector é gerenciada por você.
Configurar a conta de vendedor do Partner Center
Trata-se de um processo único para criar uma conta de vendedor no Partner Center. Todas as contas de vendedor passam por um processo de verificação para que possam publicar ofertas por meio do Partner Center.
Se já tiver uma conta de vendedor, você precisará se inscrever no programa do Microsoft 365 e do Copilot.
Para criar uma nova conta de vendedor, siga estas etapas:
Se você tiver uma conta de desenvolvedor existente no Partner Center, use essas mesmas credenciais para ter acesso ao Partner Center.
Se você não tiver uma conta, siga as etapas em Criar uma conta do Programa de parceiros Microsoft AI Cloud no Partner Center.
Antes de publicar, verifique as informações da conta. Para aprender a fazer isso, vá até Verifique as informações da conta ao se inscrever em um novo programa do Partner Center.
Enviar o pacote para certificação
Entre no Partner Center.
No título Página Inicial, selecione o cartão Ofertas de marketplace.
Na página Ofertas de marketplace | Visão geral, selecione o programa Microsoft 365 e Copilot.
Na página Microsoft 365 e Copilot, selecione Nova oferta > Conector do Power Platform.
No campo Nome da tela Novo Conector do Power Platform, insira um nome exclusivo para a oferta.
Esse nome é usado para ajudar você a identificar a oferta no Partner Center. É recomendável incluir o nome do conector e do plug-in associados.
Em seguida, você vai para a página Configuração do produto. Você não precisa inserir informações aqui. O Status é marcado como Concluído para indicar que não há nada para você fazer.
Empacotar o conector e o plug-in
Na barra de navegação no lado esquerdo, selecione Pacotes.
Na guia Pacotes do campo URI SAS insira o link para o URI SAS do pacote que contém o conector e/ou o plug-in.
Para saber mais sobre as diretrizes de como empacotar o conector e o plug-in, vá até Preparar arquivos de conector e plug-in do Power Platform para certificação.
Verifique se o pacote está em conformidade com as políticas do Marketplace para Power Platform listados em 5.000 conectores do Power Platform.
(Se o conector contiver configurações de OAuth) Insira o ID do cliente e o segredo nos campos ID do Cliente e Segredo.
Se o conector não contiver configurações de OAuth, vá até a próxima etapa.
Selecione Salvar rascunho.
Definir propriedades
Na barra de navegação no lado esquerdo, selecione Propriedades.
Na guia Propriedades, siga estas etapas:
- No grupo Informações Gerais, escolha até três (3) categorias às quais o conector e/ou plug-in se associa melhor.
- No grupo Informações legais e de suporte, você precisa fornecer três (3) informações.
No primeiro campo, você pode inserir uma URL HTTPS para o Contrato de Licenciamento do Usuário Final ou pode usar o Contrato Standard de marketplace comercial da Microsoft. É recomendável usar o Contrato Standard:
Para escolher o Contrato Padrão, marque a caixa de seleção.
No campo Link da política de privacidade, insira o link de privacidade das políticas em relação às informações pessoais do usuário.
No campo Link do documento de suporte, insira o link de suporte para os clientes consultarem caso tenham problemas.
- Selecione Salvar para salvar o rascunho.
Especificar parâmetros de disponibilidade
Na barra de navegação no lado esquerdo, selecione Disponibilidade.
Na guia Disponibilidade, siga estas etapas:
- Se você só quiser disponibilizar o produto para usuários limitados, opte por fornecer HideKey. HideKey é uma cadeia de caracteres alfanumérica em minúsculas à sua escolha.
- No canto superior direito, selecione Revisar e publicar.
Revise as informações inseridas por você. Você também pode escolher o público-alvo para o qual deseja notificar o status do envio.
Quando todas as guias refletirem o status como Concluído com uma marca de seleção verde próxima, selecione Publicar para publicar a oferta.
Etapas de pós-envio
Depois de enviar a oferta, aguarde de 24 a 48 horas para que a Microsoft analise a oferta.
Você pode analisar o status da oferta à medida que ela avança no ciclo de vida da certificação. Dentro da oferta, vá até a guia Visão geral do produto.
Em até 48 horas, a Microsoft vai atualizar o relatório de certificação na guia Visão geral do produto.
Se o pacote passou nas diretrizes de certificação, você deverá avançar ao próximo estágio. Se ele não for aprovado, você precisará atualizar o pacote com base no relatório de certificação e reenviar o pacote.
Testar seu conector
Se o pacote tiver sido aprovado na certificação, você terá um ambiente de versão preliminar no qual poderá testar o conector. Para isso, na Visão geral do produto para a oferta em Aprovação do editor, encontre o link para visualizar o ambiente como Conector do Power Platform.
Esse link só vai permanecer ativo por 48 horas úteis. Você deve testar o conector seguindo as diretrizes. Para saber mais sobre as diretrizes, vá até Testar o conector na certificação.
Depois de testar o conector, confirme a conclusão para a Microsoft. Para isso, na Visão geral do produto da oferta em Aprovação do fornecedor, selecione Ativar.
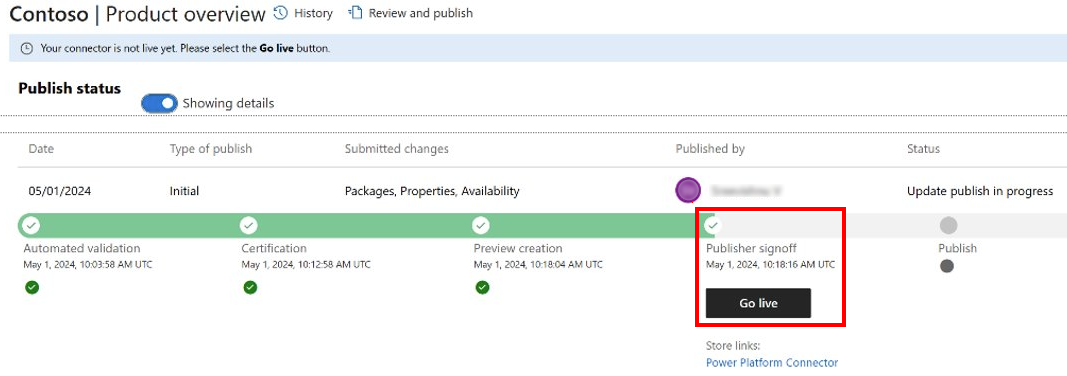
Depois da confirmação, o conector e/ou plug-in vai ser movido para implantação e estar na fase Publicar.
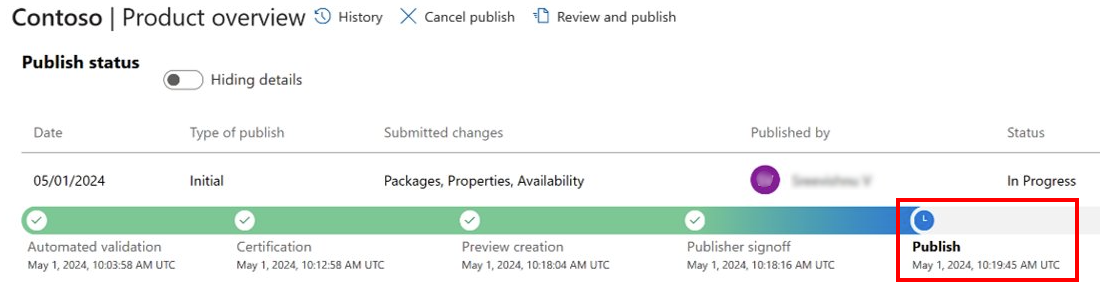
Depois que o conector e/ou o plug-in for enviado para implantação, o status da oferta será Ativo. Demora aproximadamente de três a quatro semanas para o conector e/ou o plug-in serem exibidos em todas as regiões.
Aguardar implantação
Depois que sua oferta estiver ativa, implantaremos seu conector como um conector premium em todos os produtos e regiões. Aprenda detalhes sobre conectores Premium e também os diferentes modelos de licenciamento.
Importante
Em média, leva três a quatro semanas para implantar o conector. Isso é obrigatório, independentemente do tamanho ou da complexidade do conector e/ou do plug-in, seja ele novo ou uma atualização. Para proteger a integridade, o conector e/ou o plug-in está sujeito às mesmas tarefas de validação para testar a funcionalidade e o conteúdo seguidos em cada implantação.
Implantação de produção
Nossas agendas de implantação de conector para produção começam nas manhãs de sexta-feira, Hora Padrão do Pacífico/Horário de Verão do Pacífico. A Microsoft vai agendar a implantação para a próxima sexta-feira depois que você der a confirmação de Ativação.
Implantação da região
A implantação em várias regiões ocorre em uma sequência diária predeterminada. As regiões são:
- Teste.
- Versão preliminar EUA.
- Ásia, exceto Japão e Índia.
- Europa, exceto Reino Unido.
- Brasil, Canadá, Japão e Índia.
- Austrália, Reino Unido e Estados Unidos.
Por exemplo, se o conector e/ou o plug-in estiver agendado para implantação na segunda-feira, ele será implantado na região de teste no dia 1. Em seguida, ele vai ser implantado na região de versão preliminar dos Estados Unidos no dia 2. A implantação continuará diariamente até que o conector seja implantado em todas as seis regiões.
Não implantamos aos sábados, domingos e feriados nos Estados Unidos.
Quando seu conector estiver concluindo a certificação, falaremos com você sobre uma oportunidade de marketing para o conector no blog do Power Automate.
Observação
Se quiser atualizar o conteúdo da oferta futuramente, por exemplo, se quiser enviar atualizações de versão para o conector e/ou plug-ins, siga as mesmas regras: para iniciar a solicitação de atualização, selecione a guia Visão geral do produto da oferta certificada e selecione a atualização presente para a seção que você deseja modificar.
Solicite a remoção da tag versão preliminar. Depois que o conector estiver disponível publicamente por algum tempo e atender a certos requisitos, ele poderá se qualificar para ser reatribuído à marca disponibilidade geral. Esta marca mostrará que o conector é um produto pronto para produção. Para saber mais, acesse Mover seu conector da versão preliminar para a disponibilidade geral.
Próxima etapa
Testar seu conector em certificação
Enviar comentários
Agradecemos muito os comentários sobre problemas com nossa plataforma de conectores ou novas ideias de recursos. Para fornecer comentários, vá até Enviar problemas ou obter ajuda com conectores e selecione o tipo de comentário.
