Usar um conector personalizado de um fluxo
Observação
Esse tópico faz parte de uma série de tutoriais sobre a criação e o uso de conectores personalizados nos Aplicativos Lógicos do Azure, no Power Automate e no Power Apps. Certifique-se de ler a visão geral do conector personalizado para entender o processo.
Neste tópico, você criará um fluxo básico que usa o conector personalizado criado em um tópico anterior. O fluxo é acionado quando um item é adicionado a uma lista do SharePoint, o fluxo usa o conector customizado para chamar a API de Análise de Texto dos Serviços Cognitivos. O conector retorna a pontuação de sentimento (0 a 1) para o texto no item da lista e o fluxo grava a pontuação novamente na lista. A imagem a seguir mostra o fluxo terminado:
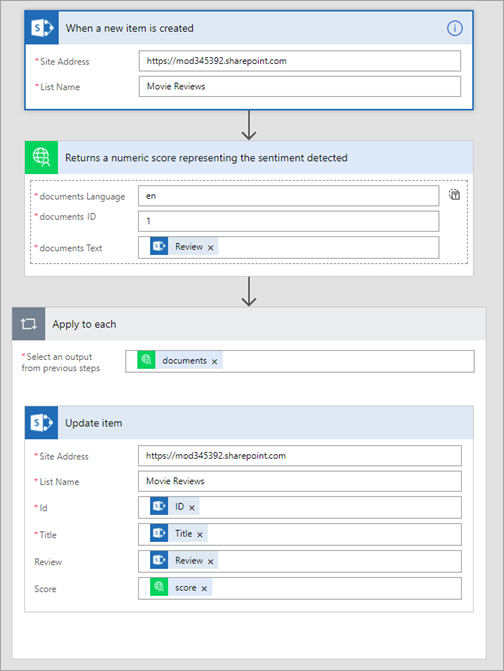
Pré-requisitos
- Uma assinatura do Office 365 Business Premium ou inscreva-se em uma avaliação gratuita
- Experiência básica de criação de fluxos. Para obter mais informações, veja Criar um fluxo do zero.
- O conector personalizado que você criou em um destes tópicos:
Criar a lista SharePoint
Primeiro, você cria uma lista simples de três colunas no SharePoint Online; essa lista armazena dados de críticas de filmes que o fluxo analisa em relação a sentimentos. Para obter mais informações sobre listas do SharePoint, consulte Introdução a listas na documentação do SharePoint.
No seu site do SharePoint Online, escolha Novo, então Lista.
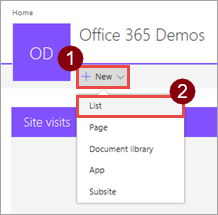
Insira o nome Críticas de Filme e escolha Criar.
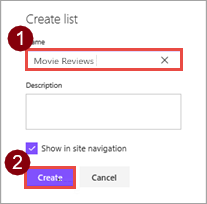
A lista é criada com o campo Título padrão.
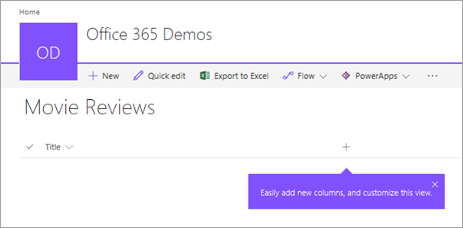
Escolha
 e, em seguida, Linha única de texto.
e, em seguida, Linha única de texto.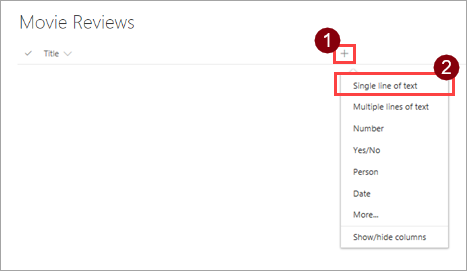
Insira o nome Crítica e escolha Salvar.
Repita as etapas 3. e 4. para adicionar outra coluna à lista: use um tipo de dados Número e o nome Pontuação.
Criar um fluxo com base na lista
O SharePoint Online oferece a capacidade de criar fluxos diretamente de uma lista e, portanto, usaremos essa abordagem. Você pode criar o mesmo fluxo de flow.microsoft.com.
Na lista do SharePoint, escolha Fluxo e, em seguida, Criar um fluxo.
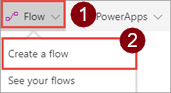
No painel direito, escolha Mostrar mais.
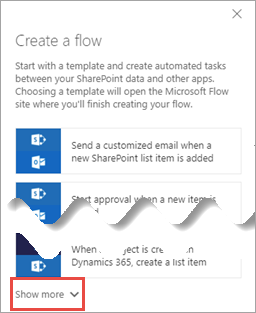
Escolha o modelo Quando um novo item for adicionado ao SharePoint, conclua uma ação personalizada.
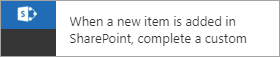
A ação personalizada neste caso está chamando a API por meio do conector personalizado.
Verifique se você está conectado ao SharePoint com a conta correta e escolha Continuar.
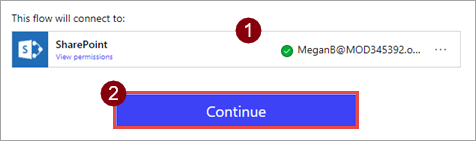
Em flow.microsoft.com, escolha Editar. Você deve ver o site e a lista do SharePoint dois quais você iniciou o processo Criar um fluxo.
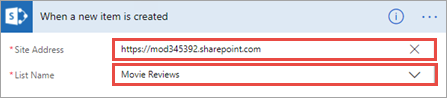
Adicionar o conector personalizado
O Power Automate criou um fluxo básico com um gatilho que é acionado quando um item é adicionado à lista do SharePoint. Agora, você adiciona ações a serem executadas com base no item adicionado.
Escolha Nova etapa e selecione Adicionar uma ação.
Procure o conector que você criou e escolha a ação associada a esse conector.
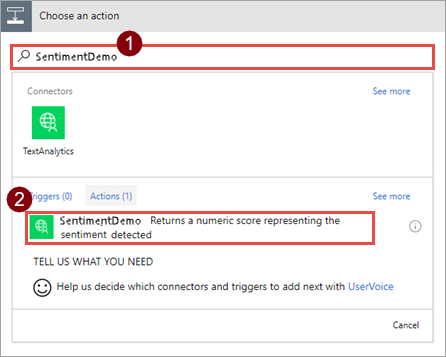
O nome e a descrição da ação vêm das informações fornecidas quando você criou o conector.
Insira os valores em todos os campos.
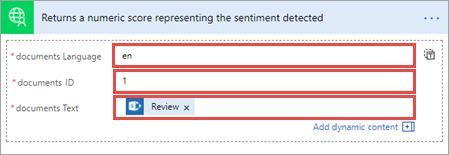
Parâmetro Valor Linguagem "en" ID "1" Text O campo Crítica do SharePoint (da caixa de diálogo Conteúdo dinâmico) A ID é necessária porque o conector pode lidar com vários documentos. Nesses exemplos, você enviou um documento por vez. Em um fluxo de produção, os valores Idiomae ID podem vir de uma lista ou de outra fonte de dados.
Escolha Nova etapa e selecione Adicionar uma ação.
Adicione a ação SharePoint - Atualizar item e insira valores em todos os campos.
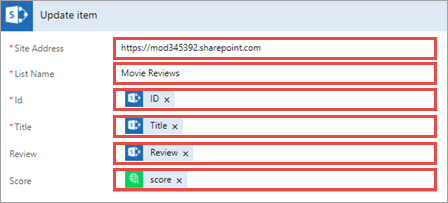
Parâmetro Valor Endereço do Site O endereço do site do SharePoint Online do qual você iniciou o processo Criar um fluxo Nome da lista A lista da qual você iniciou o processo Criar um fluxo ID O campo ID do SharePoint Title O campo Título do SharePoint Revisar O campo Crítica do SharePoint Pontuação O campo pontuação do conector personalizado Quando você adicionar o conteúdo dinâmico ao campo Pontuação, observe que o Power Automate adiciona um contêiner Aplicar a cada porque reconhece que o conector personalizado aceita vários documentos. Seu fluxo envia apenas um de cada vez, mas é interessante que ele corresponda aos recursos do conector.
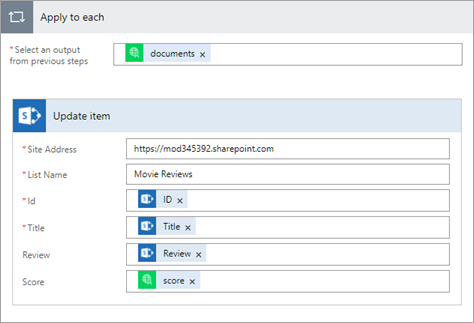
O fluxo terminado deve ser semelhante a imagem a seguir:
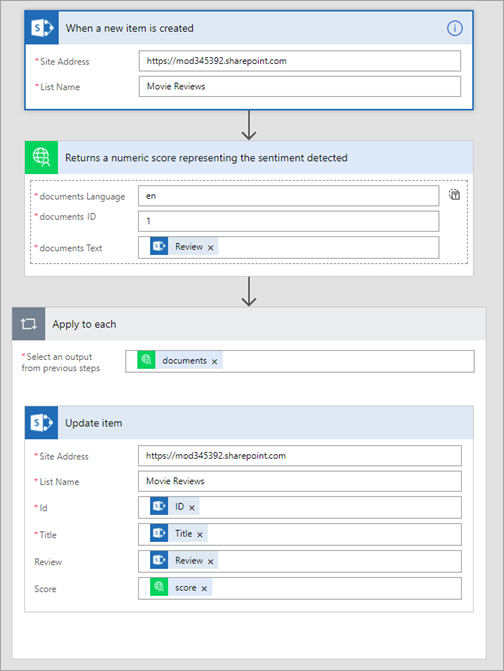
Insira um nome para o fluxo, como Análise de Sentimento, em seguida, escolha Criar fluxo e Concluído.
Testar o fluxo
Agora que o fluxo está completo, é hora de testá-lo adicionando resenhas na lista do SharePoint e ver como o fluxo responde.
Na sua lista do SharePoint Online, escolha Edição Rápida.

Adicione duas revisões à lista (um negativa e um positiva) e escolha Concluído.
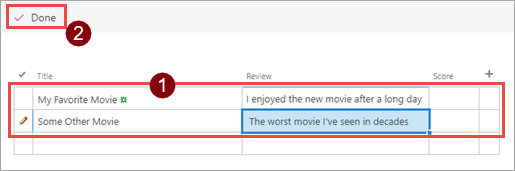
Parâmetro Valor sugerido Título (positivo) Meu Filme Favorito Crítica (positiva) "Gostei do novo filme depois de um longo dia" Título (negativo) Algum Outro Filme Crítica (negativa) "O pior filme que eu já vi em décadas" Em flow.microsoft.com, escolha Meus fluxos e escolha o fluxo que você criou.
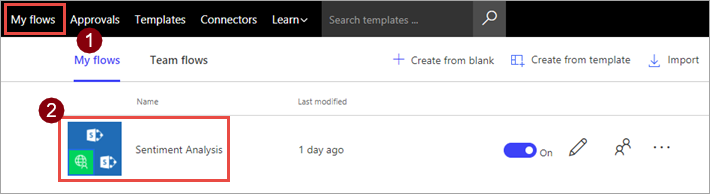
Examine o HISTÓRICO DE EXECUÇÕES para ver duas execuções — uma para cada crítica adicionada à lista.
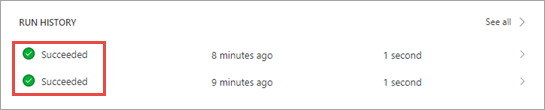
De volta à página de lista do SharePoint, atualize o navegador para ver as pontuações adicionadas pelo fluxo.
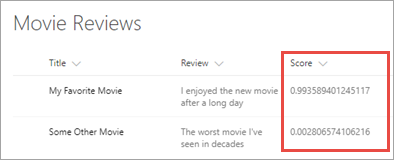
Você está pronto! É um fluxo simples, mas obtém uma funcionalidade avançada com a capacidade de chamar os Serviços Cognitivos por meio de um conector personalizado.
Próximas etapas
Compartilhe o conector em sua organização e/ou obter a certificação do conector para que as pessoas fora de sua organização possam usá-lo:
Enviar comentários
Agradecemos muito os comentários sobre problemas com nossa plataforma de conectores ou novas ideias de recursos. Para fornecer comentários, acesseEnviar problemas ou obter ajuda com conectores e selecione o tipo de comentário.