Instalar suporte para C e C++ no Visual Studio
Se você ainda não baixou e instalou o Visual Studio e as ferramentas do Microsoft C/C++, veja como começar.
Instalação do Visual Studio 2022
Bem-vindo(a) ao Visual Studio 2022. Nesta versão, é fácil escolher e instalar apenas os recursos que você precisa. E, devido a seu volume mínimo reduzido, ele é instalado rapidamente e com menos impacto no sistema.
Observação
Este tópico se aplica à instalação do Visual Studio no Windows. O Visual Studio Code é um ambiente de desenvolvimento leve e multiplataforma executado em sistemas Windows, Mac e Linux. A extensão C/C++ para Visual Studio Code da Microsoft dá suporte a IntelliSense, depuração, formatação de código e preenchimento automático. O Visual Studio para Mac não dá suporte ao Microsoft C++, mas dá suporte a linguagens .NET e desenvolvimento multiplataforma. Para instruções de instalação, confira Instalar Visual Studio para Mac.
Quer saber mais sobre quais são as outras novidades nesta versão? Confira as notas sobre a versão do Visual Studio.
Pronto para instalar? Nós orientamos você através dele, passo a passo.
Etapa 1 - Verificar se o computador está pronto para o Visual Studio
Antes de começar a instalação do Visual Studio:
Verifique os requisitos do sistema. Estes requisitos ajudam você a saber se o computador dá suporte ao Visual Studio 2022.
Aplique as atualizações mais recentes do Windows. Essas atualizações garantem que o computador tenha as atualizações de segurança mais recentes e os componentes de sistema obrigatórios para o Visual Studio.
Reinicialize. Isso garante que todas as instalações ou atualizações pendentes não atrapalhem a instalação do Visual Studio.
Libere espaço. Remova arquivos e aplicativos desnecessários de %SystemDrive%, por exemplo, executando o aplicativo Limpeza de Disco.
Para solucionar dúvidas sobre a execução de versões anteriores do Visual Studio lado a lado com o Visual Studio 2022, veja a página Direcionamento e compatibilidade da plataforma Visual Studio 2022.
Etapa 2 - Baixar o Visual Studio
Em seguida, baixe o arquivo bootstrapper do Visual Studio. Para fazer isso, escolha o botão a seguir para acessar a página de download do Visual Studio. Selecione a edição do Visual Studio desejada e escolha o botão Avaliação gratuita ou Download gratuito.
Etapa 3 - Instalar o instalador do Visual Studio
Execute o arquivo bootstrapper para instalar o Instalador do Visual Studio. Esse novo instalador leve inclui tudo o que você precisa para instalar e personalizar o Visual Studio.
Da sua pasta Downloads, clique duas vezes no inicializador que corresponde ou é semelhante a um dos seguintes arquivos:
- vs_community.exe para Visual Studio Community
- vs_professional.exe para Visual Studio Professional
- vs_enterprise.exe para Visual Studio Enterprise
Se você receber um aviso de Controle de Conta de Usuário, escolha Sim para permitir a execução do bootstrapper.
Pedimos que você reconheça os Termos de Licença da Microsoft e a Política de Privacidade da Microsoft. Escolha Continuar.
Etapa 4 – escolher cargas de trabalho
Após a instalação do instalador, use-o para personalizar sua instalação selecionando as cargas de trabalho, ou conjuntos de recursos, desejadas. Veja aqui como fazer isso.
Encontre a carga de trabalho desejada na tela Instalando o Visual Studio.
Para obter suporte para C e C++ principal, escolha a carga de trabalho "Desenvolvimento da área de trabalho com C++". Ela vem com o editor de núcleo padrão, que inclui o suporte à edição de código básico para mais de 20 linguagens, a capacidade de abrir e editar o código de qualquer pasta sem precisar de um projeto e o controle do código-fonte integrado.
Outras cargas de trabalho oferecem suporte a mais tipos de desenvolvimento. Por exemplo, escolha a carga de trabalho "Plataforma Universal do Windows desenvolvimento" para criar aplicativos que usam o Windows Runtime para a Microsoft Store. Escolha "Desenvolvimento de jogos com C++" para criar jogos que usam DirectX, Unreal e Cocos2d. Escolha "Desenvolvimento do Linux com C++" para ter como alvo plataformas Linux, incluindo desenvolvimento de IoT.
O painel Detalhes da Instalação lista os componentes incluídos e opcionais instalados pelas cargas de trabalho individuais. Você pode selecionar ou desmarcar componentes opcionais nesta lista. Por exemplo, para dar suporte ao desenvolvimento usando os conjuntos de ferramentas do compilador do Visual Studio 2017 ou 2015, escolha os componentes opcionais MSVC v141 ou MSVC v140. Você pode adicionar suporte para MFC, a extensão de linguagem de módulos experimentais, IncrediBuild e muito mais.
Depois de escolher as cargas de trabalho e os componentes opcionais desejados, escolha Instalar.
Em seguida, serão exibidas telas de status que mostram o progresso da instalação do Visual Studio.
Dica
A qualquer momento após a instalação, você pode instalar as cargas de trabalho ou os componentes não instalados inicialmente. Caso o Visual Studio esteja aberto, acesse Ferramentas>Obter Ferramentas e Funcionalidades..., que abre o Instalador do Visual Studio. Outra opção é abrir o Instalador do Visual Studio no menu Iniciar. Assim, é possível escolher as cargas de trabalho ou os componentes que você deseja instalar. Em seguida, escolha Modificar.
Etapa 5 – escolher componentes individuais (opcional)
Se não quiser usar o recurso de cargas de trabalho para personalizar a instalação do Visual Studio ou se desejar adicionar componentes além daqueles instalados por uma carga de trabalho, instale ou adicione componentes individuais por meio da guia Componentes individuais. Escolha o que deseja e siga os prompts.
Etapa 6 - Instalar pacotes de idiomas (opcional)
Por padrão, o programa do instalador tenta encontrar a correspondência do idioma do sistema operacional quando ele é executado pela primeira vez. Para instalar o Visual Studio em um idioma de sua escolha, escolha a guia Pacotes de idioma do Instalador do Visual Studio e siga os prompts.
Alterar o idioma de instalação da linha de comando
Outra maneira de alterar o idioma padrão é executar o instalador a partir da linha de comando. Por exemplo, é possível forçar o instalador a ser executado em inglês usando o seguinte comando: vs_installer.exe --locale en-US. O instalador memorizará essa configuração na próxima vez em que for executado. O instalador dá suporte aos seguintes tokens de idioma: zh-cn, zh-tw, cs-cz, en-us, es-es, fr-fr, de-de, it-it, ja-jp, ko-kr, pl-pl, pt-br, ru-ru e tr-tr.
Etapa 7 – Alterar o local de instalação (opcional)
Você pode reduzir o volume de instalação do Visual Studio na unidade do sistema. Você pode optar por mover o cache de download, os componentes compartilhados, os SDKs e as ferramentas para unidades diferentes e manter o Visual Studio na unidade que executá-los com mais rapidez.
Importante
Você pode selecionar uma unidade diferente apenas quando você instala o Visual Studio pela primeira vez. Se você já tiver instalado e quiser alterar unidades, precisará desinstalar o Visual Studio e, em seguida, reinstalá-lo.
Etapa 8 – Começar a desenvolver
Após a conclusão da instalação do Visual Studio, escolha o botão Iniciar para ver a introdução ao desenvolvimento com o Visual Studio.
Na tela Iniciar, selecione Criar um novo projeto.
Na caixa de pesquisa, insira o tipo de aplicativo que deseja criar para ver uma lista de modelos disponíveis. A lista de modelos depende das cargas de trabalho escolhidas durante a instalação. Para ver os diferentes modelos, escolha diferentes cargas de trabalho.
Você também pode filtrar sua pesquisa para uma linguagem de programação específica usando a lista suspensa Linguagem de programação. Você também pode filtrar usando as listas Plataforma e Tipo de projeto.
O Visual Studio abre seu novo projeto e você está pronto para codificar!
Instalação do Visual Studio 2019
Bem-vindo ao Visual Studio 2019. Nesta versão, é fácil escolher e instalar apenas os recursos que você precisa. E, devido a seu volume mínimo reduzido, ele é instalado rapidamente e com menos impacto no sistema.
Observação
Este tópico se aplica à instalação do Visual Studio no Windows. O Visual Studio Code é um ambiente de desenvolvimento leve e multiplataforma executado em sistemas Windows, Mac e Linux. A extensão C/C++ para Visual Studio Code da Microsoft dá suporte a IntelliSense, depuração, formatação de código e preenchimento automático. O Visual Studio para Mac não dá suporte ao Microsoft C++, mas dá suporte a linguagens .NET e desenvolvimento multiplataforma. Para instruções de instalação, confira Instalar Visual Studio para Mac.
Quer saber mais sobre quais são as outras novidades nesta versão? Confira as notas sobre a versão do Visual Studio.
Pronto para instalar? Nós orientamos você através dele, passo a passo.
Etapa 1 - Verificar se o computador está pronto para o Visual Studio
Antes de começar a instalação do Visual Studio:
Verifique os requisitos do sistema. Esses requisitos ajudam você a saber se o computador dá suporte ao Visual Studio 2019.
Aplique as atualizações mais recentes do Windows. Essas atualizações garantem que o computador tenha as atualizações de segurança mais recentes e os componentes de sistema obrigatórios para o Visual Studio.
Reinicialize. Isso garante que todas as instalações ou atualizações pendentes não atrapalhem a instalação do Visual Studio.
Libere espaço. Remova arquivos e aplicativos desnecessários de %SystemDrive%, por exemplo, executando o aplicativo Limpeza de Disco.
Para solucionar dúvidas sobre a execução de versões anteriores do Visual Studio lado a lado com o Visual Studio 2019, veja a página Direcionamento e compatibilidade da plataforma Visual Studio 2019.
Etapa 2 - Baixar o Visual Studio
Em seguida, baixe o arquivo bootstrapper do Visual Studio. Para fazer isso, escolha o botão a seguir para acessar a página de download do Visual Studio. Escolha o botão Baixar e selecione a edição do Visual Studio desejada.
Etapa 3 - Instalar o instalador do Visual Studio
Execute o arquivo bootstrapper para instalar o Instalador do Visual Studio. Esse novo instalador leve inclui tudo o que você precisa para instalar e personalizar o Visual Studio.
Da sua pasta Downloads, clique duas vezes no inicializador que corresponde ou é semelhante a um dos seguintes arquivos:
- vs_community.exe para Visual Studio Community
- vs_professional.exe para Visual Studio Professional
- vs_enterprise.exe para Visual Studio Enterprise
Se você receber um aviso de Controle de Conta de Usuário, escolha Sim para permitir a execução do bootstrapper.
Pedimos que você reconheça os Termos de Licença da Microsoft e a Política de Privacidade da Microsoft. Escolha Continuar.
Etapa 4 – escolher cargas de trabalho
Após a instalação do instalador, use-o para personalizar sua instalação selecionando as cargas de trabalho, ou conjuntos de recursos, desejadas. Veja aqui como fazer isso.
Encontre a carga de trabalho desejada na tela Instalando o Visual Studio.

Para obter suporte para C e C++ principal, escolha a carga de trabalho "Desenvolvimento da área de trabalho com C++". Ela vem com o editor de núcleo padrão, que inclui o suporte à edição de código básico para mais de 20 linguagens, a capacidade de abrir e editar o código de qualquer pasta sem precisar de um projeto e o controle do código-fonte integrado.
Outras cargas de trabalho oferecem suporte a mais tipos de desenvolvimento. Por exemplo, escolha a carga de trabalho "Plataforma Universal do Windows desenvolvimento" para criar aplicativos que usam o Windows Runtime para a Microsoft Store. Escolha "Desenvolvimento de jogos com C++" para criar jogos que usam DirectX, Unreal e Cocos2d. Escolha "Desenvolvimento do Linux com C++" para ter como alvo plataformas Linux, incluindo desenvolvimento de IoT.
O painel Detalhes da Instalação lista os componentes incluídos e opcionais instalados pelas cargas de trabalho individuais. Você pode selecionar ou desmarcar componentes opcionais nesta lista. Por exemplo, para dar suporte ao desenvolvimento usando os conjuntos de ferramentas do compilador do Visual Studio 2017 ou 2015, escolha os componentes opcionais MSVC v141 ou MSVC v140. Você pode adicionar suporte para MFC, a extensão de linguagem de módulos experimentais, IncrediBuild e muito mais.
Depois de escolher as cargas de trabalho e os componentes opcionais desejados, escolha Instalar.
Em seguida, serão exibidas telas de status que mostram o progresso da instalação do Visual Studio.
Dica
A qualquer momento após a instalação, você pode instalar as cargas de trabalho ou os componentes não instalados inicialmente. Caso o Visual Studio esteja aberto, acesse Ferramentas>Obter Ferramentas e Funcionalidades..., que abre o Instalador do Visual Studio. Outra opção é abrir o Instalador do Visual Studio no menu Iniciar. Assim, é possível escolher as cargas de trabalho ou os componentes que você deseja instalar. Em seguida, escolha Modificar.
Etapa 5 – escolher componentes individuais (opcional)
Se não quiser usar o recurso de cargas de trabalho para personalizar a instalação do Visual Studio ou se desejar adicionar componentes além daqueles instalados por uma carga de trabalho, instale ou adicione componentes individuais por meio da guia Componentes individuais. Escolha o que deseja e siga os prompts.
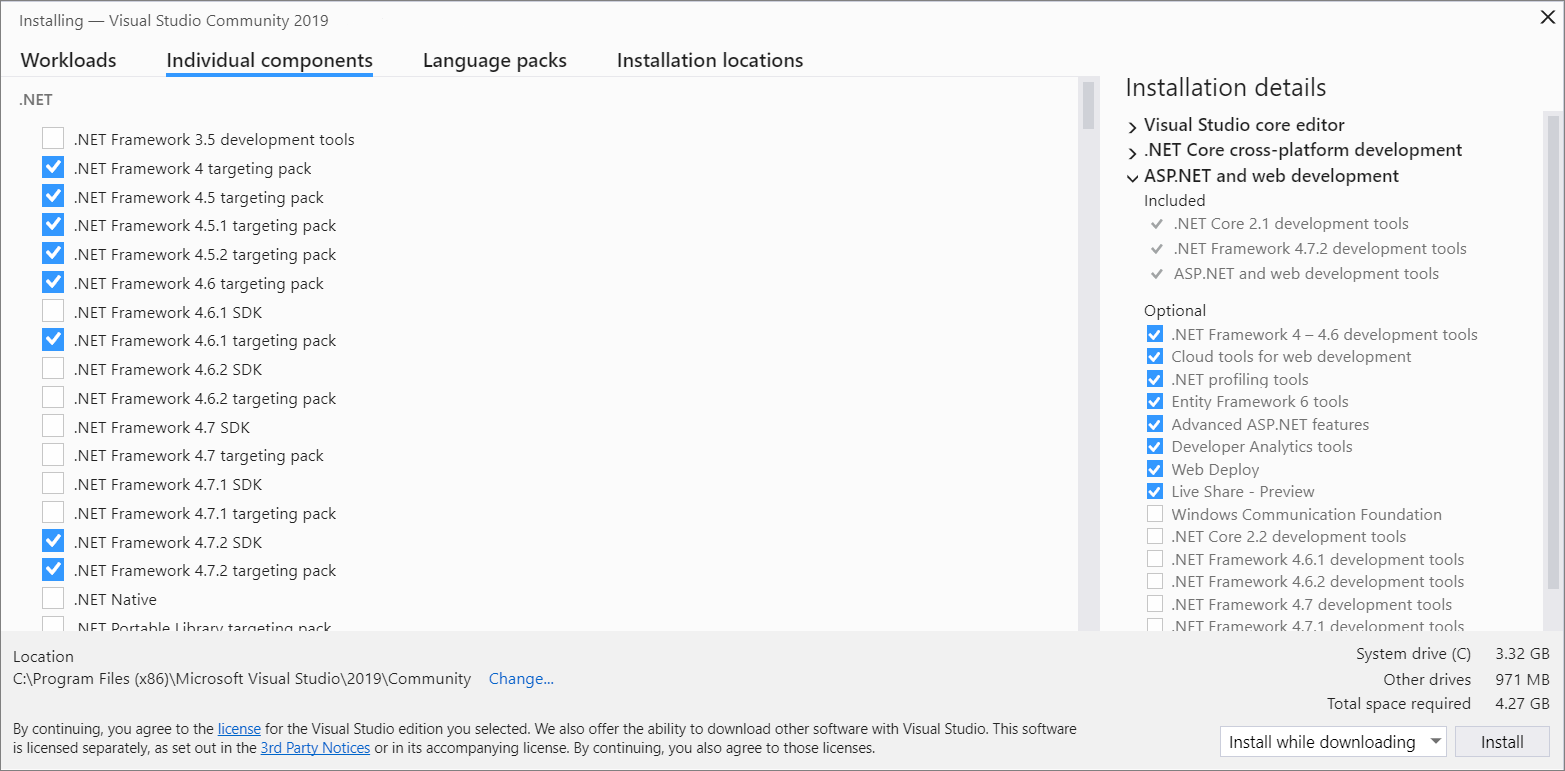
Etapa 6 - Instalar pacotes de idiomas (opcional)
Por padrão, o programa do instalador tenta encontrar a correspondência do idioma do sistema operacional quando ele é executado pela primeira vez. Para instalar o Visual Studio em um idioma de sua escolha, escolha a guia Pacotes de idioma do Instalador do Visual Studio e siga os prompts.

Alterar o idioma de instalação da linha de comando
Outra maneira de alterar o idioma padrão é executar o instalador a partir da linha de comando. Por exemplo, é possível forçar o instalador a ser executado em inglês usando o seguinte comando: vs_installer.exe --locale en-US. O instalador memorizará essa configuração na próxima vez em que for executado. O instalador dá suporte aos seguintes tokens de idioma: zh-cn, zh-tw, cs-cz, en-us, es-es, fr-fr, de-de, it-it, ja-jp, ko-kr, pl-pl, pt-br, ru-ru e tr-tr.
Etapa 7 – Alterar o local de instalação (opcional)
Você pode reduzir o volume de instalação do Visual Studio na unidade do sistema. Você pode optar por mover o cache de download, os componentes compartilhados, os SDKs e as ferramentas para unidades diferentes e manter o Visual Studio na unidade que executá-los com mais rapidez.

Importante
Você pode selecionar uma unidade diferente apenas quando você instala o Visual Studio pela primeira vez. Se você já tiver instalado e quiser alterar unidades, precisará desinstalar o Visual Studio e, em seguida, reinstalá-lo.
Etapa 8 – Começar a desenvolver
Após a conclusão da instalação do Visual Studio, escolha o botão Iniciar para ver a introdução ao desenvolvimento com o Visual Studio.
Na tela Iniciar, selecione Criar um novo projeto.
Na caixa de pesquisa, insira o tipo de aplicativo que deseja criar para ver uma lista de modelos disponíveis. A lista de modelos depende das cargas de trabalho escolhidas durante a instalação. Para ver os diferentes modelos, escolha diferentes cargas de trabalho.
Você também pode filtrar sua pesquisa para uma linguagem de programação específica usando a lista suspensa Linguagem de programação. Você também pode filtrar usando as listas Plataforma e Tipo de projeto.
O Visual Studio abre seu novo projeto e você está pronto para codificar!
Instalação do Visual Studio 2017
No Visual Studio 2017, é fácil escolher e instalar apenas os recursos que você precisa. E, devido a seu volume mínimo reduzido, ele é instalado rapidamente e com menos impacto no sistema.
Pré-requisitos
Uma conexão de Internet banda larga. O instalador do Visual Studio pode baixar vários gigabytes de dados.
Um computador que executa o Microsoft Windows 7 ou versões posteriores. Recomendamos a versão mais recente do Windows para obter a melhor experiência de desenvolvimento. Verifique se as atualizações mais recentes são aplicadas ao sistema antes de instalar o Visual Studio.
Espaço em disco livre suficiente. O Visual Studio requer pelo menos 7 GB de espaço em disco e pode ocupar 50 GB ou mais se muitas opções comuns estiverem instaladas. É recomendável instalá-lo em sua unidade C:.
Para detalhes sobre os requisitos do espaço em disco e do sistema operacional, confira Requisitos do sistema da família de produtos do Visual Studio. O instalador relata quanto espaço em disco é necessário para as opções selecionadas.
Baixar e instalar
Para baixar o instalador mais recente do Visual Studio 2017 para Windows, acesse a página Downloads mais antigos do Microsoft Visual Studio. Expanda a seção 2017 e escolha o botão Baixar.
Dica
A edição Community é para desenvolvedores individuais, aprendizado em sala de aula, pesquisa acadêmica e desenvolvimento de software livre. Para outros usos, instale o Visual Studio 2017 Professional ou o Visual Studio 2017 Enterprise.
Localize o arquivo do instalador que você baixou e execute-o. O arquivo baixado pode ser exibido em seu navegador ou você pode encontrá-lo em sua pasta Downloads. O instalador precisa de privilégios de administrador para ser executado. Você pode ver uma caixa de diálogo Controle de Conta de Usuário pedindo permissão para permitir que o instalador faça alterações em seu sistema, escolha Sim. Se você estiver com problemas, localize o arquivo baixado no Explorador de Arquivos, clique com o botão direito do mouse no ícone do instalador e escolha Executar como Administrador no menu de contexto.

O instalador apresenta uma lista de cargas de trabalho, que são grupos de opções relacionadas para áreas de desenvolvimento específicas. O suporte para C++ agora faz parte de cargas de trabalho opcionais que não são instaladas por padrão.
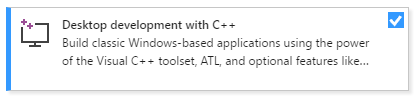
Para C e C++, selecione o desenvolvimento da área de trabalho com carga de trabalho C++ e escolha Instalar.

Quando a instalação for concluída, escolha o botão Iniciar para iniciar o Visual Studio.
Na primeira vez que você executar o Visual Studio, será solicitado que você entre com uma conta Microsoft. Se não tiver uma, poderá criar uma gratuitamente. Você também deve escolher um tema. Não se preocupe, você poderá alterá-lo mais tarde se quiser.
O Visual Studio pode levar vários minutos para se preparar para uso na primeira vez que você executá-lo. Está é a aparência dele em um rápido lapso de tempo:

Visual Studio inicia mais rápido quando você executá-lo novamente.
Quando o Visual Studio abrir, verifique se o ícone de sinalizador na barra de título está realçado:

Se ele estiver realçado, selecione-o para abrir a janela Notificações. Se houver atualizações disponíveis para o Visual Studio, recomendamos instalá-las agora. Depois que a instalação for concluída, reinicie o Visual Studio.
Instalação do Visual Studio 2015
Para instalar o Visual Studio 2015, acesse a página Downloads Mais Antigos do Microsoft Visual Studio. Expanda a seção 2015 e escolha o botão Baixar. Execute o programa de instalação baixado, escolha Instalação personalizada e selecione o componente C++. Para adicionar suporte a C e C++ a uma instalação do Visual Studio 2015, clique no botão Iniciar do Windows e digite Add Remove Programs. Abra o programa na lista de resultados e, em seguida, localize a instalação do Visual Studio 2015 na lista de programas instalados. Clique duas vezes nele, escolha Modificar e selecione os componentes do Visual C++ a instalar.
Em geral, é altamente recomendável que você use a versão mais recente do Visual Studio, mesmo que precise compilar o código usando o compilador do Visual Studio 2015. Para obter mais informações, consulte Usar a multiplataforma nativa no Visual Studio para compilar projetos antigos.
Quando o Visual Studio estiver em execução, você estará pronto para prosseguir para a próxima etapa.
