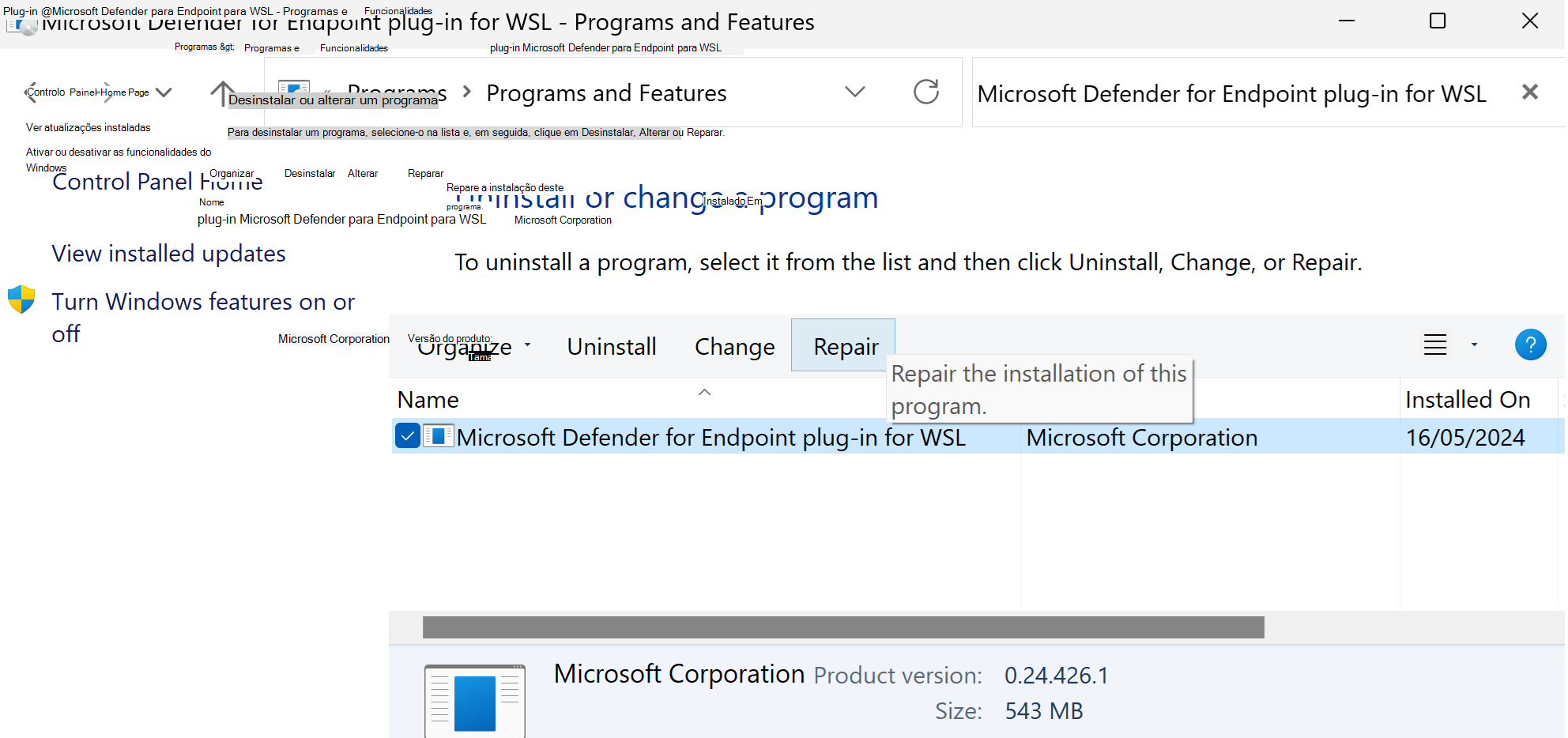plug-in Microsoft Defender para Ponto de Extremidade para Subsistema do Windows para Linux (WSL)
Aplica-se a:
- Plano 2 do Microsoft Defender para Ponto de Extremidade
- Windows 11
- Windows 10, versão 2004 e posterior (compilação 19044 e posterior)
Visão Geral
Subsistema do Windows para Linux (WSL) 2, que substitui a versão anterior do WSL (suportada por Microsoft Defender para Ponto de Extremidade sem um plug-in), fornece um ambiente Linux totalmente integrado com o Windows, mas está isolado através da tecnologia de virtualização. O plug-in do Defender para Endpoint para WSL permite que o Defender para Endpoint dê mais visibilidade a todos os contentores WSL em execução ao ligar ao subsistema isolado.
Limitações e problemas conhecidos
Tenha em atenção as seguintes considerações antes de começar:
O plug-in não suporta atualizações automáticas em versões anteriores a
1.24.522.2. Na versão1.24.522.2e posterior, as atualizações são suportadas através de Windows Update em todos os anéis. Atualizações através dos serviços Windows Server Update (WSUS), system center Configuration Manager (SCCM) e catálogo do Microsoft Update são suportados apenas na cadência de Produção para garantir a estabilidade do pacote.O plug-in demora alguns minutos a instanciar totalmente e até 30 minutos para que uma instância WSL2 se integre. As instâncias de contentor WSL de curta duração podem fazer com que a instância do WSL2 não apareça no portal do Microsoft Defender (https://security.microsoft.com). Quando qualquer distribuição estiver em execução há tempo suficiente (pelo menos 30 minutos), é apresentada.
A execução de um kernel personalizado e de uma linha de comandos de kernel personalizada não é suportada. Embora o plug-in não bloqueie a execução nessa configuração, não garante visibilidade no WSL quando está a executar um kernel personalizado e uma linha de comandos de kernel personalizada. Recomendamos que bloqueie essas configurações com a ajuda de Microsoft Intune definições wsl.
A Distribuição do SO é apresentada Como Nenhuma na página Descrição geral do dispositivo de um dispositivo WSL no portal do Microsoft Defender.
O plug-in não é suportado em computadores com processador ARM64.
O plug-in fornece visibilidade sobre os eventos do WSL, mas outras funcionalidades como antimalware, Gerenciamento de Ameaças e Vulnerabilidades e comandos de resposta não estão disponíveis para o dispositivo lógico WSL.
Pré-requisitos de software
A versão 2.0.7.0 ou posterior do WSL tem de estar em execução com, pelo menos, uma distribuição ativa.
Execute
wsl --updatepara se certificar de que está na versão mais recente. Sewsl -–versionmostrar uma versão anterior a2.0.7.0, executewsl -–update –pre-releasepara obter a atualização mais recente.O dispositivo cliente Windows tem de estar integrado no Defender para Endpoint.
O dispositivo cliente Windows tem de estar a executar Windows 10, versão 2004 e posterior (compilação 19044 e posterior) ou Windows 11 para suportar as versões WSL que podem funcionar com o plug-in.
Nomes de ficheiros de instalador e componentes de software
Instalador: DefenderPlugin-x64-0.24.426.1.msi. Pode transferi-lo a partir da página de inclusão no portal Microsoft Defender. (Aceda a Definições>Pontos finais>Inclusão.)
Diretórios de instalação:
%ProgramFiles%%ProgramData%
Componentes instalados:
DefenderforEndpointPlug-in.dll. Esta DLL é a biblioteca para carregar o Defender para Endpoint para funcionar no WSL. Pode encontrá-la em%ProgramFiles%\Microsoft Defender for Endpoint plug-in for WSL\plug-in.healthcheck.exe. Este programa verifica o estado de funcionamento status do Defender para Endpoint e permite-lhe ver as versões instaladas do WSL, plug-in e Defender para Endpoint. Pode encontrá-la em%ProgramFiles%\Microsoft Defender for Endpoint plug-in for WSL\tools.
Etapas de instalação
Se a sua Subsistema do Windows para Linux ainda não estiver instalada, siga estes passos:
Abra o Terminal ou a Linha de Comandos. (No Windows, aceda a Iniciar>Linha de Comandos. Em alternativa, clique com o botão direito do rato no botão iniciar e, em seguida, selecione Terminal.)
Execute o comando
wsl -–install.Confirme que o WSL está instalado e em execução.
Com o Terminal ou a Linha de Comandos, execute
wsl –-updatepara se certificar de que tem a versão mais recente.Execute o
wslcomando para garantir que o WSL está em execução antes do teste.
Instale o plug-in ao seguir estes passos:
Instale o ficheiro MSI transferido a partir da secção de inclusão no portal do Microsoft Defender (Inclusão dePontos Finais>> de Definições>Subsistema do Windows para Linux 2 (plug-in)).
Abra uma linha de comandos/terminal e execute
wsl.
Observação
Se WslService estiver em execução, para durante o processo de instalação. Não precisa de integrar o subsistema separadamente. Em vez disso, o plug-in é automaticamente integrado no inquilino para o qual o anfitrião do Windows está integrado.
Lista de verificação de validação da instalação
Após a atualização ou instalação, aguarde pelo menos cinco minutos para que o plug-in inicialize e escreva a saída do registo.
Abra o Terminal ou a Linha de Comandos. (No Windows, aceda a Iniciar>Linha de Comandos. Em alternativa, clique com o botão direito do rato no botão iniciar e, em seguida, selecione Terminal.)
Execute o comando:
cd "%ProgramFiles%\Microsoft Defender for Endpoint plug-in for WSL\tools".Execute o comando
.\healthcheck.exe.Reveja os detalhes do Defender e WSL e certifique-se de que correspondem ou excedem os seguintes requisitos:
-
Versão do Plug-in:
1.24.522.2 -
Versão do WSL:
2.0.7.0ou posterior -
Versão da Aplicação Defender:
101.24032.0007 -
Estado de Funcionamento do Defender:
Healthy
-
Versão do Plug-in:
Definir um proxy para o Defender em execução no WSL
Esta secção descreve como configurar a conectividade de proxy para o plug-in do Defender para Endpoint. Se a sua empresa utilizar um proxy para fornecer conectividade ao Defender para Endpoint em execução no anfitrião do Windows, continue a ler para determinar se precisa de o configurar para o plug-in.
Se quiser utilizar a configuração do proxy de telemetria do windows anfitrião EDR para MDPE para o plug-in WSL, nada mais é necessário. Esta configuração é adotada automaticamente pelo plug-in.
Se quiser utilizar a configuração do proxy winhttp do anfitrião para MDPE para o plug-in WSL, nada mais é necessário. Esta configuração é adotada automaticamente pelo plug-in.
Se quiser utilizar a rede de anfitrião e a definição de proxy de rede para MDPE para o plug-in WSL, nada mais é necessário. Esta configuração é adotada automaticamente pelo plug-in.
Observação
O WSL Defender suporta apenas http o proxy.
Seleção do Proxy de Plug-in
Se o computador anfitrião contiver várias definições de proxy, o plug-in seleciona as configurações de proxy com a seguinte hierarquia:
Definição de proxy estático do Defender para Endpoint (
TelemetryProxyServer).Winhttpproxy (configurado através donetshcomando).Definições de proxy de Internet & de rede.
Por exemplo, se o computador anfitrião tiver Winhttp proxy e Network & Internet proxy, o plug-in seleciona Winhttp proxy como a configuração do proxy.
Observação
A DefenderProxyServer chave de registo já não é suportada. Siga os passos descritos anteriormente neste artigo para configurar o proxy no plug-in.
Teste de conectividade para o Defender em execução no WSL
O teste de conectividade do Defender é acionado sempre que existir uma modificação de proxy no seu dispositivo e está agendado para ser executado a cada hora.
Ao iniciar o computador wsl, aguarde 5 minutos e, em seguida, execute healthcheck.exe (localizado em %ProgramFiles%\Microsoft Defender for Endpoint plug-in for WSL\tools para obter os resultados do teste de conectividade). Se tiver êxito, pode ver que o teste de conectividade foi um êxito. Se tiver falhado, pode ver que o teste de conectividade estava invalid a indicar que a conectividade do cliente do MDPE plug-in do WSL para o Defender para URLs de serviço do Ponto Final está a falhar.
Observação
A ConnectivityTest chave de registo já não é suportada.
Para definir um proxy para utilização em contentores WSL (as distribuições em execução no subsistema), veja Configuração de definições avançadas no WSL.
Verificar a funcionalidade e a experiência dos analistas do SOC
Depois de instalar o plug-in, o subsistema e todos os contentores em execução são integrados no portal do Microsoft Defender.
Inicie sessão no portal Microsoft Defender e abra a vista Dispositivos.
Filtre com a etiqueta WSL2.
Pode ver todas as instâncias do WSL no seu ambiente com um plug-in ativo do Defender para Endpoint para WSL. Estas instâncias representam todas as distribuições em execução no WSL num determinado anfitrião. O nome do anfitrião de um dispositivo corresponde ao do anfitrião do Windows. No entanto, é representado como um dispositivo Linux.
Abra a página do dispositivo. No painel Descrição geral , existe uma ligação para onde o dispositivo está alojado. A ligação permite-lhe compreender que o dispositivo está a ser executado num anfitrião do Windows. Em seguida, pode deslocar-se para o anfitrião para uma investigação e/ou resposta mais aprofundadas.
O linha do tempo é preenchido, semelhante ao Defender para Endpoint no Linux, com eventos do interior do subsistema (ficheiro, processo, rede). Pode observar a atividade e as deteções na vista linha do tempo. Os alertas e incidentes também são gerados conforme adequado.
Configurar uma etiqueta personalizada para o seu computador WSL
O plug-in integra o computador WSL com a etiqueta WSL2. Se você ou a sua organização precisarem de uma etiqueta personalizada, siga os passos descritos abaixo:
Abra a Editor de Registo como administrador.
Crie uma chave de registo com os seguintes detalhes:
- Nome:
GROUP - Tipo:
REG_SZou cadeia de registo - Valor:
Custom tag - Caminho:
HKEY_LOCAL_MACHINE\SOFTWARE\Policies\Microsoft\Windows Advanced Threat Protection\DeviceTagging
- Nome:
Assim que o registo estiver definido, reinicie o wsl com os seguintes passos:
Abra a Linha de Comandos e execute o comando .
wsl --shutdownExecute o comando
wsl.
Aguarde 5 a 10 minutos para que o portal reflita as alterações.
Observação
O conjunto de etiquetas personalizadas no registo será seguido de um _WSL2.
Por exemplo, se o conjunto de valores do registo for Microsoft, a etiqueta personalizada será Microsoft_WSL2 e a mesma será visível no portal.
Testar o plug-in
Para testar o plug-in após a instalação, siga estes passos:
Abra o Terminal ou a Linha de Comandos. (No Windows, aceda a Iniciar>Linha de Comandos. Em alternativa, clique com o botão direito do rato no botão iniciar e, em seguida, selecione Terminal.)
Execute o comando
wsl.Transfira e extraia o ficheiro de script de https://aka.ms/MDE-Linux-EDR-DIY.
Na linha de comandos do Linux, execute o comando
./mde_linux_edr_diy.sh.Um alerta deverá aparecer no portal após alguns minutos para uma deteção na instância do WSL2.
Observação
Os eventos demoram cerca de cinco minutos a aparecer no portal do Microsoft Defender.
Trate o computador como se fosse um anfitrião Linux normal no seu ambiente para efetuar testes. Em particular, gostaríamos de obter o seu feedback sobre a capacidade de apresentar comportamentos potencialmente maliciosos com o novo plug-in.
Busca avançada
No esquema Investigação Avançada, na tabela, existe um novo atributo chamado HostDeviceId que pode utilizar para mapear uma instância do WSL para o DeviceInfo respetivo dispositivo anfitrião Windows. Seguem-se algumas consultas de investigação de exemplo:
Obter todos os IDs do dispositivo WSL para a organização/inquilino atual
//Get all WSL device ids for the current organization/tenant
let wsl_endpoints = DeviceInfo
| where OSPlatform == "Linux" and isempty(HostDeviceId) != true
| distinct DeviceId;
wsl_endpoints
Obter IDs de dispositivo WSL e os respetivos IDs de dispositivo anfitrião correspondentes
//Get WSL device ids and their corresponding host device ids
DeviceInfo
| where OSPlatform == "Linux" and isempty(HostDeviceId) != true
| distinct WSLDeviceId=DeviceId, HostDeviceId
Obter uma lista de IDs de dispositivos WSL em que curl ou wget foi executado
//Get a list of WSL device ids where curl or wget was run
let wsl_endpoints = DeviceInfo
| where OSPlatform == "Linux" and isempty(HostDeviceId) != true
| distinct DeviceId;
DeviceProcessEvents
| where FileName == "curl" or FileName == "wget"
| where DeviceId in (wsl_endpoints)
| sort by Timestamp desc
Solução de problemas
O comando healthcheck.exe mostra a saída "Iniciar distribuição WSL com o comando "bash" e tentar novamente em cinco minutos."
Abra uma instância de terminal e execute o comando
wsl.Aguarde pelo menos cinco minutos antes de voltar a executar o marcar de estado de funcionamento.
O healthcheck.exe comando pode mostrar o resultado " A aguardar telemetria. Tente novamente dentro de cinco minutos."
Se esse erro ocorrer, aguarde cinco minutos e volte a executar healthcheck.exe.
Não vê nenhum dispositivo no portal do Microsoft Defender ou não vê nenhum evento no linha do tempo
Verifique os seguintes itens:
Se não estiver a ver um objeto de computador, certifique-se de que passou tempo suficiente para concluir a integração (normalmente, até 10 minutos).
Certifique-se de que utiliza os filtros corretos e de que tem as permissões adequadas atribuídas para ver todos os objetos do dispositivo. (Por exemplo, a sua conta/grupo está restrito a um grupo específico?)
Utilize a ferramenta de marcar de estado de funcionamento para fornecer uma descrição geral do estado de funcionamento geral do plug-in. Abra o Terminal e execute a ferramenta a
healthcheck.exepartir de%ProgramFiles%\Microsoft Defender for Endpoint plug-in for WSL\tools.Ative o teste de conectividade e marcar para a conectividade do Defender para Endpoint no WSL. Se o teste de conectividade falhar, forneça a saída da ferramenta de marcar de estado de funcionamento à nossa equipa de suporte.
O teste de conectividade comunica "inválido" no marcar de estado de funcionamento
Se o computador tiver uma configuração de proxy, execute o comando
healthCheck --extendedProxy. Isto irá fornecer informações sobre que proxy(s) está definido(s) no seu computador e se estas configurações são inválidas para o WSL Defender.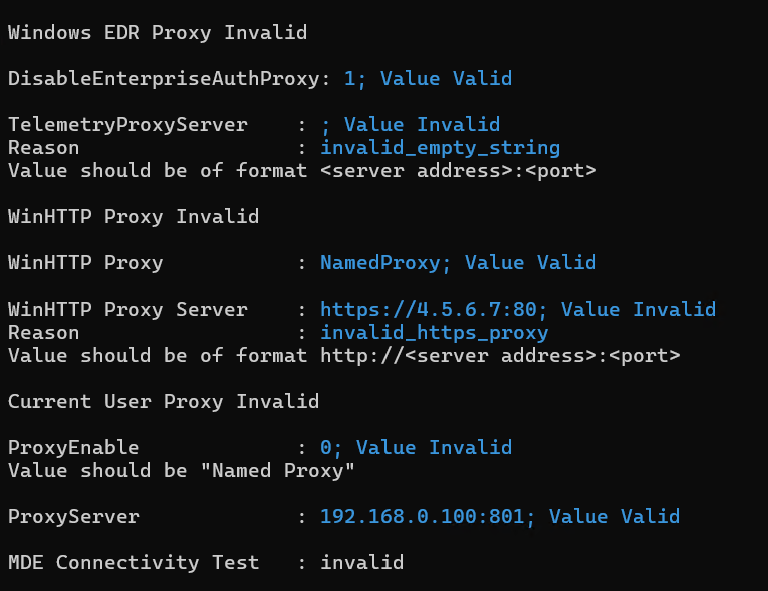
Se os passos mencionados acima não corrigirem o problema, inclua as seguintes definições de configuração no
.wslconfiglocalizado no WSL%UserProfile%e reinicie o WSL. Pode encontrar detalhes sobre as definições nas Definições do WSL.Em Windows 11
# Settings apply across all Linux distros running on WSL 2 [wsl2] dnsTunneling=true networkingMode=mirroredEm Windows 10
# Settings apply across all Linux distros running on WSL 2 [wsl2] dnsProxy=false
Os problemas de conectividade persistem
Recolha os registos de rede ao seguir estes passos:
Abra uma linha de comandos elevada (administrador) do PowerShell.
Transferir e executar:
.\collect-networking-logs.ps1Invoke-WebRequest -UseBasicParsing "https://raw.githubusercontent.com/microsoft/WSL/master/diagnostics/collect-networking-logs.ps1" -OutFile collect-networking-logs.ps1 Set-ExecutionPolicy Bypass -Scope Process -Force .\collect-networking-logs.ps1Abra uma nova linha de comandos e execute o seguinte comando:
wsl.Abra uma linha de comandos elevada (admin) e execute o seguinte comando:
wsl --debug-shell.Na shell de depuração, execute:
mdatp connectivity test.Permitir que o teste de conectividade seja concluído.
Pare a .ps1 executada no passo 2.
Partilhe o ficheiro de .zip gerado juntamente com o pacote de suporte que pode ser recolhido conforme mencionado nos passos.
Recolher um pacote de suporte
Se se deparar com outros desafios ou problemas, abra o Terminal e execute os seguintes comandos para gerar um grupo de suporte:
cd "%ProgramFiles%\Microsoft Defender for Endpoint plug-in for WSL\tools".\healthcheck.exe --supportBundleO pacote de suporte pode ser encontrado no caminho fornecido pelo comando anterior.
Microsoft Defender Ponto Final para WSL suporta distribuições do Linux em execução no WSL 2. Se estiverem associados ao WSL 1, poderá deparar-se com problemas. Por conseguinte, é aconselhável desativar o WSL 1. Para tal com a política de Intune, execute os seguintes passos:
Aceda ao centro de administração do Microsoft Intune.
Aceda aPerfis de Configuração de Dispositivos>>Criar>Nova Política.
Selecione Windows 10 e catálogo deDefinições posterior>.
Crie um nome para o novo perfil e procure Subsistema do Windows para Linux para ver e adicionar a lista completa de definições disponíveis.
Defina a definição Permitir WSL1 como Desativado, para garantir que apenas as distribuições do WSL 2 podem ser utilizadas.
Em alternativa, se quiser continuar a utilizar o WSL 1 ou não utilizar a Política de Intune, pode associar seletivamente as distribuições instaladas para executar no WSL 2 ao executar o comando no PowerShell:
wsl --set-version <YourDistroName> 2Para ter o WSL 2 como a sua versão WSL predefinida para novas distribuições a serem instaladas no sistema, execute o seguinte comando no PowerShell:
wsl --set-default-version 2
O plug-in utiliza a cadência EDR do Windows por predefinição. Se quiser mudar para uma cadência anterior, defina
OverrideReleaseRingum dos seguintes no registo e reinicie o WSL:-
Nome:
OverrideReleaseRing -
Tipo:
REG_SZ -
Valor:
Dogfood or External or InsiderFast or Production -
Caminho:
Computer\HKEY_LOCAL_MACHINE\SOFTWARE\Microsoft\Microsoft Defender for Endpoint plug-in for WSL
-
Nome:
Se vir um erro ao iniciar o WSL, como "Foi devolvido um erro fatal pelo plug-in 'DefenderforEndpointPlug-in': Wsl/Service/CreateInstance/CreateVm/Plugin/ERROR_FILE_NOT_FOUND", significa que o plug-in do Defender para Endpoint para instalação do WSL está com falhas. Para o reparar, siga estes passos: