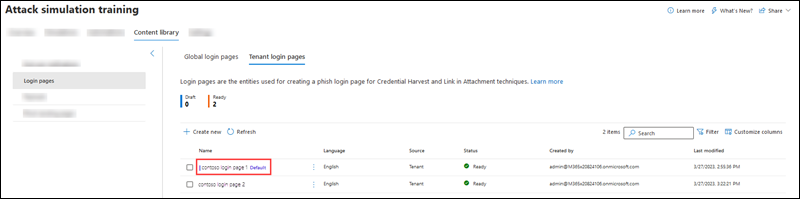Páginas de logon em Treinamento de simulação de ataque
Em Formação de simulação de ataques no Microsoft 365 E5 ou no Microsoft Defender para Office 365 Plano 2, as páginas de início de sessão são apresentadas aos utilizadores em simulações que utilizam a Recolha de Credenciais e a Ligação emTécnicas de engenharia social de anexos.
Para obter informações sobre a preparação de simulação de ataques, veja Começar a utilizar a Preparação de simulação de ataques.
Para ver as páginas de início de sessão disponíveis, abra o portal do Microsoft Defender em https://security.microsoft.com, aceda a E-mail & colaboraçãoSeparador Daformação>> de simulação deataques Biblioteca> de conteúdos e, em seguida, selecione Páginas de início de sessão. Para aceder diretamente ao separador Biblioteca de conteúdos onde pode selecionar Páginas de início de sessão, utilize .https://security.microsoft.com/attacksimulator?viewid=contentlibrary
As páginas de início de sessão no separador Biblioteca de conteúdos têm dois separadores:
Separador Páginas de início de sessão globais: contém as páginas de início de sessão incorporadas e immodificáveis. Existem quatro páginas de início de sessão incorporadas localizadas em mais de 12 idiomas:
- Página de início de sessão do GitHub
- Página de início de sessão do LinkedIn
- Página de início de sessão da Microsoft
- Página de início de sessão sem marca
Separador Páginas de início de sessão do inquilino: contém as páginas de início de sessão personalizadas que criou.
As seguintes informações são apresentadas para cada página de início de sessão. Pode ordenar as páginas de início de sessão ao clicar num cabeçalho de coluna disponível. Selecione ![]() Personalizar colunas para alterar as colunas apresentadas. Por predefinição, todas as colunas disponíveis estão selecionadas.
Personalizar colunas para alterar as colunas apresentadas. Por predefinição, todas as colunas disponíveis estão selecionadas.
- Nome
- ⋮ (controlo Ações ): tome medidas na página de início de sessão. As ações disponíveis dependem do valor Estado da página de início de sessão, conforme descrito nas secções do procedimento.
- Idioma
- Origem: para páginas de início de sessão incorporadas, o valor é Global. Para páginas de início de sessão personalizadas, o valor é Inquilino.
- Estado: Pronto ou Rascunho.
- Criado por: para páginas de início de sessão incorporadas, o valor é Microsoft. Para páginas de início de sessão personalizadas, o valor é o UPN do utilizador que criou a página de início de sessão.
- Última modificação
Para localizar uma página de início de sessão na lista, escreva parte do nome da página de início de sessão na caixa Procurar e, em ![]() seguida, prima a tecla ENTER.
seguida, prima a tecla ENTER.
Selecione ![]() Filtrar para filtrar as páginas de início de sessão por Idioma ou Estado.
Filtrar para filtrar as páginas de início de sessão por Idioma ou Estado.
Quando seleciona uma página de início de sessão na lista ao clicar em qualquer parte da linha que não seja a caixa de verificação junto ao nome, é apresentada uma lista de opções de detalhes com as seguintes informações:
-
 A opção Editar só está disponível em páginas de início de sessão personalizadas no separador Páginas de início de sessão do inquilino.
A opção Editar só está disponível em páginas de início de sessão personalizadas no separador Páginas de início de sessão do inquilino. -
 Marque como predefinição para tornar esta página de início de sessão a seleção predefinida em Recolha de Credenciais ou Ligação emPayloads de anexos ou automatizações de payload. Se a página de início de sessão já for a predefinição,
Marque como predefinição para tornar esta página de início de sessão a seleção predefinida em Recolha de Credenciais ou Ligação emPayloads de anexos ou automatizações de payload. Se a página de início de sessão já for a predefinição,  a opção Marcar como predefinição não está disponível.
a opção Marcar como predefinição não está disponível. - Separador Pré-visualizar : veja a página de início de sessão como os utilizadores a veem. As ligações Página 1 e Página 2 estão disponíveis na parte inferior da página para páginas de início de sessão de duas páginas.
-
Separador Detalhes : ver detalhes sobre a página de início de sessão:
- Descrição
- Estado: Pronto ou Rascunho.
- Origem da página de início de sessão: para páginas de início de sessão incorporadas, o valor é Global. Para páginas de início de sessão personalizadas, o valor é Inquilino.
- Modificado por
- Idioma
- Última modificação
Dica
Para ver detalhes sobre outras páginas de início de sessão sem sair da lista de opções de detalhes, utilize  o item Anterior e o item Seguinte na parte superior da lista de opções.
o item Anterior e o item Seguinte na parte superior da lista de opções.
Criar páginas de início de sessão
No portal do Microsoft Defender em https://security.microsoft.com, aceda a E-mail & colaboração Em formação> desimulação> de ataquesSeparador> Biblioteca de conteúdos e, em seguida, selecione Páginas de início de sessão. Para aceder diretamente ao separador Biblioteca de conteúdos onde pode selecionar Páginas de início de sessão, utilize .https://security.microsoft.com/attacksimulator?viewid=contentlibrary
No separador Páginas de início de sessão do inquilino, selecione
 Criar novo para iniciar o novo assistente de página de início de sessão.
Criar novo para iniciar o novo assistente de página de início de sessão.Observação
A qualquer momento, depois de atribuir um nome à página de início de sessão durante o novo assistente de página de início de sessão, pode selecionar Guardar e fechar para guardar o seu progresso e continuar mais tarde. A página de início de sessão incompleta tem o valor Estado Rascunho. Pode retomar o ponto onde ficou ao selecionar a página de início de sessão na lista e, em seguida, clicar na ação
 Editar apresentada.
Editar apresentada.Também pode criar páginas de início de sessão durante a criação de simulações ou automatizações de simulação. Para obter mais informações, veja Criar uma simulação: Selecionar um payload e uma página de início de sessão e Criar uma automatização de simulação: selecionar payloads e páginas de início de sessão.
Na página Definir detalhes do início de sessão, configure as seguintes definições:
- Nome: introduza um nome exclusivo.
- Descrição: introduza uma descrição opcional.
Quando terminar, na página Definir detalhes do início de sessão, selecione Seguinte.
Na página Configurar início de sessão, configure as seguintes definições:
Selecionar um idioma: os valores disponíveis são: chinês (simplificado), chinês (tradicional), inglês, francês, alemão, italiano, japonês, coreano, português, russo, espanhol, neerlandês e outro.
Faça desta a página de início de sessão predefinida: se selecionar esta opção, a página de início de sessão é a seleção predefinida em Recolha de Credenciais ou Ligação emPayloads de anexos ou automatizações de payload.
Criar um início de sessão de duas páginas: se não selecionar esta opção, a página de início de sessão é uma página. Se selecionar esta opção, os separadores Página 1 e Página 2 são apresentados para configurar separadamente.
Área de conteúdo da página de início de sessão: estão disponíveis dois separadores:
Separador Texto : está disponível um editor de texto formatado para criar a página de início de sessão. Para ver as definições típicas de tipo de letra e formatação, alterne os controlos de Formatação para
 Ativado.
Ativado.Os seguintes controlos também estão disponíveis no separador Texto :
Etiqueta dinâmica: selecione uma das seguintes etiquetas:
Nome da marca Valor da etiqueta Inserir Nome de utilizador ${userName}Inserir Nome próprio ${firstName}Inserir Apelido ${lastName}Inserir UPN ${upn}Inserir E-mail ${emailAddress}Inserir Departamento ${department}Inserir Gestor ${manager}Inserir Telemóvel ${mobilePhone}Inserir Cidade ${city}Inserir Data ${date|MM/dd/yyyy|offset}Utilizar a partir da predefinição: selecione um modelo disponível para começar. Pode modificar o texto e o esquema na área de edição. Para repor a página de início de sessão para o texto e esquema predefinidos do modelo, selecione Repor para predefinição.
Botão Adicionar compromisso: disponível em inícios de sessão de uma página ou na Página 2 de inícios de sessão de duas páginas. Selecione esta ligação para adicionar o botão de compromisso à página de início de sessão. O texto predefinido no botão é Submeter, mas pode alterá-lo.
Botão Adicionar Seguinte: disponível apenas na Página 1 de inícios de sessão de duas páginas. Selecione esta ligação para adicionar o botão "Seguinte" à página de início de sessão. O texto predefinido no botão é Seguinte, mas pode alterá-lo.
Dica
Para adicionar imagens, copie (CTRL+C) e cole (CTRL+V) a imagem no editor no separador Texto . O editor converte automaticamente a imagem em Base64 como parte do código HTML.
Separador Código : pode ver e modificar o código HTML diretamente.
Dica
Para evitar o envio de palavras-passe em texto simples a partir de páginas de início de sessão personalizadas, evite utilizar o nome da variável no código HTML. Em vez disso, utilize o tipo, id ou classe. Por exemplo:
<input id="input-field-loginPage" type="password" placeholder="Password">
Pode pré-visualizar os resultados ao clicar no botão Pré-visualizar e-mail na parte superior da página.
Quando tiver terminado na página Rever início de sessão, selecione Seguinte.
Na página Rever início de sessão, pode rever os detalhes da sua página de início de sessão.
Você pode selecionar Editar em cada seção para modificar as configurações da seção. Em alternativa, pode selecionar Anterior ou a página específica no assistente.
Quando tiver terminado na página Rever início de sessão, selecione Submeter.
Na página Novo nome> de página <de início de sessão criado, pode utilizar as ligações para criar uma nova página de início de sessão, iniciar uma simulação ou ver todas as páginas de início de sessão.
Quando tiver terminado na página Novo nome> de página <de início de sessão criado, selecione Concluído.
Novamente no separador Páginas de início de sessão do inquilino nas Páginas de início de sessão, a página de início de sessão que criou está agora listada.
Modificar páginas de início de sessão
Não pode modificar páginas de início de sessão incorporadas no separador Páginas de início de sessão globais. Só pode modificar páginas de início de sessão personalizadas no separador Páginas de início de sessão do inquilino.
Para modificar uma página de início de sessão personalizada existente no separador Páginas de início de sessão do inquilino, siga um dos seguintes passos:
- Selecione a página de início de sessão na lista ao clicar na caixa de verificação junto ao nome. Selecione a ação
 Editar apresentada.
Editar apresentada. - Selecione ⋮ (Ações) junto ao valor Nome da página de início de sessão e, em seguida, selecione
 Editar.
Editar. - Selecione a página de início de sessão na lista ao clicar em qualquer parte da linha que não seja a caixa de verificação junto ao nome. Na lista de opções de detalhes que é aberta, selecione
 Editar.
Editar.
O assistente da página de início de sessão é aberto com as definições e os valores da página de início de sessão selecionada. Os passos são os mesmos descritos na secção Criar páginas de início de sessão.
Copiar páginas de início de sessão
Para copiar uma página de início de sessão existente nas páginas de início de sessão do inquilino ou nos separadores Páginas de início de sessão globais, siga um dos seguintes passos:
- Selecione a página de início de sessão na lista ao clicar na caixa de verificação junto ao nome e, em seguida, selecione a ação
 Criar uma cópia apresentada.
Criar uma cópia apresentada. - Selecione ⋮ (Ações) junto ao valor Nome da página de início de sessão e, em seguida, selecione
 Criar uma cópia.
Criar uma cópia.
O assistente da página de início de sessão é aberto com as definições e os valores da página de início de sessão selecionada. Os passos são os mesmos descritos na secção Criar páginas de início de sessão.
Observação
Quando copiar uma página de início de sessão incorporada no separador Páginas de início de sessão globais, certifique-se de que altera o valor Nome . Este passo garante que a cópia é guardada como uma página de início de sessão personalizada no separador Páginas de início de sessão do inquilino.
A página Utilizar a partir do controlo predefinido na página Configurar início de sessão no assistente da página de início de sessão permite-lhe copiar os conteúdos de uma página de início de sessão incorporada.
Ao criar ou editar uma página de início de sessão, o controlo Utilizar a partir do controlo predefinido no separador Texto do passo Configurar página de início de sessão no assistente da página de início de sessão também lhe permite copiar os conteúdos de uma notificação incorporada.
Remover páginas de início de sessão
Não pode remover páginas de início de sessão incorporadas do separador Páginas de início de sessão globais. Só pode remover páginas de início de sessão personalizadas do separador Páginas de início de sessão do inquilino.
Para remover uma página de início de sessão personalizada existente do separador Páginas de início de sessão do inquilino, siga um dos seguintes passos:
- Selecione a página de início de sessão na lista ao clicar na caixa de verificação junto ao nome e, em seguida, selecione a ação
 Eliminar apresentada.
Eliminar apresentada. - Selecione ⋮ (Ações) junto ao valor Nome da página de início de sessão e, em seguida, selecione
 Eliminar.
Eliminar.
Tornar uma página de início de sessão predefinida
A página de início de sessão predefinida é a seleção predefinida utilizada em Recolha de Credenciais ou Ligação emPayloads de anexos ou automatizações de payload.
Para tornar uma página de início de sessão predefinida nas páginas de início de sessão do Inquilino ou nos separadores Páginas de início de sessão globais, siga um dos seguintes passos:
- Selecione ⋮ (Ações) junto ao valor Nome da página de início de sessão e, em seguida, selecione
 Marcar como predefinição.
Marcar como predefinição. - Selecione a página de início de sessão na lista ao clicar em qualquer parte da linha que não seja a caixa de verificação junto ao nome. Na lista de opções de detalhes que é aberta, selecione Marcar como predefinição
 .
. - Selecione Tornar esta página de início de sessão predefinida na página Configurar início de sessão no assistente quando criar ou modificar uma página de início de sessão.
Observação
Os procedimentos anteriores não estão disponíveis se a página de início de sessão já for a predefinição.
A página de início de sessão predefinida também está marcada na lista, embora possa ter de alargar a coluna Nome para a ver:
Links relacionados
Começar a usar o Treinamento de simulação de ataque
Criar uma simulação de ataque de phishing
Automatizações de simulação para preparação de simulação de ataques