Exibir o painel do agente e as conversas do agente
Observação
As informações sobre a disponibilidade do recurso são as seguintes.
| Central de Contatos do Dynamics 365 – inserida | Central de Contatos do Dynamics 365 – autônoma | Dynamics 365 Customer Service |
|---|---|---|
| No | Sim | Sim |
Quando você entra no aplicativo Customer Service workspace ou do espaço de trabalho da Central de Contatos, o Painel do Agente Omnicanal é a exibição padrão. Você pode definir qualquer painel como exibição padrão selecionando a opção Definir como Padrão. O painel exibe os seguintes fluxos:
- Meus itens de trabalho
- Itens de trabalho abertos
- Itens de trabalho fechados
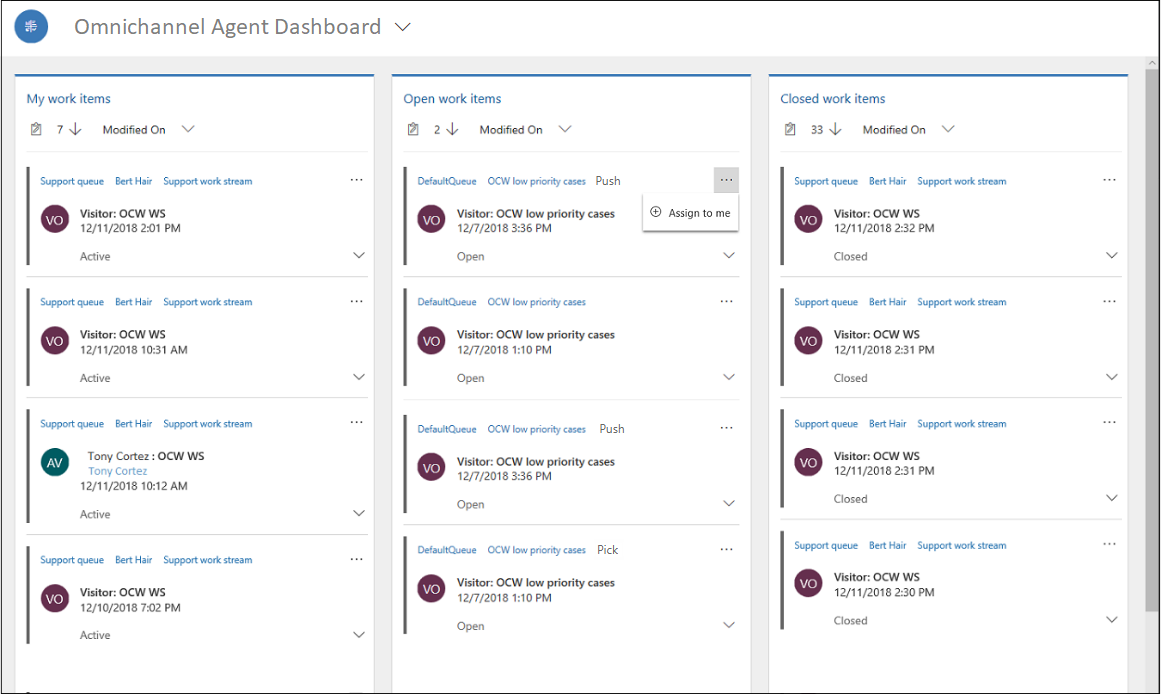
Meus itens de trabalho
No seção Meus itens de trabalho, você pode ver as conversas (itens de trabalho) nas quais esteja trabalhando ativamente. Selecione as reticências e escolha a opção Abrir para abrir o item de trabalho em uma sessão.
Itens de trabalho abertos
Na seção Abrir itens de trabalho, você pode ver as conversas (itens de trabalho) que estejam em um estado aberto em todas as filas às quais você foi adicionado como membro. Selecione as reticências e escolha a opção Atribuir a mim para atribuir o item de trabalho a você mesmo. Uma sessão é iniciada para a ação de seleção. Ao escolher um item de trabalho, você receberá uma notificação, e quando aceitá-la, uma sessão será iniciada e a página da ocorrência ou do Conversa ativa será carregada.
O item de trabalho selecionado será movido da seção Itens de trabalho abertos para a seção Meus itens de trabalho. Se você rejeitar a solicitação, o item de trabalho permanecerá na seção Itens de trabalho abertos.
Itens de trabalho fechados
Na seção Itens de trabalho fechados, você pode ver todas as conversas que encerrou no mesmo dia. Para exibir um item de trabalho fechado, selecione o botão de reticências (...) e, em seguida, selecione Abrir para exibir os detalhes.
Quando você abre um registro na seção Itens de trabalho fechados, é possível ver os atributos do registro da conversa fechada. Esta ação não vai reabrir nem reativar a conversa.
Classificar itens de trabalho
No painel, você pode classificar os itens de trabalho pelas seguintes categorias:
- Data da modificação
- Modo de distribuição de trabalho (apenas para itens de trabalho abertos)
- Customer
- Fluxo de trabalho
- Data da criação
- Contagem de Transferência
Exibir várias conversas ao mesmo tempo
Você pode abrir várias conversas em vários navegadores e exibi-las em uma tela dividida. A exibição de várias conversas lado a lado aumenta a capacidade de atender a solicitações de cliente sem a necessidade de alternar as sessões.
Por exemplo, quando você seleciona um item de trabalho ativo ou monitora uma conversa, ele é aberto no mesmo navegador. Todos os outros navegadores permanecem como estão.
Quando vários navegadores estão abertos, você vê uma solicitação de conversa de entrada em todos os navegadores. No entanto, o navegador no qual você seleciona Aceitar é o navegador que carrega essa conversa. Todos os outros navegadores permanecem como estão, com as notificações recebidas ignoradas.
Por exemplo, para chamadas recebidas, a conversa só é aceita em um navegador, e a notificação é ignorada em outros navegadores. Se quiser participar da conversa em outro navegador, você deve fechar a sessão no navegador atual e abrir a conversa no outro navegador.
Observação
- Certifique-se de fechar as sessões de bate-papo persistentes em todas as janelas em que o mesmo bate-papo estiver aberto. Caso contrário, outras janelas ainda permitirão que você envie mensagens mesmo depois de selecionar Finalizar para encerrar o bate-papo em uma janela de bate-papo.
- Ao aceitar uma conversa de voz, de diferentes abas ou janelas, sua capacidade pode ser afetada. Para participar de uma conversa de voz em um novo navegador, você deve fechar a sessão no navegador atual e abri-la em um novo navegador.
Ver também
Criar um registro
Introdução à interface do agente
Exibir o painel de comunicação