Orientar interação do cliente com scripts do agente
O Omnichannel for Customer Service oferece um conjunto de recursos que ampliam o poder do Dynamics 365 Customer Service Enterprise para permitir que as organizações se conectem e interajam instantaneamente com clientes em canais de mensagens digitais. É necessária uma licença adicional para acessar o Omnichannel for Customer Service. Para obter mais informações, consulte as páginas Visão geral de preços do Dynamics 365 Customer Service e Plano de preços do Dynamics 365 Customer Service.
Visão geral de scripts de agentes
Os scripts de agente no Omnicanal para Customer Service fornecem orientações sobre o que você (um agente) deve fazer quando tiver um problema do cliente e garantir que você compartilhe apenas informações precisas e seguidas pela empresa. Scripts do agente ajudam você a ser preciso, eficaz e eficiente no tratamento de clientes.
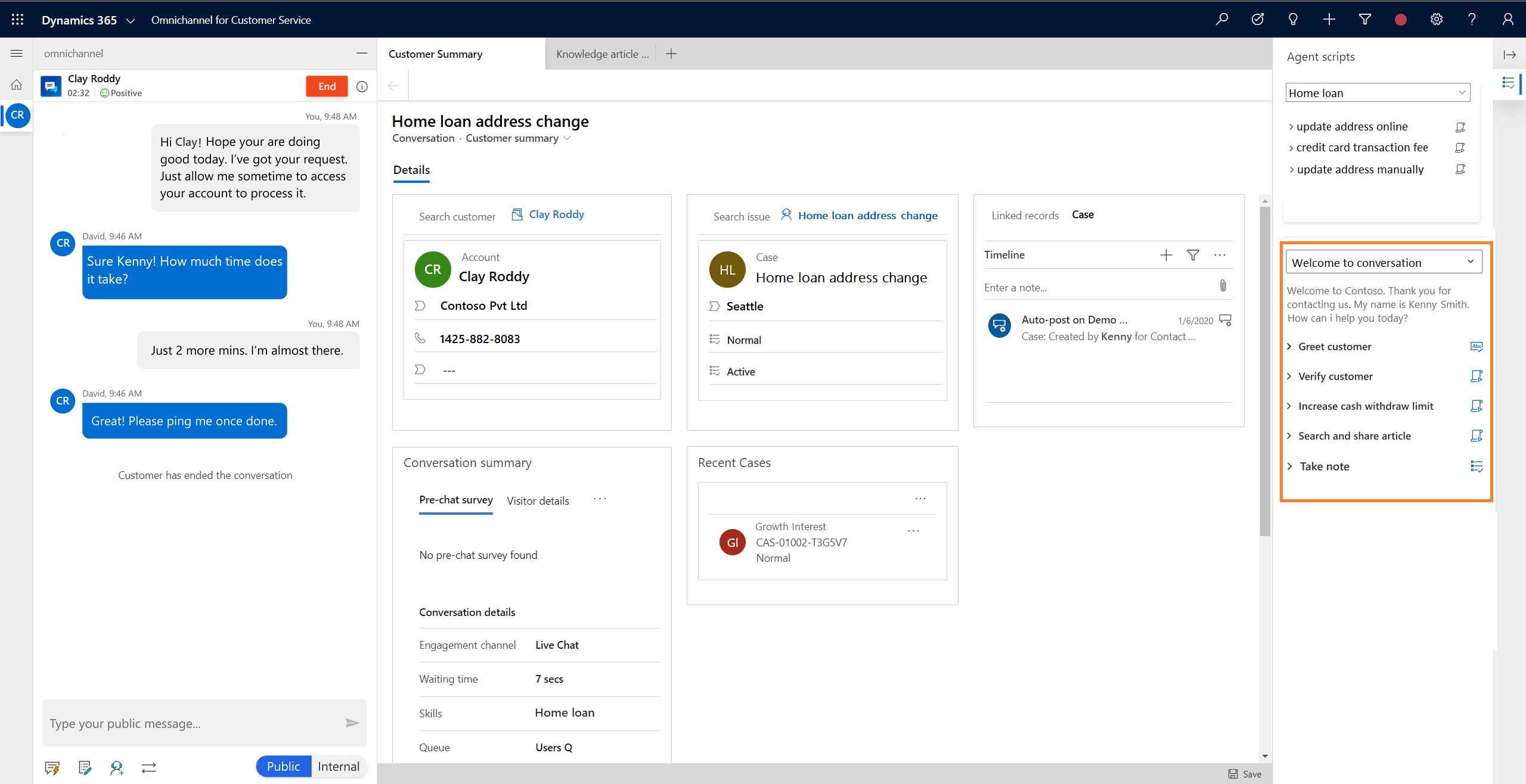
Componentes no script do agente
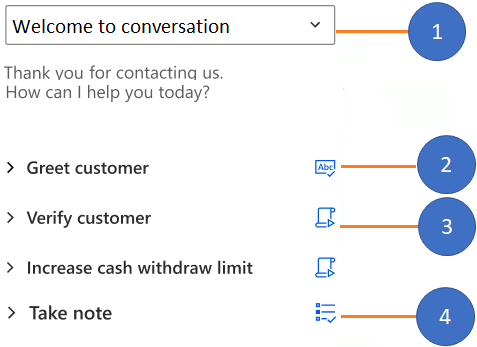
- Menu do script do agente
- Instruções de texto
- Macro
- Script do agente
A seção de script do agente consiste em um conjunto de etapas. Com base no tipo de script do agente que o administrador configurou, você poderá ver os seguintes tipos:
- Instruções de texto
- Macro
- Script do agente
Cada uma das etapas pode ser identificada com o ícone acionável. Quando você expande uma etapa, a seção exibe uma breve descrição do que a etapa implica e a ação que você precisa executar usando os ícones ao lado. A etapa realizada com sucesso é indicada com um ícone de verificação verde, e a etapa com erro é indicada com um ícone de cruz vermelha. Você pode executar as etapas novamente conforme necessário, e o estado final da etapa, com a Marca verde ou a Cruz vermelha, é baseado na última execução.
Pré-requisito
Verifique se você (agente e supervisor) tem o direito de acesso Usuário das ferramentas de produtividade. Para saber mais, consulte Atribuir funções e habilitar usuários.
Instruções de texto
A instrução de texto oferece orientação sobre as ações que você precisa executar. A etapa no script do agente mostra o título, as instruções e o ícone de instrução de texto que pode ser acionado. Depois de executar a etapa com base nas instruções, você pode selecionar o ícone Marcar como concluída para indicar que você concluiu a etapa.
Exemplo:
| Título | Ação que você precisa executar |
|---|---|
| Cumprimentar o cliente | Cumprimente o cliente com uma mensagem de boas-vindas do repositório de respostas rápidas. |

Macro
Uma macro é um conjunto de instruções que informa ao sistema como concluir uma tarefa. Quando uma macro é executada, o sistema executa cada instrução. A etapa Macro no script do agente mostra um título, uma instrução que o sistema executa e o ícone da macro. Quando você seleciona o ícone Executar, o sistema executa a macro.
Exemplo:
| Título | O sistema de instruções executa |
|---|---|
| Criar ocorrência | Os gatilhos criam caso com base no contexto do cliente |
Neste exemplo, quando um agente seleciona o ícone Macro, o sistema abre um novo formulário Criar ocorrência no painel da guia do aplicativo com campos já preenchidos com base no contexto do cliente.
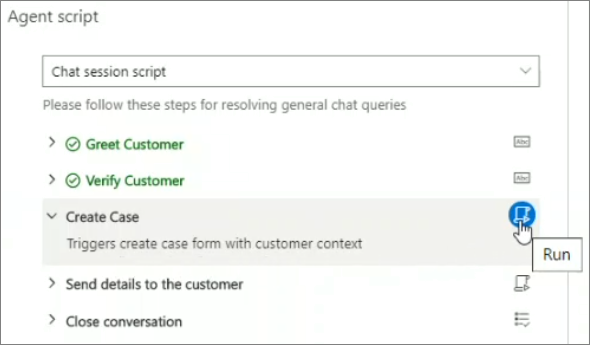
Script do agente
A etapa é usada para carregar outro script do agente por meio do atual. Quando você seleciona o ícone de visualização, o sistema carrega o script do agente. Você pode ver que o script carregado recentemente substitui o atual no menu Script do agente.
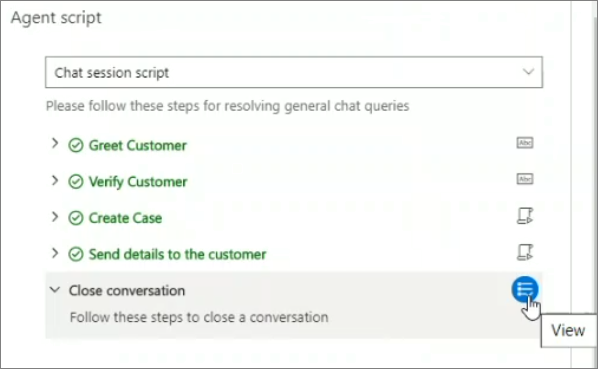
Amostra do script do agente
Quando receber uma notificação de conversa de entrada, você verá a solicitação da conversa e, em seguida, uma sessão de chat começa. Agora, o script do agente está disponível em um formulário com base na configuração do administrador.
Por exemplo, se o administrador configurou scripts de agente no formulário Conversa ativa, é possível ver o script de agente no formulário Conversa ativa.
Vamos ver a amostra do script do agente:
- Sessão de conversa
- Fechar sessão
Abaixo do menu, você pode ver a descrição do script selecionado.
Quando o script da sessão de conversa é selecionado, a etapa que você vê é a seguinte:
Siga estas etapas para resolver consultas gerais de conversa
O script Sessão da conversa tem estas etapas
| Etapa | Título | Instrução | Ícone | Ação do agente |
|---|---|---|---|---|
| Instrução de texto | Cumprimentar o Cliente | Cumprimente o cliente com uma mensagem de boas-vindas do repositório de respostas rápidas. | Marcar como concluído | Depois de cumprimentar o cliente, selecione o ícone "marcar como concluído". |
| Instrução de texto | Verificar Cliente | Use duas das opções a seguir para verificar o cliente Kenny Smith:
|
Marcar como concluído | Depois de verificar o cliente, selecione o ícone "marcar como concluído". |
| Macro | Criar ocorrência | Os gatilhos criam formulário de ocorrência com o contexto do cliente | Executar | Quando você seleciona o ícone de execução da macro, o sistema abre um formulário de ocorrência em um novo painel da guia do aplicativo. |
| Macro | Enviar detalhes ao cliente | Abre um email para enviar detalhes ao cliente | Executar | Quando você seleciona o ícone de execução da macro, o sistema abre um email de rascunho para você enviar um email ao cliente vinculado. |
| Script do agente | Fechar a conversa | Siga estas etapas para fechar uma conversa | Modo de exibição | Quando você seleciona o ícone de visualização, o sistema carrega outro script do agente por meio do script atual. Nesta amostra, o outro script do agente é o script Fechar Conversa. |
Da mesma forma, o administrador pode criar mais scripts do agente conforme seus cenários de negócios. Para saber como configurar scripts de agente, consulte Orientar os agentes com scripts.