Usar o chat do Teams no Customer Service
Como agente, você pode entrar em um chat no Microsoft Teams de dentro do Hub do Dynamics 365 Customer Service, Customer Service workspace e de qualquer aplicativo personalizado. Ao trabalhar nos registros do cliente, você poderá iniciar um novo chat ou conectar um chat existente a um registro e, dessa forma, colaborar de modo eficiente sem alternar o contexto ou sair do aplicativo. Conectar todos os chats associados a um registro pode ajudar você a manter as conversas relacionada ao registro em um só lugar.
Nota
Esse recurso deve primeiro ser habilitado por um administrador e você deve ter determinadas permissões para acessar os dados do Teams. Mais informações: Configure o chat do Teams no Customer Service
Visão geral do agente sobre os principais recursos de chat do Teams
A imagem a seguir exibe os principais recursos da experiência de chat do Teams do agente.

A legenda a seguir descreve as legendas numeradas na imagem acima.
| Número | Recurso | Descrição |
|---|---|---|
| 1 | Novo chat | Crie chats que não estejam associados a registros do Dynamics 365. |
| 2 | Filtro | Filtrar chats por nome. |
| 3 | Chats conectados a outros registros | Chats associados a outros registros do Dynamics 365 dos quais o usuário atual faz parte. Os usuários podem priorizar as respostas a esses chats em outros chats. |
| 4 | Novo chat conectado | Inicie um novo chat conectado ao registro. Esses chats só podem ser exibidos no Dynamics 365 pelos participantes do chat. |
| 5 | Outros chats | Os chats que não estão conectados a nenhum registro ou foram iniciados pelo Teams. |
| 6 | Controle de chat | Permite que os usuários realizem várias tarefas em chats. |
| 7 | Funções básicas do Teams | Formate, use emojis ou .GIFs, defina opções de entrega e anexe arquivos. |
| 8 | Adicionar/remover participantes | Selecione quem participa e quem não participa do chat. |
Abra os chats do Teams relacionados a um registro
Você pode abrir qualquer registro do Dynamics 365 Customer Service e selecionar o ícone Integração de chats e canais do Teams. O painel Chats do Teams abre com as seguintes seções na guia Chat:
- Chats conectados ao registro: lista os chats do Teams que você conectou ao registro selecionado ou que outra pessoa conectou um chat a você como participante.
- Contatos sugeridos: lista os contatos sugeridos, dependendo dos usuários que estejam trabalhando no registro. Para obter mais informações, consulte Usar contatos sugeridos para colaborar com os colegas de trabalho certos.
- Outros chats/Todos os recentes: lista suas 50 principais conversas de chat no Teams. Você pode selecionar qualquer conversa existente e conectá-la a um registro.
Iniciar um chat conectado
Você pode iniciar um novo chat conectado ou converter um chat do Teams existente em um chat conectado para associá-lo a um registro do Dynamics 365. Os tipos de registro padrão, incluindo caso, conversa, conta, contatos, artigo de conhecimento e email, estão disponíveis imediatamente ou você pode adicionar o tipo de registro desejado.
Seu administrador pode configurar uma mensagem opcional que você pode enviar ao usar o chat para iniciar uma colaboração. Essa mensagem ajuda você a compartilhar contexto sucinto, somente leitura, com colaboradores no Teams.
Se estiver usando o Teams pela primeira vez no Hub do SAC ou no Customer Service workspace, você poderá selecionar o balão azul e seguir as orientações da interface.
Abra todos os registros do Dynamics 365 Customer Engagement e então selecionar o ícone de integração Chats e canais do Teams. O painel Chats do Teams é aberto.
- Você pode acessar o chat inserido no Hub do Customer Service e aplicativos personalizados. Quando você seleciona o ícone de chat do Teams
 , o painel de chat é aberto como um aplicativo no painel do lado direito.
, o painel de chat é aberto como um aplicativo no painel do lado direito. - Se você estiver em um aplicativo multissessão, como o Customer Service workspace, poderá acessar o painel de chat diretamente do painel de produtividade.
Nota
Você também pode acessar o painel de chat na sessão inicial no Customer Service workspace. Ao usar o painel de chat da sessão inicial, você verá duas seções: chats conectados a outros registros e Outros chats (se habilitado pelo seu administrador).
- Você pode acessar o chat inserido no Hub do Customer Service e aplicativos personalizados. Quando você seleciona o ícone de chat do Teams
Use um dos seguintes métodos:
a. Para iniciar um novo chat conectado com um participante, selecione Novo chat conectado na seção Chats conectados ao registro. Digite os nomes dos participantes com deseja conversar. Você pode começar com apenas um colaborador e, depois, adicionar progressivamente mais conforme necessário (consulte a etapa 6). Cada novo chat conectado começa do zero, sem trazer o contexto de chats individuais ou outros chats que você possa ter tido com os participantes. Portanto, é importante nomear os chats de forma adequada para corresponder ao contexto do registro e da conversa. Para obter mais informações, consulte a etapa 3.
b. Para iniciar um chat conectado com um contato sugerido diretamente na lista de chats, selecione o contato com quem deseja conversar em um chat.Nota
Você só pode conectar chats de grupo a registros. Os chats diretos individuais não podem ser conectados e, em vez disso, exibirão uma opção para iniciar um novo chat conectado com esse contato.
O nome do chat usa o nome do registro ou o nome dos participantes, dependendo da configuração que seu administrador definiu. Para definir o nome de chat como o nome do registro, você pode pedir ao seu administrador para ativar a opção Nomear chats automaticamente. Você pode modificar o nome do chat. Dê um nome significativo ao chat para que você possa identificá-lo até mesmo no Teams. O nome também ajuda os colaboradores no Teams a identificar facilmente os chats associados aos registros do Dynamics 365.
Seu administrador pode configurar uma nota opcional que você pode enviar ao usar o chat para iniciar uma colaboração. A nota de introdução usa campos de dados selecionados do registro associado. Essa observação ajuda você a compartilhar contexto sucinto, somente leitura, com os colaboradores no Teams. A nota também inclui um link para exibir o registro associado no Dynamics 365. Se os colaboradores tiverem uma licença do Dynamics 365 e acesso ao registro, eles poderão exibir os detalhes completos do registro em uma guia do navegador.
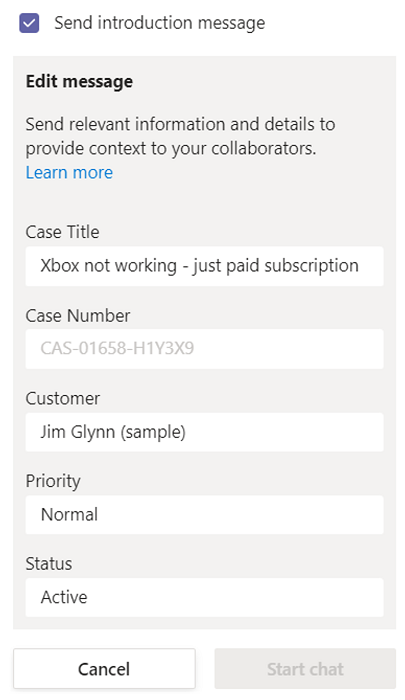
Para converter um chat em grupo existente em um chat conectado, selecione um chat da seção Todos os recentes. Selecione as reticências de Mais Comandos (...) e, em seguida, selecione Conectar chats ao registro.
(Opcional) Você pode adicionar mais participantes ao chat diretamente do controle de chat, selecionando Exibir e adicionar participantes.

Conectar ou desconectar um chat existente de um registro
Você pode conectar um chat a um único registro ou a vários registros. Por exemplo, se tiver um chat sobre um caso que se transforme em uma ordem de serviço, você também poderá conectar o chat à ordem de serviço. Se decidir posteriormente que não queria que o chat fosse conectado ao caso, você poderá desconectá-lo se o administrador conceder permissão para isso.
Para conectar um chat a um registro, selecione as reticências ao lado do chat e então selecione Conectar a este caso.
Para desconectar um chat de um registro, selecione as reticências ao lado do chat e então selecione Desonectar deste caso.
Entender como os direitos de desconexão de chats são atribuídos
Como agente, você tem as três opções a seguir para obter direitos para desconectar chats, e todas controladas pelo administrador.
- Você é o proprietário do registro e seu administrador habilita esse recurso.
- Você é o usuário mais recente a conectar o chat ao registro e seu administrador habilita esse recurso.
- Seu administrador atribui o direito de desconectar chats se você precisar da capacidade de desconectar chats de registros.
Se o administrador não tiver atribuído nenhum dos direitos acima a você ou à sua função, não será possível desconectar nenhum chat que você ou outros usuários tenham conectado a registros. Se precisar da capacidade de desconectar chats de registros, peça ao administrador para atribuir os direitos a você.
Usar contatos sugeridos
A lista de contatos sugeridos exibe os usuários que estão conectados ou interagiram com o registro. Os contatos sugeridos podem incluir um administrador de equipe ou membros que registraram uma atividade na linha do tempo de registro e assim por diante. Existem dois tipos diferentes de sugestões: baseadas em IA e baseadas em regras. Para obter mais informações, consulte Usar contatos sugeridos para colaborar com os colegas de trabalho certos.
Conectar um canal do Teams a um registro
A guia Canais lista os canais que você conectou ao registro selecionado ou que outra pessoa conectou um canal em que você é participante. Se você conectou um registro a um canal usando a experiência de colaboração básica ou aprimorada, esse canal também será listado nesta guia.
Você pode conectar canais relevantes do Teams a um registro, de maneira que todos os membros possam acessar facilmente os canais conectados do registro e seguir a conversa.
- Abra qualquer registro do Dynamics 365 Customer Service e selecione o ícone de chat do Teams
 .
.
O painel Chats do Teams é aberto. - Selecione a guia Canal. A guia lista os canais que já estão conectados ao registro.
- Selecione o ícone Conectar um canal no canto superior direito do painel Chats do Teams.
O diálogo Colaborar com o Microsoft Teams é aberto. - Para iniciar um novo canal conectado, selecione Criar uma conexão.
- Para conectar um canal existente, selecione-o na lista e então selecione Iniciar colaboração.
Ingressar em um chat
Como agente, você pode visualizar e ingressar facilmente em chats conectados a um registro ao qual você tem acesso de gravação, mesmo que não tenha participado originalmente do chat. Entre alguns cenários nos quais esse recurso pode ser útil estão:
- Transferências de casos: se você participou de um caso tratado anteriormente por outro agente, poderá ingressar no chat para entender melhor o contexto do caso e continuar a colaborar com seus colegas relevantes.
- Escalonamentos de casos: se um caso precisar da atenção de alguém com conhecimento específico, o especialista no assunto que o analisa pode participar das conversas relevantes.
Nota
Você só pode ingressar em chats conectados e, para isso, deve ter acesso de gravação ao registro e seu administrador deve ter ativado o recurso Ingressar no chat para o tipo de registro para o qual deseja ingressar em um chat conectado existente.
Para ingressar em um chat conectado:
Abra o registro para o qual você deseja ingressar no chat.
Na página Chats do Teams vá para qualquer um dos chats conectados em que você deseja ingressar. Um ícone de cadeado é exibido com o texto "Focalize e ingresse para participar". Ao focalizar o ícone de cadeado, se você tiver acesso de gravação ao registro associado, um botão Ingressar será exibido.

Observação
Se você não vir o texto que permite passar o mouse e ingressar em um chat, há três motivos possíveis para isso:
- O administrador não habilitou a capacidade Ingressar no chat para a entidade.
- Você tem acesso somente de leitura ao registro.
- Ambos os cenários em 1 e 2 se aplicam.
Em qualquer um desses cenários, você pode pedir a um membro do chat para adicionar você manualmente ou pode pedir ao administrador para ativar a configuração Ingressar no chat para esse tipo de registro.
Selecione Entrar.

O pop-up de chat do Teams mostra que você foi adicionado ao chat e tem acesso a todo o histórico do chat. Outros membros do chat também recebem a mensagem do sistema informando que você foi adicionado ao chat.
Nota
Quando um usuário é adicionado usando a opção Ingressar no chat, qualquer usuário que estiver conversando diretamente dos aplicativos do Dynamics 365 verá uma mensagem do sistema informando que um usuário desconhecido adicionou o novo usuário ao chat e compartilhou todo o histórico do chat. Esse é um problema conhecido específico da experiência de chat incorporado e estamos trabalhando para resolvê-lo.
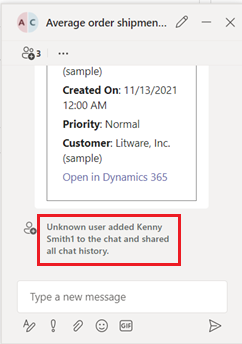
Se você estiver usando o aplicativo Microsoft Teams, ao ingressar em um chat, a seguinte mensagem será exibida: a colaboração do Dynamics 365 com o Microsoft Teams adicionou <nome do usuário> ao chat e compartilhou todo o histórico do chat.

Exibir chats do Teams na linha do tempo para um registro (versão preliminar)
Como agente, quando você inicia um chat conectado ou conecta um chat existente a um registro, pode ver o chat aparecer como uma nova atividade na linha do tempo. A entrada na linha do tempo mostra detalhes sobre quem conectou o chat e quando o conectou. Também mostra a última pessoa que enviou uma mensagem no chat e quando a enviou. Se a configuração Ingressar no chat estiver ativada em sua organização, os agentes também poderão entrar diretamente no chat ou ser adicionados como participantes do chat e ver a troca completa.
Observação
Seu administrador deve habilitar esse recurso antes de você poder usá-lo.
Acesse o registro do qual você deseja visualizar a linha do tempo ou inicie um chat. Na linha do tempo, você pode visualizar todos os chats associados ao registro.

Execute qualquer uma destas ações:
Para ver as alterações feitas em um chat do Teams, atualize manualmente a linha do tempo: selecione as reticências no canto direito e selecione Atualizar linha do tempo.
Para ver detalhes sobre quem inicialmente conectou o chat, selecione Ver mais na postagem da linha do tempo.
Se não for participante de um chat e o administrador tiver ativado a configuração Ingressar no chat para registro, você poderá entrar no chat na linha do tempo selecionando o ícone de ingressar.

Os links do Dynamics 365 são abertos no chat do Teams
Quando você cola um link em um registro do Dynamics 365 Customer Service ou do Power Apps em um chat, reunião ou canal do Microsoft Teams, os participantes veem um cartão adaptável com detalhes sobre o link compartilhado. Os links para aplicativos de tela mostram o nome do aplicativo e o nome do registro. Os links de aplicativo baseado em modelo para registros mostram o tipo de tabela. Ao colar o link dinâmico, você pode excluir o cartão na janela de redação da mensagem antes de enviá-la, caso não queira enviar o link como um cartão.
Observação
Se você não tiver acesso ao aplicativo ou ao registro para o qual colou um link, nenhum detalhe do aplicativo ou do registro será mostrado no cartão aberto.