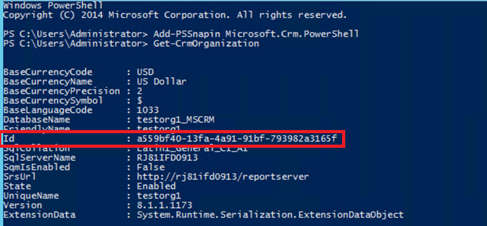Gerenciar sessões do usuário e acessar melhorias de segurança
Você pode usar os aprimoramentos de segurança para melhorar a segurança do Dynamics 365 Customer Engagement (on-premises).
Gerenciamento de limite de sessão do usuário
O tempo limite de sessão de usuário de 24 horas é removido. Isso significa que um usuário não é forçado a entrar com suas credenciais para usar os aplicativos do Customer Engagement (on-premises) e outros aplicativos de serviço da Microsoft como Outlook, que foram abertos na mesma sessão de browser a cada 24 horas.
Configurar tempo limite da sessão
- No Customer Engagement (on-premises), escolha a guia Configurações>Administração>Configurações do Sistema>Geral.
- Em Definir limite de tempo da sessão, defina os valores para aplicar a todos os usuários.
Nota
Os valores padrão são:
- Duração máxima da sessão: 1440 minutos
- Duração mínima da sessão: 60 minutos
- O tempo de expiração antes de a sessão mostrar o aviso de tempo limite: 20 minutos
Tempo limite de inatividade
Por padrão, o Customer Engagement (on-premises) não impõe um limite de tempo de inatividade da sessão. Um usuário pode continuar conectado ao aplicativo até o tempo limite da sessão expirar. É possível alterar este comportamento.
- Para impor aos usuários a desconexão automática após um período de inatividade predeterminada, os administradores podem definir um limite de tempo para o Customer Engagement (on-premises). O aplicativo desconecta o usuário quando a sessão de inatividade expira.
Nota
O tempo limite da sessão de inatividade não é imposto para:
- Dynamics 365 for Outlook
- Dynamics 365 para telefones e Dynamics 365 para tablets
- Cliente Unified Service Desk usando navegador WPF (Internet Explorer é compatível)
- Live Assist (Chat)
O suporte para o Microsoft Internet Explorer 11 foi preterido. Recomendamos que você use o Microsoft Edge. Mais informações em: Comunicado de substituição
Para impor o limite de tempo de inatividade da sessão para recursos da Web, os recursos da Web precisam incluir o arquivo ClientGlobalContext.js.aspx em sua solução.
O portal do Customer Engagement (on-premises) tem suas próprias configurações para gerenciar seu limite de tempo da sessão e limite de tempo de inatividade da sessão independente destas configurações de sistema.
Definir tempo limite de inatividade
- No Customer Engagement (on-premises), escolha Configurações>Administração>Configurações do Sistema>guia Geral.
- Em Definir limite de tempo de inatividade, defina os valores para aplicar a todos os usuários.
Nota
Os valores padrão são:
- Duração de inatividade mínima: 5 minutos
- Duração de inatividade máxima: menor que a Duração máxima da sessão ou 1440 minutos
Etapas para ativar os aprimoramentos de segurança das implantações dos aplicativos Dynamics 365 for Customer Engagement(locais)
Importante
A partir do Dynamics 365 for Customer Engagement versão 9.0 ou superior, as etapas do Software Development Kit (SDK) do Dynamics 365 para aplicativos de participação do cliente descritas abaixo não estão mais disponíveis.
Esses aprimoramentos de segurança são enviados e desabilitados, por padrão. Os administradores podem habilitar esses aprimoramentos ao usar uma das compilações suportadas nos aplicativos Dynamics 365 for Customer Engagement (on-premises) listadas abaixo.
Requisito
Esses recursos de aprimoramento de segurança exigem que o bit de controle de recurso FCB.UCIInactivityTimeout seja habilitado e a autenticação baseada em declarações para autenticação do usuário. É possível configurar a autenticação baseada em declarações de uma destas duas maneiras:
- Com uma IFD (implantação para a Internet). Consulte Configurar IFD para Microsoft Dynamics 365 for Customer Engagement.
- Somente com autenticação baseada em declarações se os aplicativos do Microsoft Dynamics 365 for Customer Engagement são implantados no mesmo domínio onde todos os usuários dos aplicativos do Microsoft Dynamics 365 for Customer Engagement estão localizados ou estão em um domínio confiável. Consulte Configurar a autenticação baseada em declarações.
Para obter o código de exemplo de SDK (para referência, não exigido para configurar e habilitar o limite de tempo durante):
- Acesse o servidor do Dynamics 365 for Customer Engagement usando sua conta de administrador.
- Abra uma sessão do navegador e baixe o SDK (Software Development Kit) dos aplicativos Dynamics 365 for Customer Engagement
- Selecione e execute o MicrosoftDynamics365SDK.exe. O download será extraído e será criada uma pasta SDK em seu servidor do Dynamics 365 for Customer Engagement.
- Abra um prompt de comando do PowerShell.
- Navegue até a pasta do SDK baixada.
- Abra a pasta SampleCode\PS.
Após a atualização para o suporte a uma versão local, siga as etapas abaixo para habilitar os aperfeiçoamentos de segurança.
Tempo limite da sessão do usuário
Os administradores agora podem forçar os usuários a se reautenticarem depois de um período. Você pode definir um tempo de limite ativo da sessão para cada uma de suas instâncias do Dynamics 365 for Customer Engagement. Os usuários só podem permanecer conectados ao aplicativo durante a sessão. Depois que a sessão expirar, eles deverão entrar novamente com suas credenciais. Os administradores de sistema também precisam se conectar aos usuários depois de um período de inatividade. Você pode definir um tempo de limite de inatividade para cada uma de suas instâncias. A ajuda impede acesso não autorizado por um usuário malicioso de um dispositivo autônomo.
Habilitar tempo limite da sessão do usuário
Habilitar tempo limite da sessão:
SetAdvancedSettings.ps1 -ConfigurationEntityName ServerSettings -SettingName AllowCustomSessionDuration -SettingValue trueHabilitar tempo limite de inatividade:
SetAdvancedSettings.ps1 -ConfigurationEntityName ServerSettings -SettingName AllowCustomInactivityDuration -SettingValue true
Acessar gerenciamento de acesso
Para melhor proteger a privacidade de acesso do usuário e de dados no Dynamics 365 for Customer Engagement, quando um usuário se desconectar do cliente Web e retornar ao aplicativo, ele precisará inserir suas credenciais novamente em todas as sessões do navegador aberto. Os aplicativos Dynamics 365 for Customer Engagement garantem que o token de conexão foi gerado originalmente do navegador e computador atual.
Habilitar o gerenciamento do token de acesso
Para habilitar para todas as organizações por padrão, copie e execute este comando no PowerShell:
SetAdvancedSettings.ps1 -ConfigurationEntityName ServerSettings -SettingName WSFedNonceCookieEnabled -SettingValue true
Amostra:

-OU-
Para habilitar para uma organização única, copie e execute este comando no PowerShell:
SetAdvancedSettings.ps1 -ConfigurationEntityName Organization -SettingName WSFedNonceCookieEnabled -SettingValue true -Id <Your organization ID GUID>
Para obter [Seu ID da organização GUID], abra o PowerShell e execute o seguinte:
Add-PSSnapin Microsoft.Crm.PowerShell
Get-CrmOrganization
Amostra: