Ajustar um formato ER para gerar um documento eletrônico personalizado
Os procedimentos descritos neste artigo explicam como um usuário que tem a função de Administrador do Sistema ou de Consultor Funcional de Relatório Eletrônico pode executar estas tarefas:
- Configurar parâmetros para a estrutura de relatórios eletrônicos (ER).
- Importar as configurações de ER fornecidas pela Microsoft e utilizadas para gerar um arquivo de pagamento enquanto um pagamento de fornecedor está sendo processado.
- Criar uma versão personalizada de uma configuração do formato de ER padrão fornecida pela Microsoft.
- Modificar a configuração do formato de ER personalizado para gerar arquivos de pagamento que atendam aos requisitos de um determinado banco.
- Adotar as alterações feitas na configuração do formato de ER padrão na configuração do formato de ER personalizado.
Todos os procedimentos a seguir podem ser feitos na empresa GBSI. Nenhum código é necessário.
Processar um pagamento de fornecedor usando o formato de ER padrão
Processar um pagamento de fornecedor usando o formato de ER personalizado
Importar novas versões das configurações do formato de ER padrão
Adotar as alterações na nova versão de um formato importado em um formato personalizado
Configurar a estrutura de ER
Como usuário na função de Consultor Funcional de Relatório Eletrônico, você deve configurar o conjunto mínimo de parâmetros de ER antes de começar a usar a estrutura de ER para criar uma versão personalizada de um formato de ER padrão.
Configurar parâmetros de ER
Acesse Administração da organização>Espaços de trabalho>Relatório eletrônico.
Na página Configurações de localização, na seção Links relacionados, selecione Parâmetros de relatório eletrônico.
Na página Parâmetros de relatório eletrônico, na guia Geral, defina a opção Habilitar modo de design como Sim.
Na guia Anexos, defina os seguintes parâmetros:
- No campo Configurações, selecione o tipo Arquivo para a empresa USMF.
- Nos campos Arquivo de trabalho, Temporário, Linha de base e Outros, selecione o tipo Arquivo.
Para obter mais informações sobre parâmetros de ER, consulte Configurar a estrutura de ER.
Ativar um provedor de configuração de ER
Toda configuração de ER adicionada é marcada como pertencente a um provedor de configuração de ER. O provedor de configuração de ER ativado no espaço de trabalho Relatório eletrônico é usado para essa finalidade. Por isso você deve ativar um provedor de configuração de ER no espaço de trabalho Relatório eletrônico antes de começar a adicionar ou editar configurações de ER.
Observação
Somente o proprietário de uma configuração de ER pode editá-la. Assim, para que uma configuração de ER possa ser editada, o provedor de configuração de ER apropriado deve estar ativado no espaço de trabalho Relatório eletrônico.
Examinar a lista de provedores de configuração de ER
- Acesse Administração da organização>Espaços de trabalho>Relatório eletrônico.
- Na página Configurações de localização, na seção Links relacionados, selecione Provedores de configuração.
- Na página Tabela de provedores de configuração, cada registro de provedor tem um nome e uma URL exclusivos. Examine o conteúdo dessa página. Se já existir um registro para Litware, Ltda. (
https://www.litware.com), ignore o próximo procedimento, Adicionar um novo provedor de configuração de ER.
Adicionar um novo provedor de configuração de ER
- Acesse Administração da organização>Espaços de trabalho>Relatório eletrônico.
- Na página Configurações de localização, na seção Links relacionados, selecione Provedores de configuração.
- Na página Provedores de configuração, selecione Novo.
- No campo Nome, insira Litware, Ltda.
- No campo Endereço na Internet, insira
https://www.litware.com. - Selecione Salvar.
Ativar um provedor de configuração de ER
- Acesse Administração da organização>Espaços de trabalho>Relatório eletrônico.
- Na página Configurações de localização, na seção Provedores de configuração, selecione o bloco Litware, Ltda. e, depois, Definir como ativo.
Para obter mais informações sobre provedores de configuração de ER, consulte Criar provedores de configuração e marcá-los como ativos.
Importar as configurações do formato de ER padrão
Importar as configurações de ER padrão
Para adicionar as configurações de ER padrão à instância atual do Microsoft Dynamics 365 Finance, você deve importá-las do repositório de ER configurado para essa instância.
- Acesse Administração da organização>Espaços de trabalho>Relatório eletrônico.
- Na página Configurações de localização, na seção Provedores de configuração, selecione o bloco Microsoft e, depois, selecione Repositórios para ver a lista de repositórios do provedor Microsoft.
- Na página Repositórios de configuração, selecione o repositório do tipo Global e, depois, selecione Abrir. Se você precisar de autorização para se conectar ao Regulatory Configuration Service, siga as instruções de autorização.
- Na página Repositório de configuração, na árvore de configuração no painel esquerdo, selecione a configuração de formato BACS (Reino Unido).
- Na FastTab Versões, selecione a versão 1.1 da configuração do formato de ER selecionada.
- Selecione Importar para baixar a versão selecionada do repositório global para a instância atual do Finance.
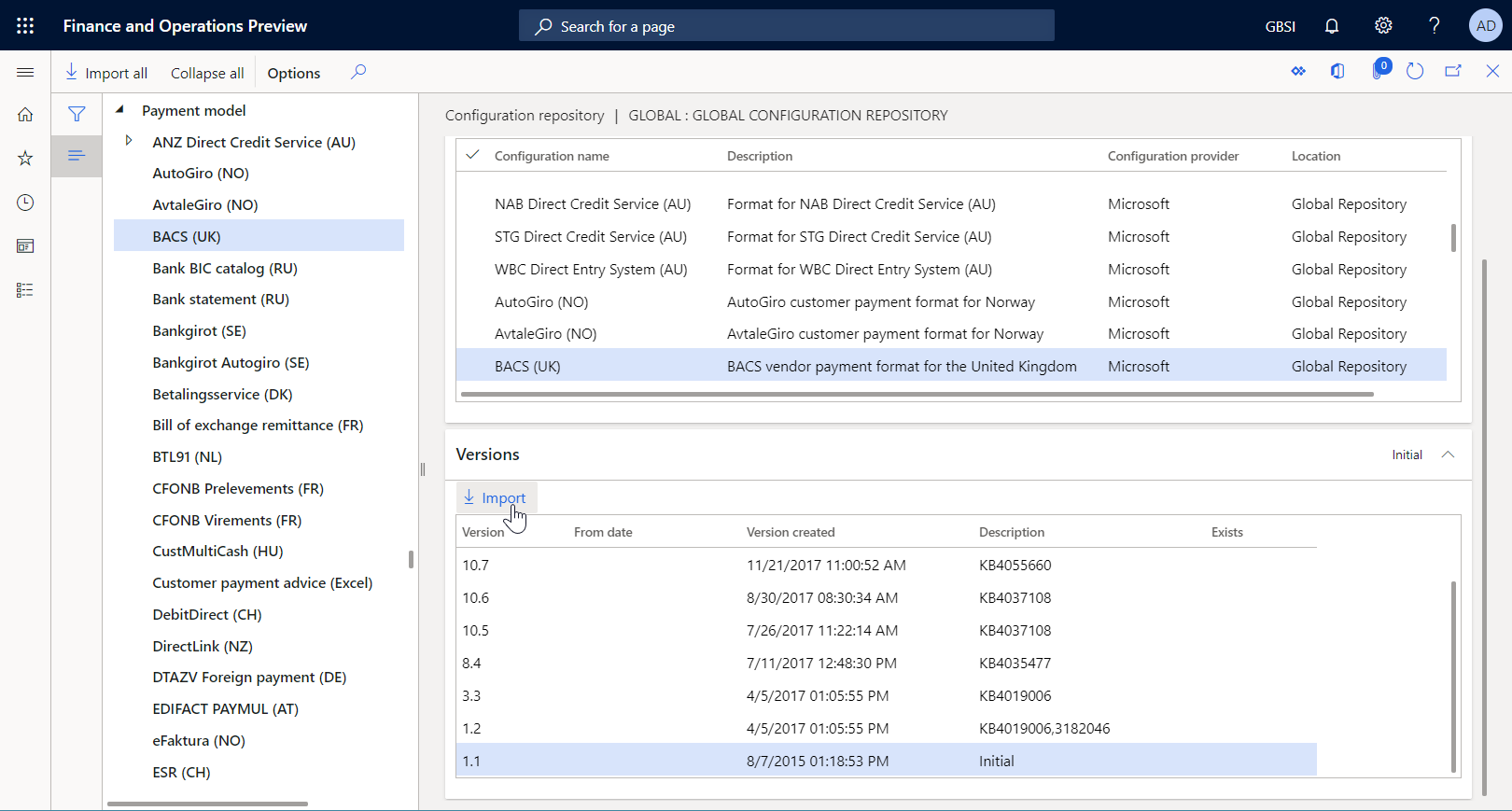
Dica
Se você tiver problemas para acessar o repositório global, poderá baixar configurações do Microsoft Dynamics Lifecycle Services (LCS).
Examinar as configurações de ER importadas
Acesse Administração da organização>Espaços de trabalho>Relatório eletrônico.
Na página Configurações de localização, na seção Configurações, selecione o título Configurações de relatórios.
Na página Configurações, na árvore de configuração no painel esquerdo, expanda Modelo de pagamento.
Observe que, além do formato de ER BACS (Reino Unido) selecionado, outras configurações de ER necessárias foram importadas. Verifique se as seguintes configurações de ER estão disponíveis na árvore de configuração:
- Modelo de pagamento – Esta configuração contém o componente de ER do modelo de dados que representa a estrutura de dados do domínio comercial de pagamento.
- Mapeamento de modelos de pagamento 1611 – Esta configuração contém o componente de ER do mapeamento de modelos que descreve como o modelo de dados é preenchido com dados de aplicativos em tempo de execução.
- BACS (Reino Unido) – Esta configuração contém os componentes de ER de formato e mapeamento de formato. O componente de formato especifica o layout do relatório. O componente mapeamento de formato contém a fonte de dados do modelo e especifica como o layout do relatório é preenchido usando essa fonte de dados no tempo de execução.
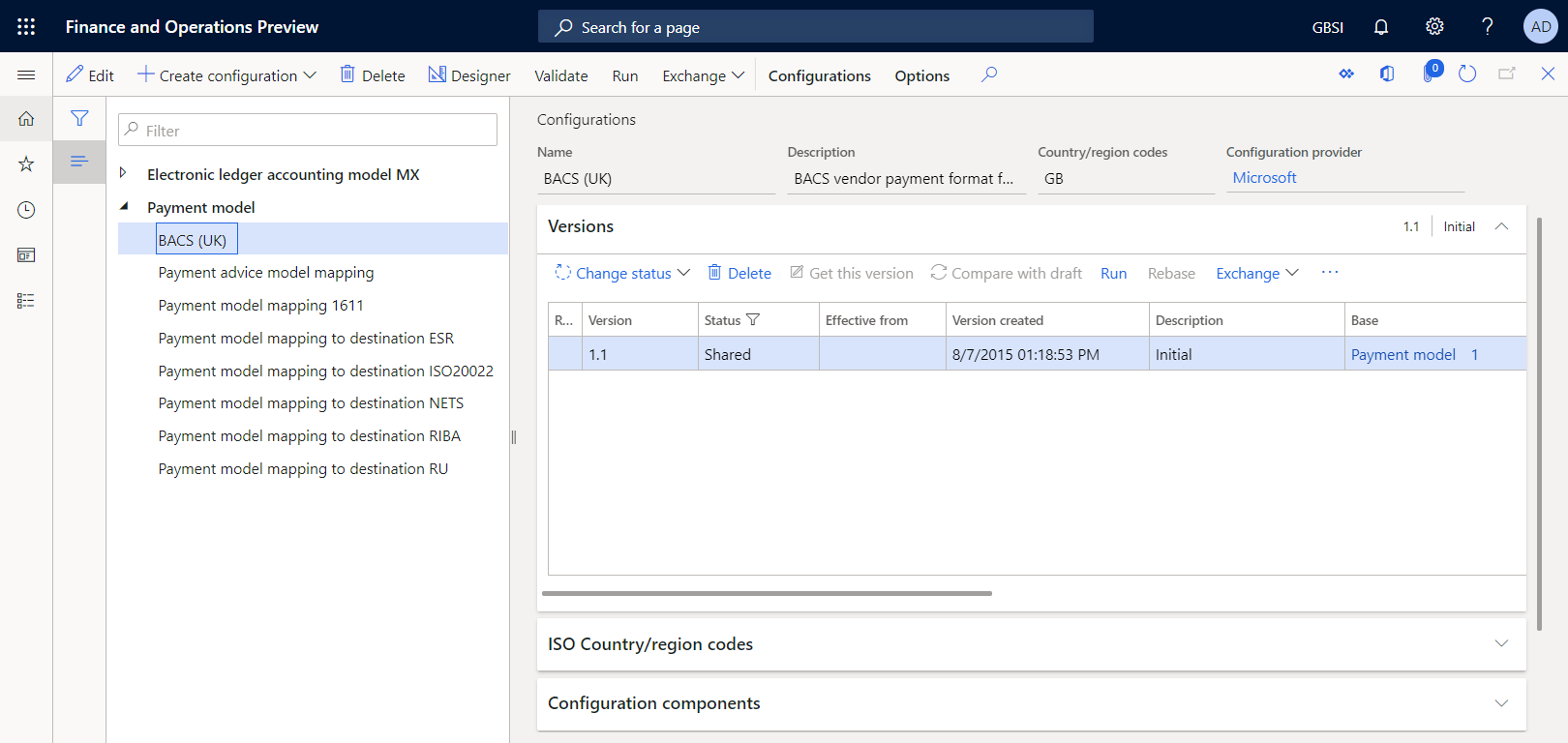
Preparar um pagamento de fornecedor para processamento
Adicionar informações bancárias de uma conta de fornecedor
Você deve adicionar as informações bancárias de uma conta de fornecedor que será mencionada posteriormente em um pagamento registrado.
Vá para Contas a pagar>Fornecedores>Todos os fornecedores.
Na página Todos os fornecedores, selecione a conta de fornecedor GB_SI_000001 e, depois, no Painel de Ação, na guia Fornecedor, no grupo Configurar, selecione Contas bancárias.
Na página Contas bancárias do fornecedor, selecione Novo e insira as seguintes informações:
- No campo Conta bancária, insira GBP OPER.
- No campo Grupos bancários, selecione BankGBP.
- No campo Número da conta bancária, insira 202015.
- No campo Código SWIFT, insira CHASDEFXXXX.
- No campo IBAN, insira GB33BUKB20201555555555.
- No campo Número identificador do banco, mantenha o valor padrão, 123456.
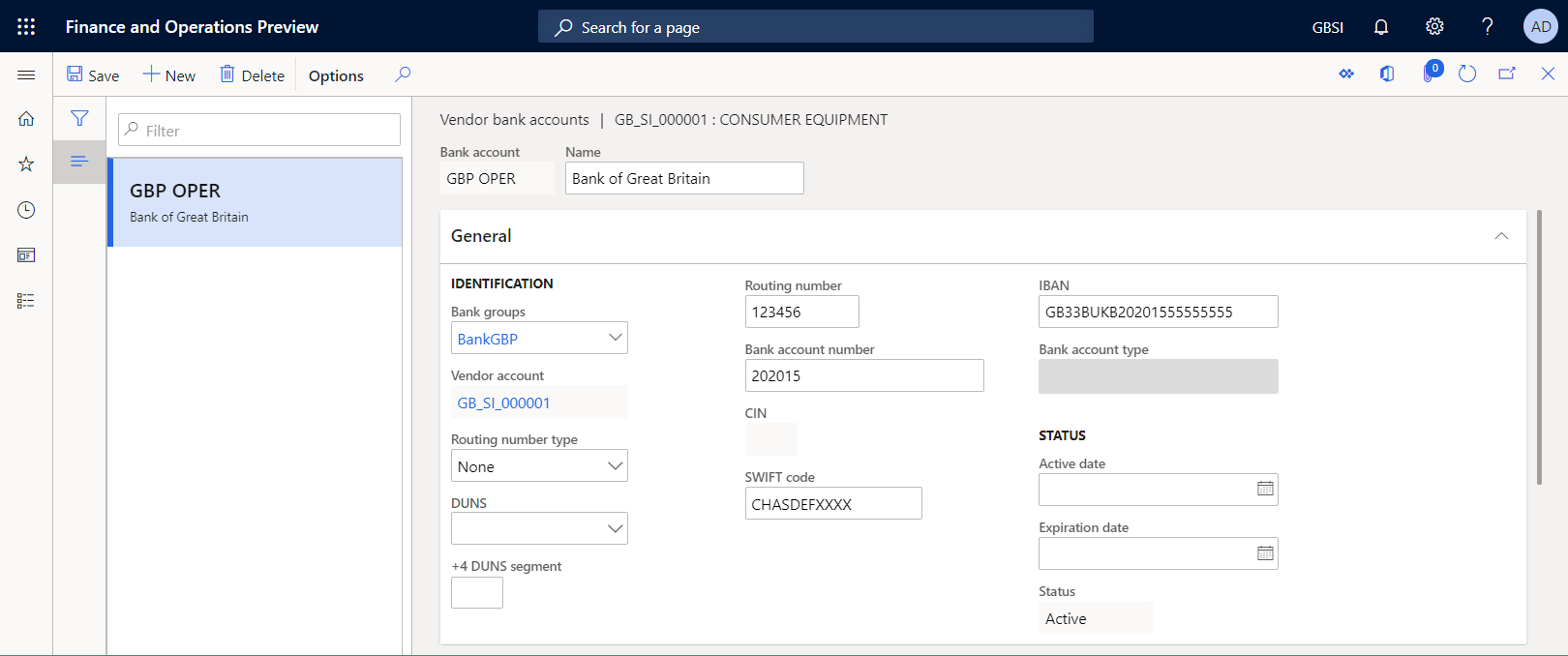
Selecione Salvar.
Feche a página.
Na página Todos os fornecedores, abra a conta do fornecedor GB_SI_000001.
Na página de detalhes do fornecedor, selecione Editar para tornar a página editável, se necessário.
Na FastTab Pagamento , no campo Conta bancária, selecione GBP OPER.
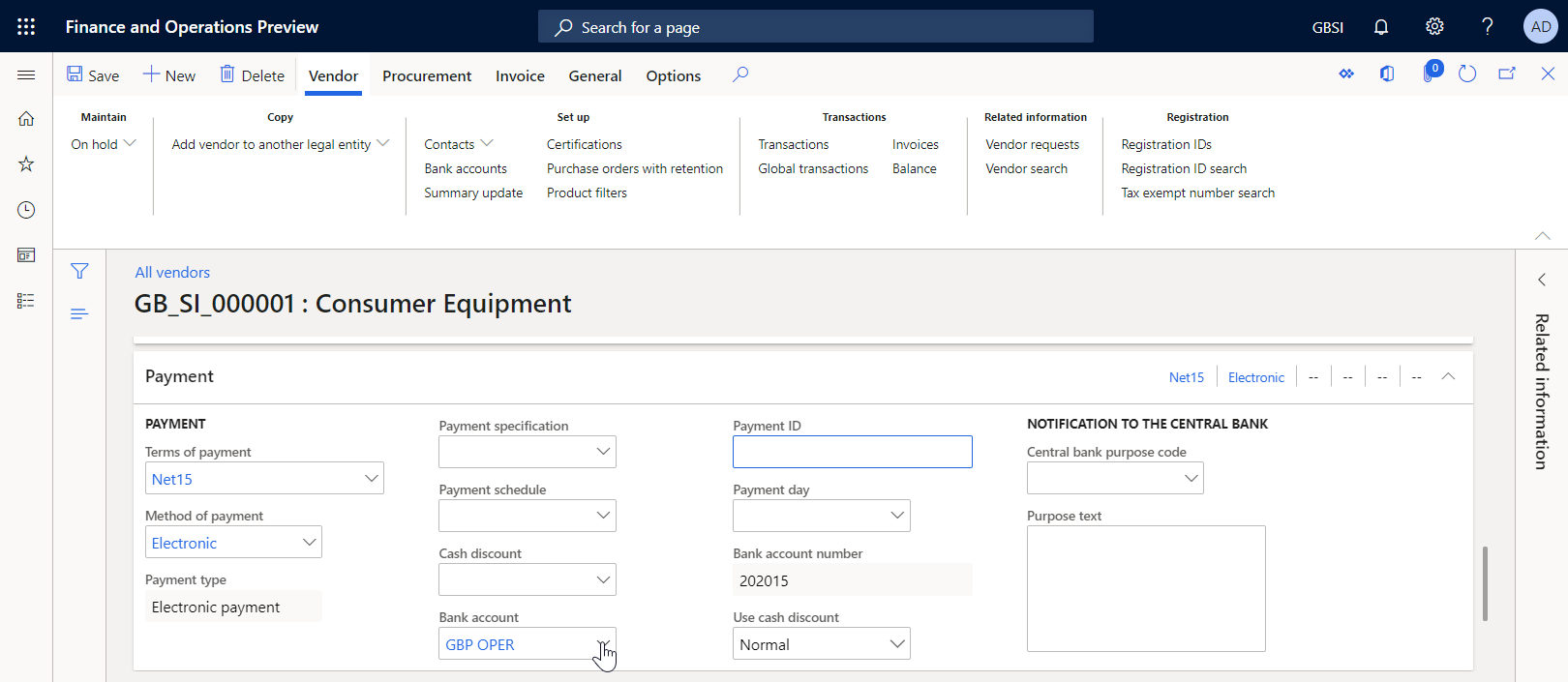
Selecione Salvar.
Feche a página.
Inserir um pagamento de fornecedor
Você deve inserir um novo pagamento de fornecedor usando uma proposta de pagamento.
Acesse Contas a pagar>Pagamentos>Diário de pagamentos do fornecedor.
Na página Diário de pagamentos do fornecedor, selecione Novo.
No campo Nome, selecione VendPay.
Selecione Linhas.
Selecione Proposta de pagamento>Criar proposta de pagamento.
Na caixa de diálogo Proposta de pagamento de fornecedor, configure as condições para filtrar registros somente da conta de fornecedor GB_SI_000001 e selecione OK.
Selecione a linha da fatura 00000007_Inv e, depois, selecione Criar pagamento.
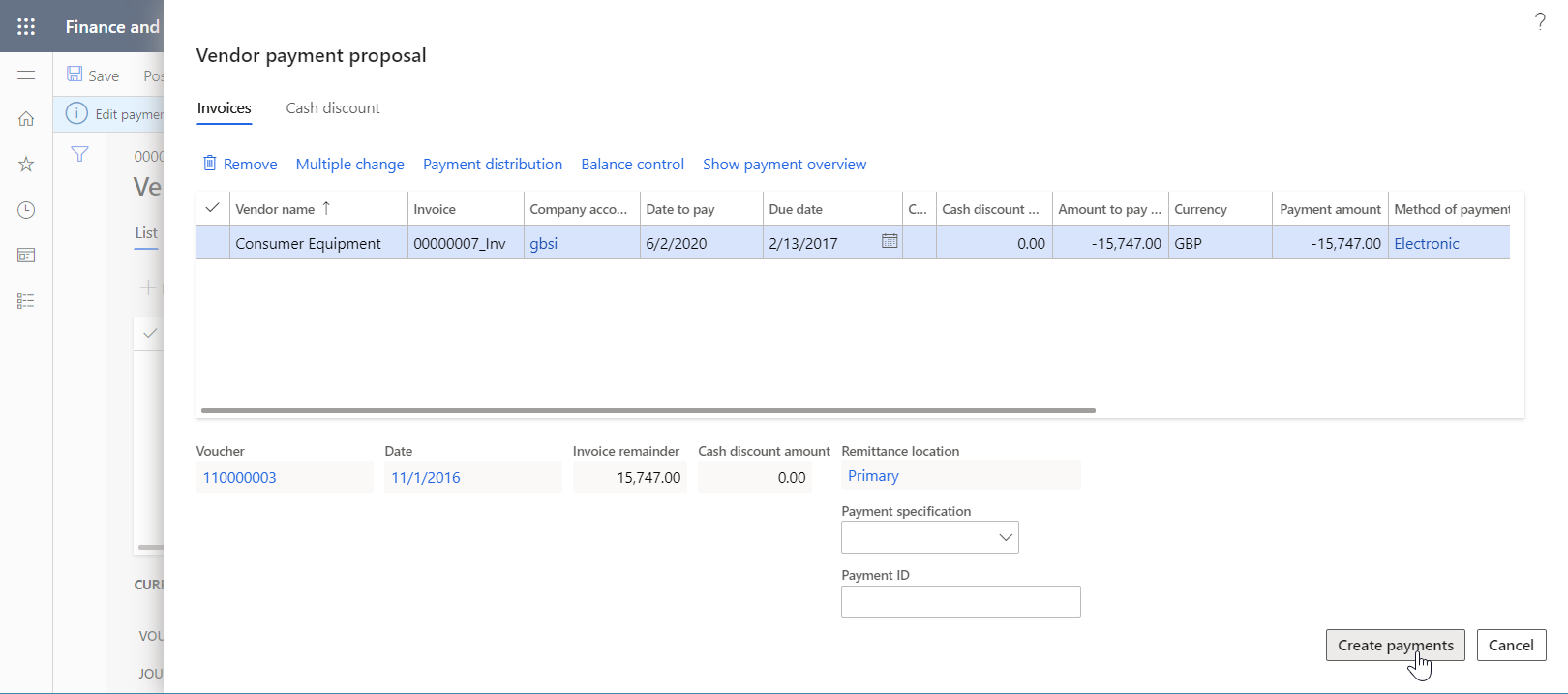
Verifique se o pagamento inserido está configurado para usar o método de pagamento Eletrônico.
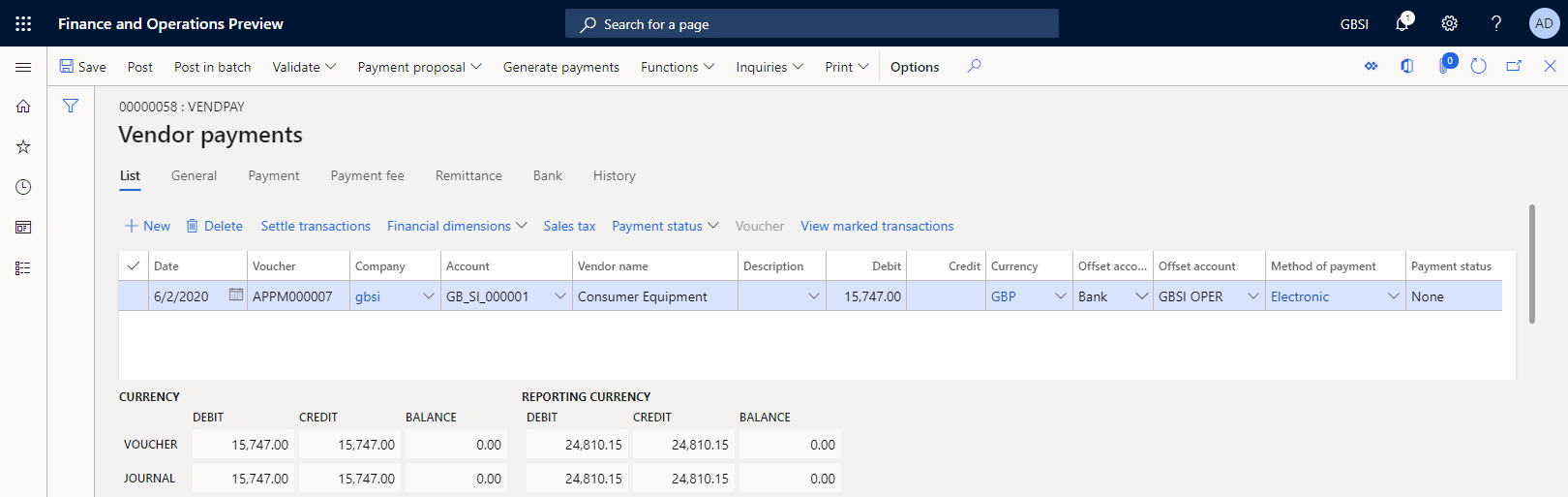
Processar um pagamento de fornecedor usando o formato de ER padrão
Configurar o método de pagamento eletrônico
Você deve configurar o método de pagamento eletrônico para que ele use a configuração do formato de ER importado.
Acesse Contas a pagar>Configuração de pagamento>Métodos de pagamento.
Na página Métodos de pagamento - Fornecedores, selecione o método de pagamento Eletrônico no painel esquerdo.
Selecione Editar.
Na FastTab Formatos de arquivo, defina a opção Formato de exportação eletrônico geral como Sim.
No campo Exportar configuração de formato, selecione a configuração de formato BACS (Reino Unido).
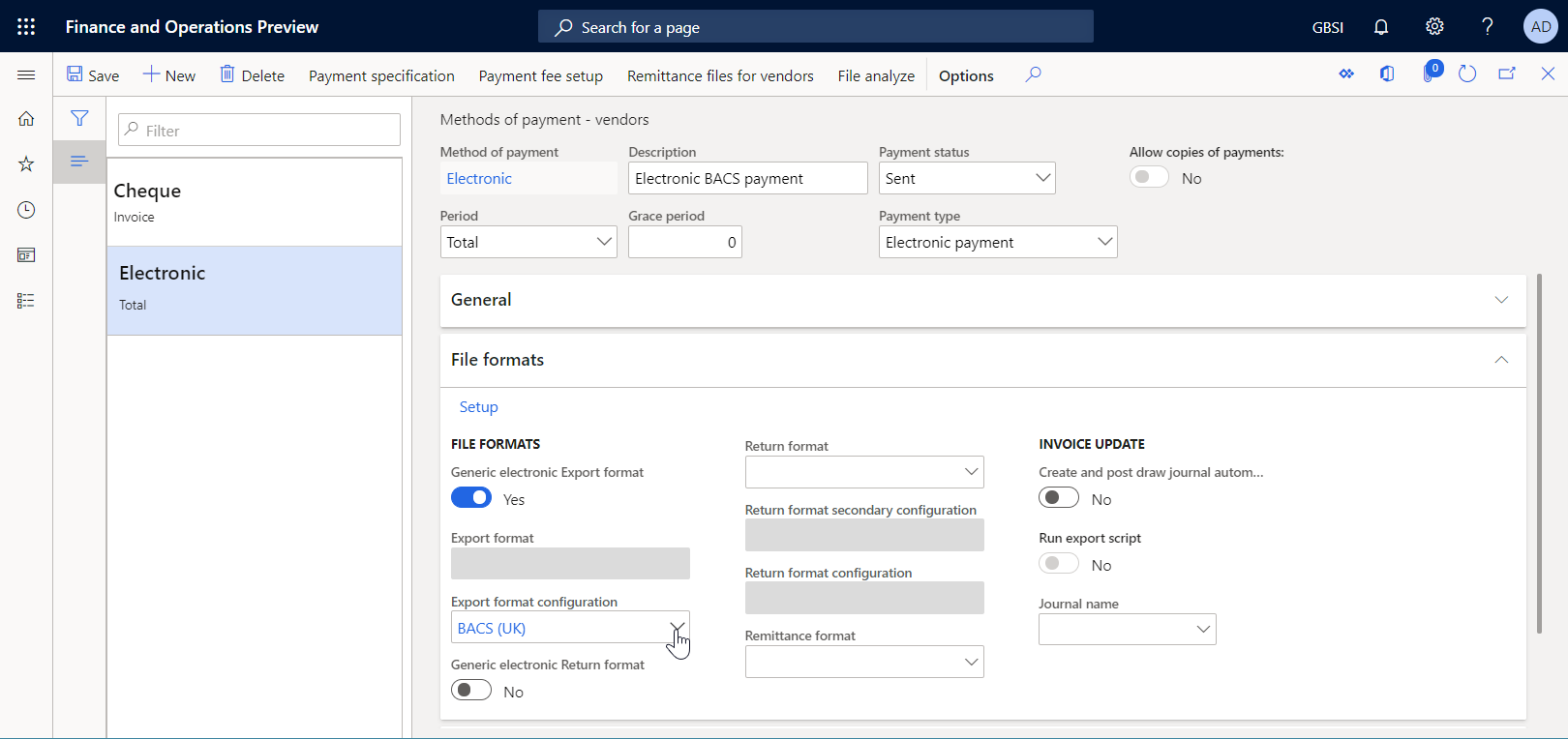
Selecione Salvar.
Processar um pagamento de fornecedor
Acesse Contas a pagar>Pagamentos>Diário de pagamentos do fornecedor.
Na página Diário de pagamentos do fornecedor, selecione o diário de pagamento adicionado inicialmente e, depois, Linhas.
Na página Pagamentos de fornecedores, selecione Gerar pagamentos.
Na caixa de diálogo Gerar pagamentos, insira as seguintes informações:
- No campo Método de pagamento, selecione Eletrônico.
- No campo Conta bancária, selecione GBSI OPER.
Selecione OK.
Na caixa de diálogo Parâmetros de relatório eletrônico, defina a opção Imprimir relatório de controle como Sim e selecione OK.
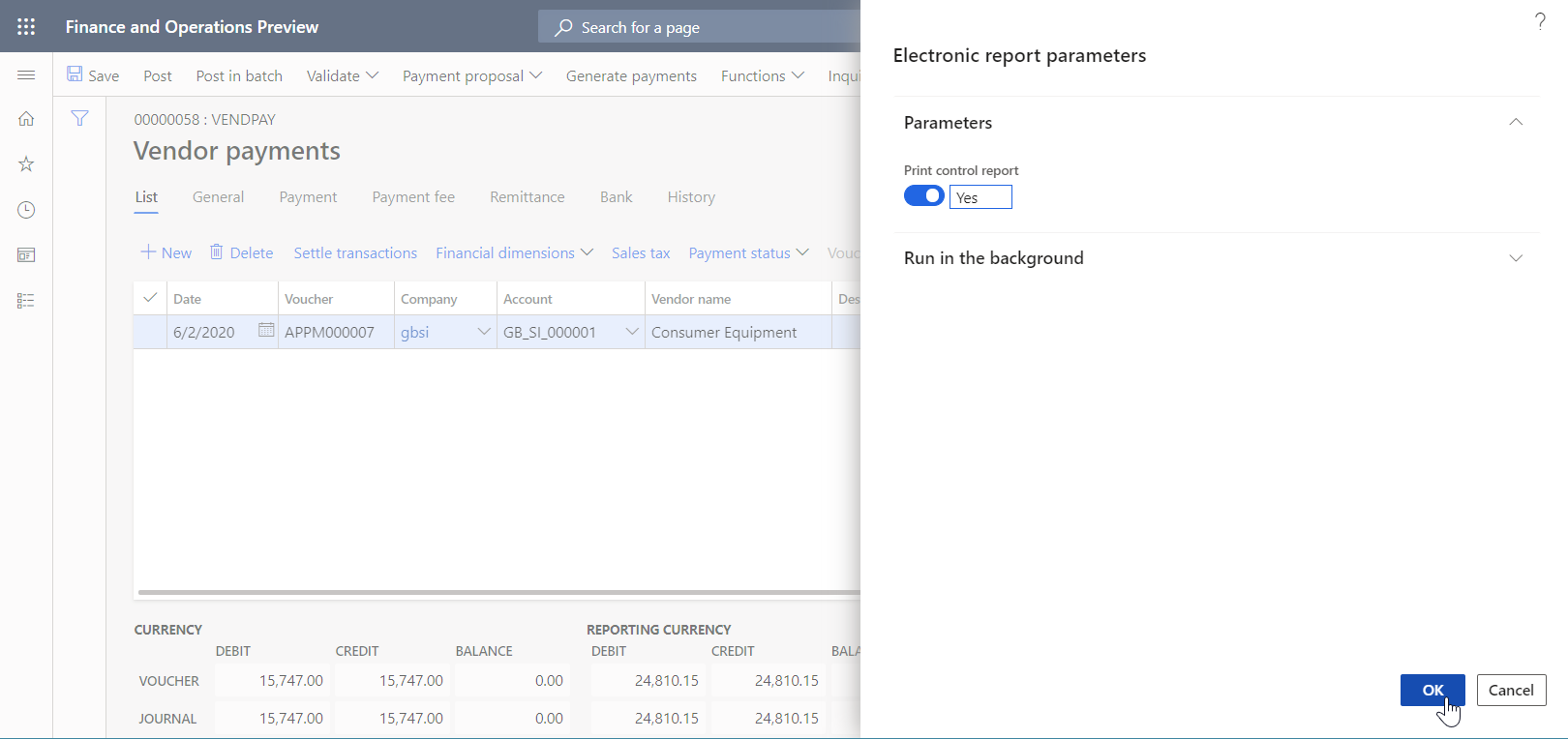
Observação
Além do arquivo de pagamento, agora é possível gerar o relatório de controle.
Baixe o arquivo zip e extraia os seguintes arquivos dele:
Personalizar o formato de ER padrão
Para o exemplo mostrado nesta seção, você quer usar as configurações de ER fornecidas pela Microsoft para gerar arquivos de pagamento de fornecedor no formato BACS, mas deve adicionar uma personalização para dar suporte aos requisitos de um banco específico. Você também quer poder atualizar o formato personalizado quando novas versões das configurações de ER são disponibilizadas. No entanto, você quer atualizar pelo menor custo.
Neste caso, como representante da Litware, Ltda., você deve criar (derivar) uma nova configuração do formato de ER usando como base a configuração BACS (Reino Unido) fornecida pela Microsoft.
Criar uma formato personalizado
Acesse Administração da organização>Relatório eletrônico>Configurações.
Na página Configurações, na árvore de configuração no painel esquerdo, expanda Modelo de pagamento e selecione BACS (Reino Unido). A Litware, Ltda. usará a versão 1.1 dessa configuração do formato de ER como base para a versão personalizada.
Selecione Criar configuração para abrir a caixa de diálogo suspensa. Você pode usar essa caixa de diálogo para criar uma nova configuração para um formato de pagamento personalizado.
No grupo de campos Novo, selecione a opção Derivar de Nome: BACS (Reino Unido), Microsoft.
No campo Nome, insira BACS (personalizado do Reino Unido).
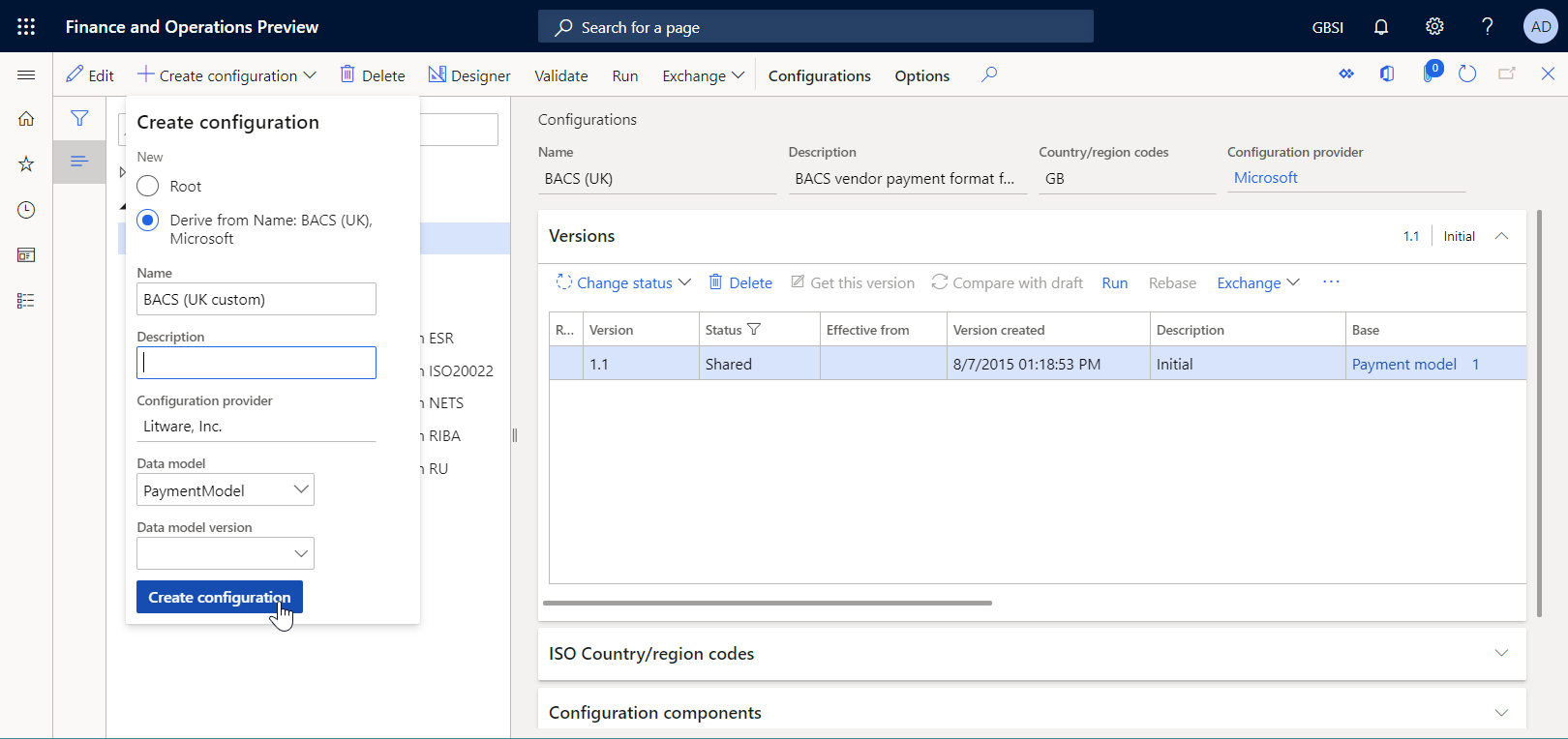
Selecione Criar configuração.
A versão 1.1.1 da configuração do formato de ER BACS (personalizado do Reino Unido) foi criada. Essa versão tem um status de Rascunho e pode ser editada. O conteúdo atual do formato de ER personalizado corresponde ao conteúdo do formato fornecido pela Microsoft.
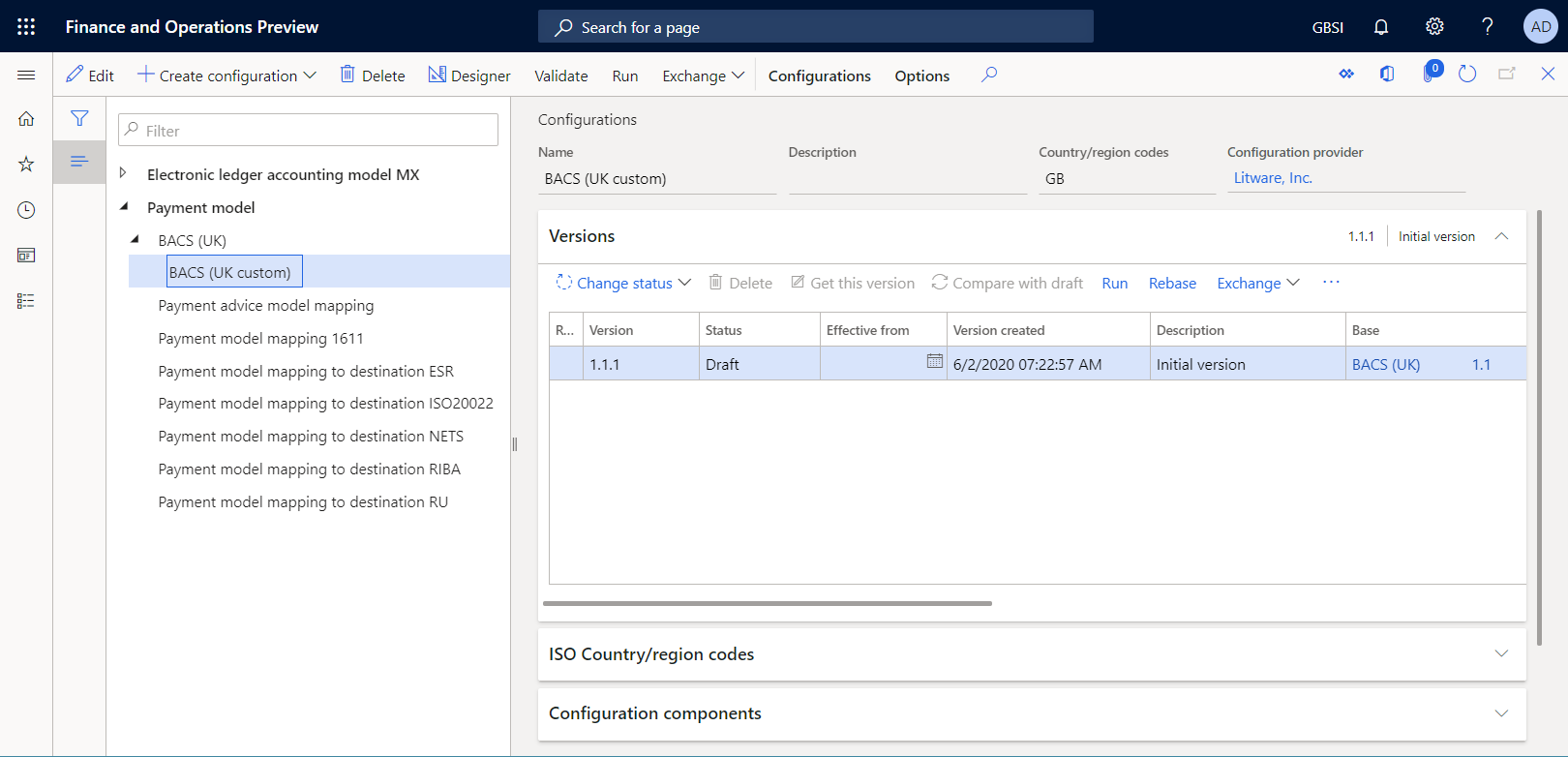
Editar uma formato personalizado
Você deve configurar um formato personalizado de modo que ele atenda a requisitos específicos do banco. Por exemplo, um banco pode exigir que os arquivos de pagamento gerados incluam o código SWIFT (Society for Worldwide Interbank Financial Telecommunication) de um banco que tem a função de agente no pagamento de fornecedor processado. Os códigos SWIFT são códigos bancários internacionais que identificam bancos específicos em todo o mundo. Também são conhecidos como códigos identificadores bancários (BICs). O código SWIFT deve ter 11 caracteres e deve ser inserido no início de cada linha de pagamento em um arquivo de pagamento gerado.
Acesse Administração da organização>Relatório eletrônico>Configurações.
Na página Configurações, na árvore de configuração no painel esquerdo, expanda Modelo de pagamento e selecione BACS (personalizado do Reino Unido).
Na FastTab Versões, selecione a versão 1.1.1 da configuração selecionada.
Selecione Designer.
Na página Designer de formato, selecione Mostrar detalhes para ver mais informações sobre os elementos de formato.
Expanda e examine os seguintes elementos:
- O elemento BACSReportsFolder do tipo Pasta. Esse elemento é usado para gerar saída no formato ZIP.
- O elemento arquivo do tipo Arquivo. Esse elemento é usado para gerar um arquivo de pagamento no formato TXT.
- O elemento transações do tipo Sequência. Esse elemento é usado para gerar uma única linha de pagamento em um arquivo de pagamento.
- O elemento transação do tipo Sequência. Esse elemento é usado para gerar campos individuais de uma única linha de pagamento.
Selecione o elemento transação.
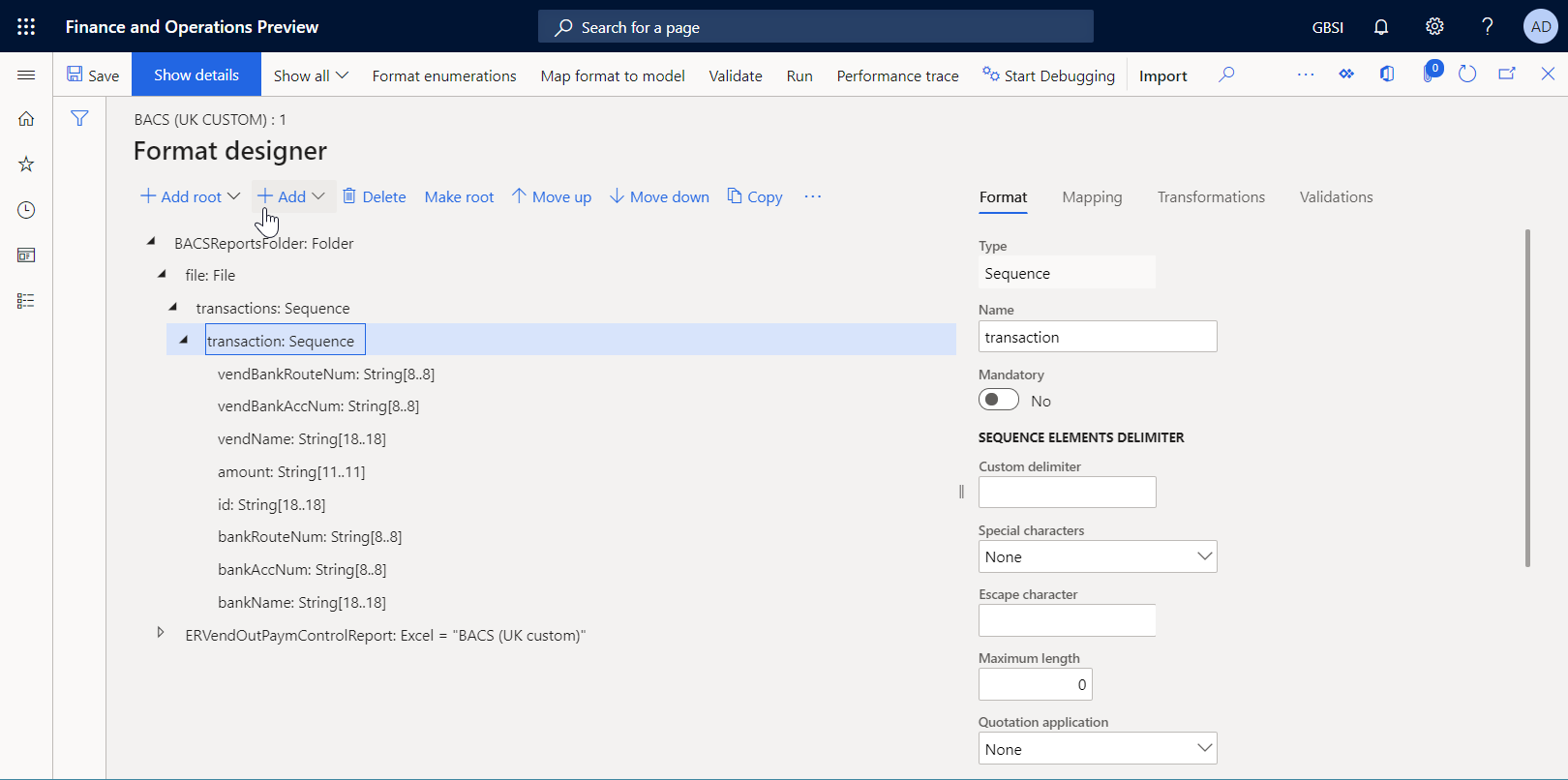
Selecione Adicionar e, depois, selecione o tipo Texto\Sequência de caracteres do elemento de formato que você está adicionando:
- No campo Nome, insira vendBankSWIFT.
- No campo Comprimento mínimo, insira "11.
- No campo Comprimento máximo, insira 11.
- Selecione OK.
Observação
O elemento vendBankSWIFT será usado para inserir o código SWIFT de um banco de fornecedor nos arquivos gerados.
Na árvore de estrutura de formato, selecione vendBankSWIFT.
Selecione Mover para cima para mover o elemento de formato selecionado um nível acima. Repita esta etapa até que o elemento vendBankSWIFT seja o primeiro elemento no elemento pai transação.
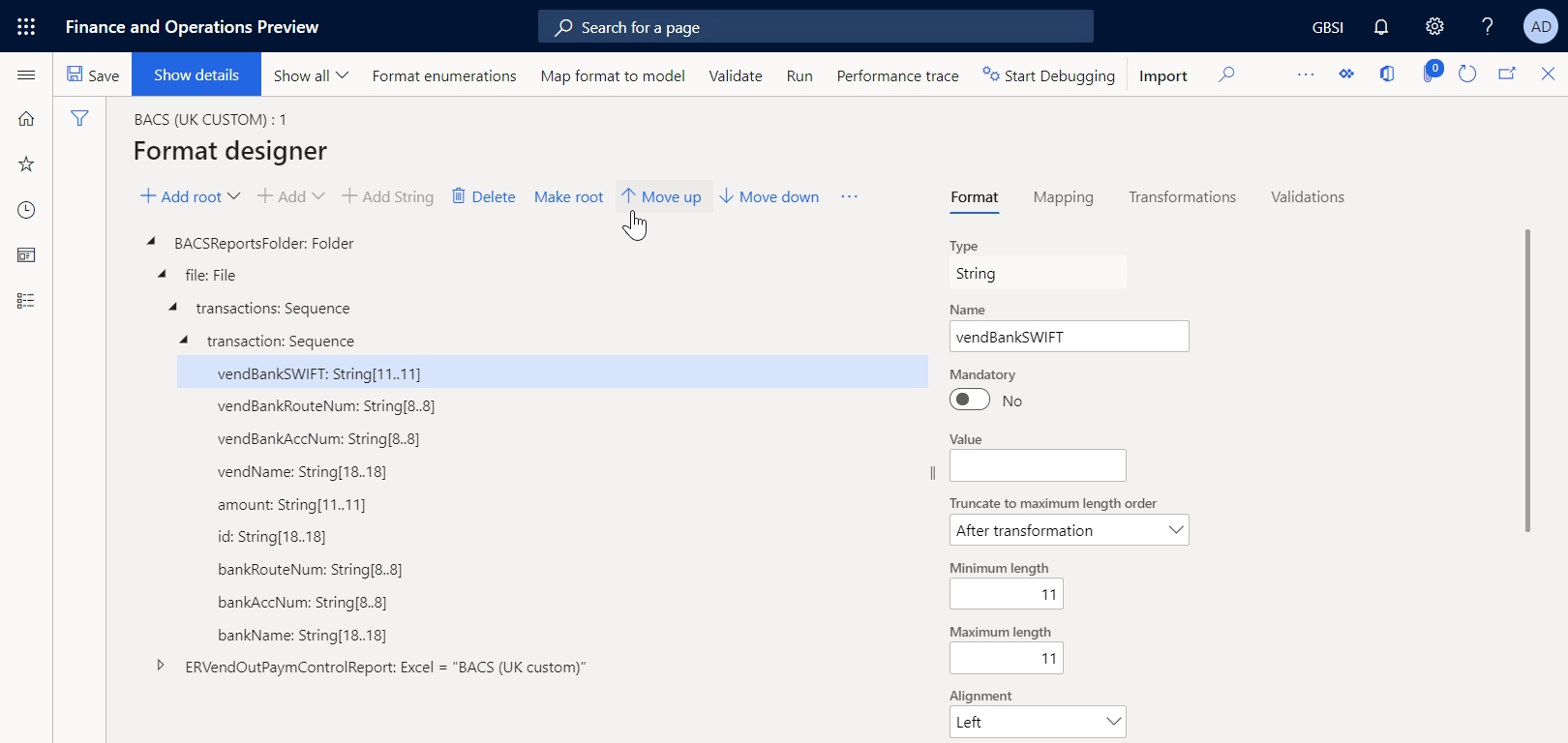
Enquanto vendBankSWIFT ainda estiver selecionado na árvore de estrutura de formato, selecione a guia Mapeamento e expanda a fonte de dados modelo.
Expanda model.Payment>model.Payment.CreditorAgent e selecione o campo de fonte de dados model.Payment.CreditorAgent.BICFI. Este campo de fonte de dados expõe o código SWIFT de um banco de fornecedor ao qual foi atribuída a função de agente no pagamento de fornecedor processado.
Selecione Associar. Agora o elemento de formato vendBankSWIFT está associado ao campo de fonte de dados model.Payment.CreditorAgent.BICFI, de forma que os códigos SWIFT serão inseridos nos arquivos de pagamento gerados.
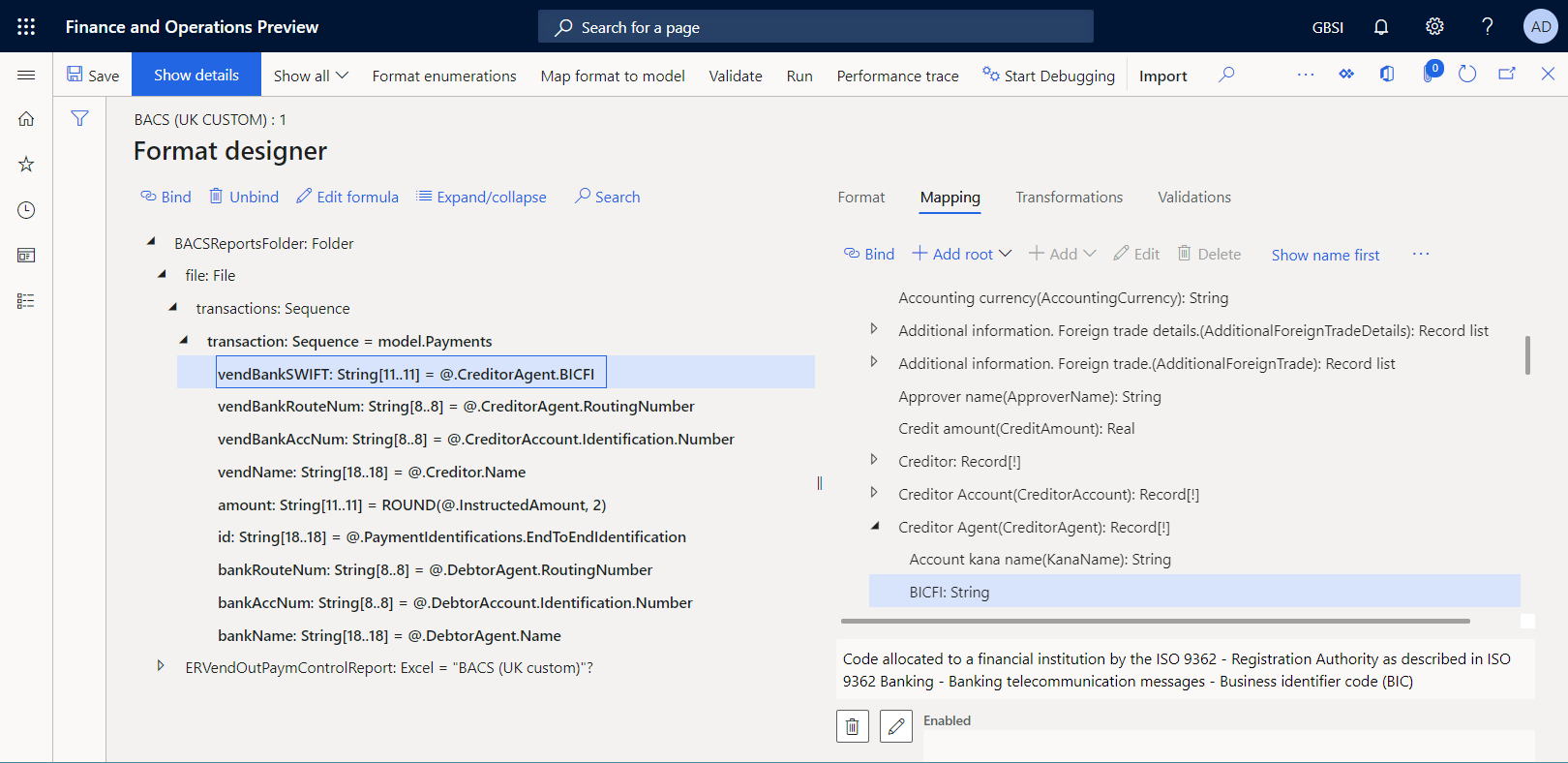
Selecione Salvar.
Feche a página do designer.
Marcar um formato personalizado como executável
Agora que a primeira versão do formato personalizado foi criada e tem o status de Rascunho, você pode executá-la para fins de teste. Para executar o relatório, você deve processar um pagamento de fornecedor usando o método de pagamento que se refere ao seu formato de ER personalizado. Por padrão, quando você chama um formato de ER no aplicativo, somente as versões que têm o status Concluída ou Compartilhada são consideradas. Esse comportamento ajuda a impedir que formatos de ER com designs não concluídos sejam utilizados. No entanto, para as execuções de teste, você pode forçar o aplicativo a usar a versão do seu formato de ER que tem o status de Rascunho. Dessa forma, é possível ajustar a versão do formato atual se modificações forem necessárias. Para obter mais informações, consulte Aplicabilidade.
Para usar a versão de rascunho de um formato de ER, você deve marcar o formato de ER explicitamente.
Acesse Administração da organização>Relatório eletrônico>Configurações.
Na página Configurações, no Painel Ação, na guia Configurações, no grupo Configurações avançadas, selecione Parâmetros de usuário.
Na caixa de diálogo Parâmetros de usuário, defina a opção Executar configurações como Sim e selecione OK.
Selecione Editar para tornar a página atual editável, conforme necessário.
Na árvore de configuração no painel esquerdo, selecione BACS (personalizado do Reino Unido).
Defina a opção Executar Rascunho como Sim.
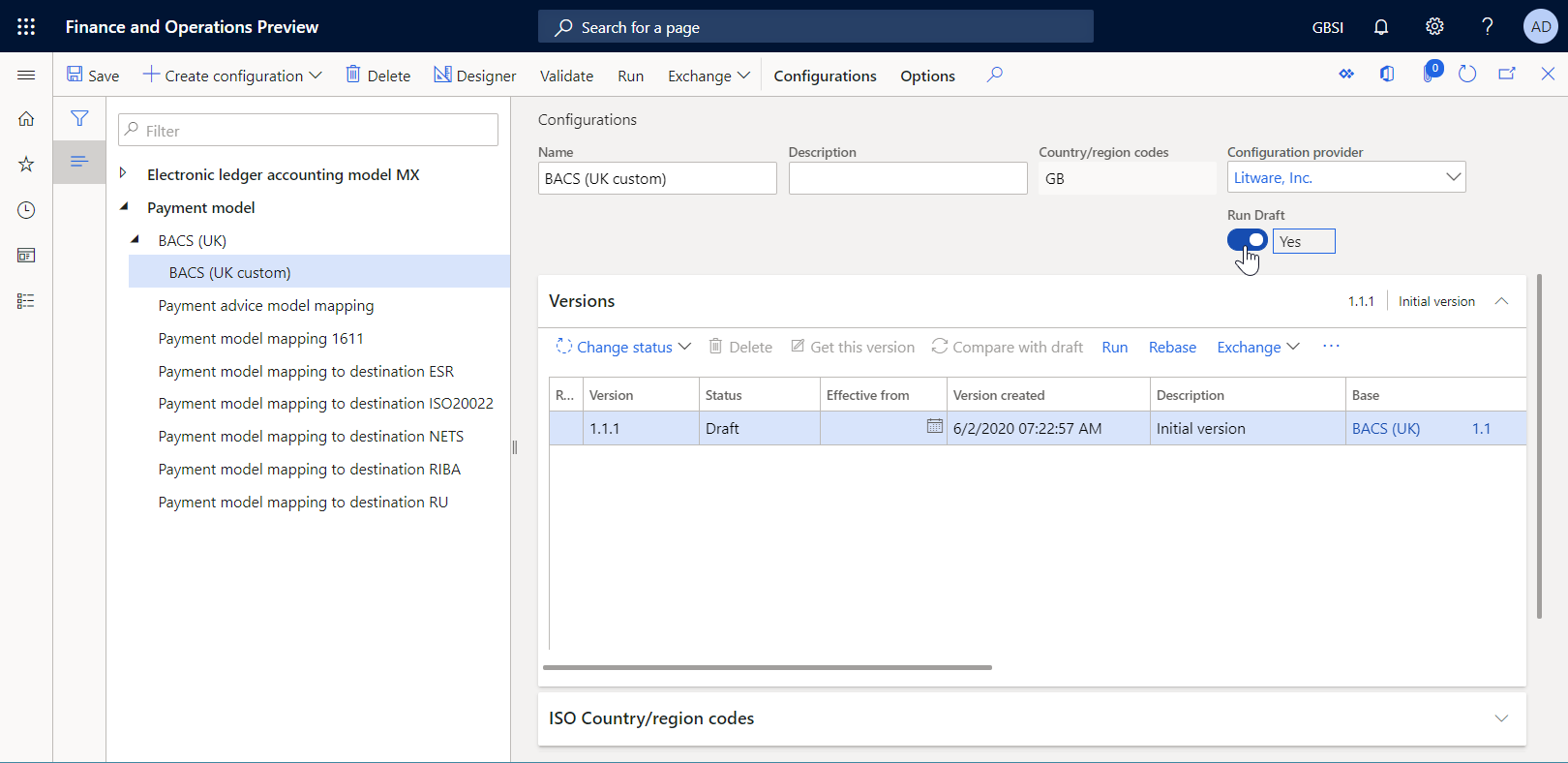
Processar um pagamento de fornecedor usando o formato de ER personalizado
Configurar o método de pagamento eletrônico
Você deve configurar o método de pagamento eletrônico para que seu formato de ER personalizado seja usado para processar pagamentos de fornecedor.
Acesse Contas a pagar>Configuração de pagamento>Métodos de pagamento.
Na página Métodos de pagamento - Fornecedores, selecione o método de pagamento Eletrônico no painel esquerdo.
Selecione Editar.
Na FastTab Formato de arquivo, defina a opção Formato de exportação eletrônico geral como Sim.
No campo Exportar configuração de formato, selecione a configuração de formato BACS (personalizado do Reino Unido).
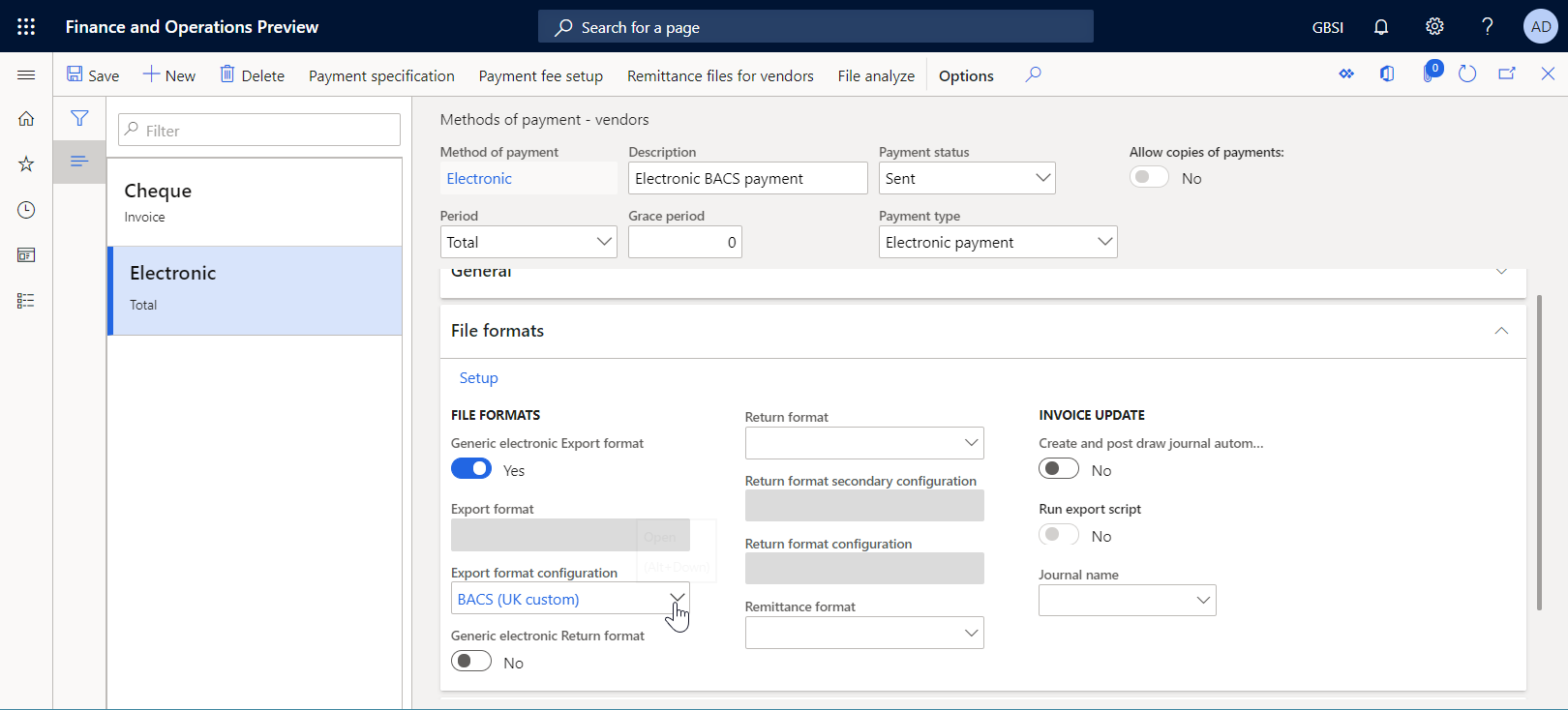
Selecione Salvar.
Processar um pagamento de fornecedor
Acesse Contas a pagar>Pagamentos>Diário de pagamentos do fornecedor.
Na página Diário de pagamentos do fornecedor, selecione o diário de pagamento que você criou anteriormente.
Selecione Linhas.
Na página Pagamentos de fornecedores, cima da grade, selecione Status do pagamento>Nenhum.
Selecione Gerar pagamento.
Na caixa de diálogo Gerar pagamentos, insira as seguintes informações:
- No campo Método de pagamento, selecione Eletrônico.
- No campo Conta bancária, selecione GBSI OPER.
Selecione OK.
Na caixa de diálogo Parâmetros de relatório eletrônico, defina a opção Imprimir relatório de controle como Sim e selecione OK.
Observação
Além do arquivo de pagamento, você só pode gerar o relatório de controle.
Baixe o arquivo zip e extraia os seguintes arquivos dele:
O relatório de controle no formato Excel
O arquivo de pagamento no formato TXT
Observe que, de acordo com a estrutura do seu formato de ER personalizado, agora a linha de pagamento no arquivo gerado começa com o código Swift que foi inserido para a conta bancária do fornecedor cujo pagamento foi processado.

Importar novas versões das configurações do formato de ER padrão
Para o exemplo mostrado nesta seção, você recebe uma notificação sobre o artigo da Base de Dados de Conhecimento KB3763330. Essa notificação informa sobre a nova versão do formato de ER BACS (Reino Unido) publicada pela Microsoft. Além do relatório de controle, essa nova versão permite que os usuários gerem o relatório de aviso de pagamento e o relatório de nota de participação enquanto um pagamento de fornecedor estiver sendo processado. Você quer começar a usar essa funcionalidade.
Importar novas versões das configurações de ER padrão
Para adicionar novas versões das configurações de ER à instância atual do Finance, você deve importá-las do repositório de ER que configurou.
- Acesse Administração da organização>Espaços de trabalho>Relatório eletrônico.
- Na página Configurações de localização, na seção Provedores de configuração, selecione o bloco Microsoft e, depois, selecione Repositórios para ver a lista de repositórios do provedor Microsoft.
- Na página Repositórios de configuração, selecione o repositório do tipo Global e, depois, selecione Abrir. Se você precisar de autorização para se conectar ao Regulatory Configuration Service, siga as instruções de autorização.
- Na página Repositório de configuração, na árvore de configuração no painel esquerdo, selecione a configuração de formato BACS (Reino Unido).
- Na FastTab Versões, selecione a versão 3.3 da configuração do formato de ER selecionada.
- Selecione Importar para baixar a versão selecionada do repositório global para a instância atual do Finance.
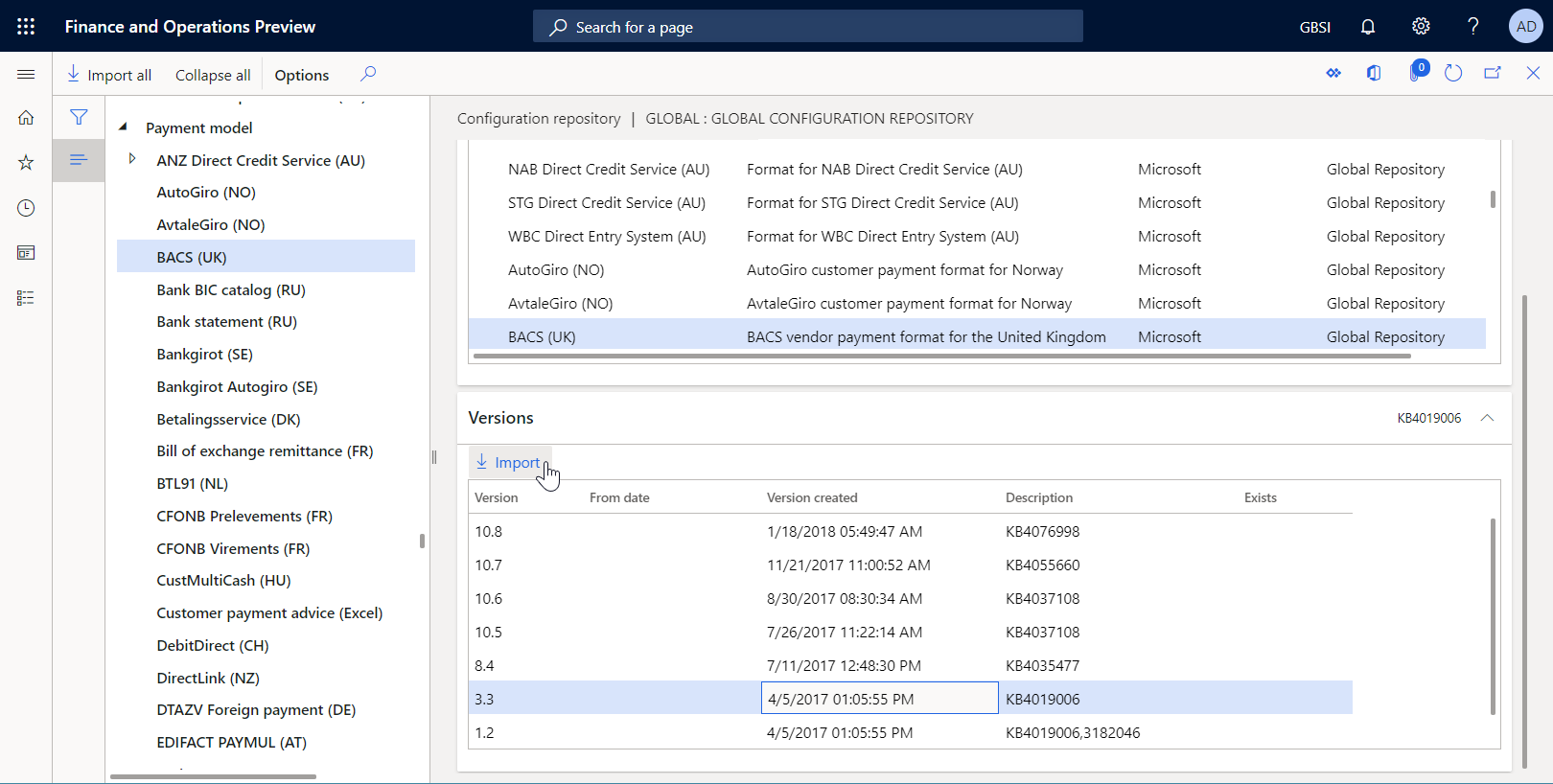
Dica
Se você tiver problemas para acessar o repositório global, poderá baixar configurações do LCS.
Examinar as configurações do formato de ER importado
Acesse Administração da organização>Espaços de trabalho>Relatório eletrônico.
Na página Configurações de localização, na seção Configurações, selecione o título Configurações de relatórios.
Na página Configurações, na árvore de configuração no painel esquerdo, expanda Modelo de pagamento e selecione BACS (Reino Unido).
Na Guia Rápida Versões, selecione a versão 3.3.
Selecione Designer.
Na página Designer de formato, expanda o elemento de formato BACSReportsFolder.
Observe que a versão 3.3 contém o elemento de formato PaymentAdviceReport usado para gerar um relatório de aviso de pagamento quando um pagamento de fornecedor é processado.
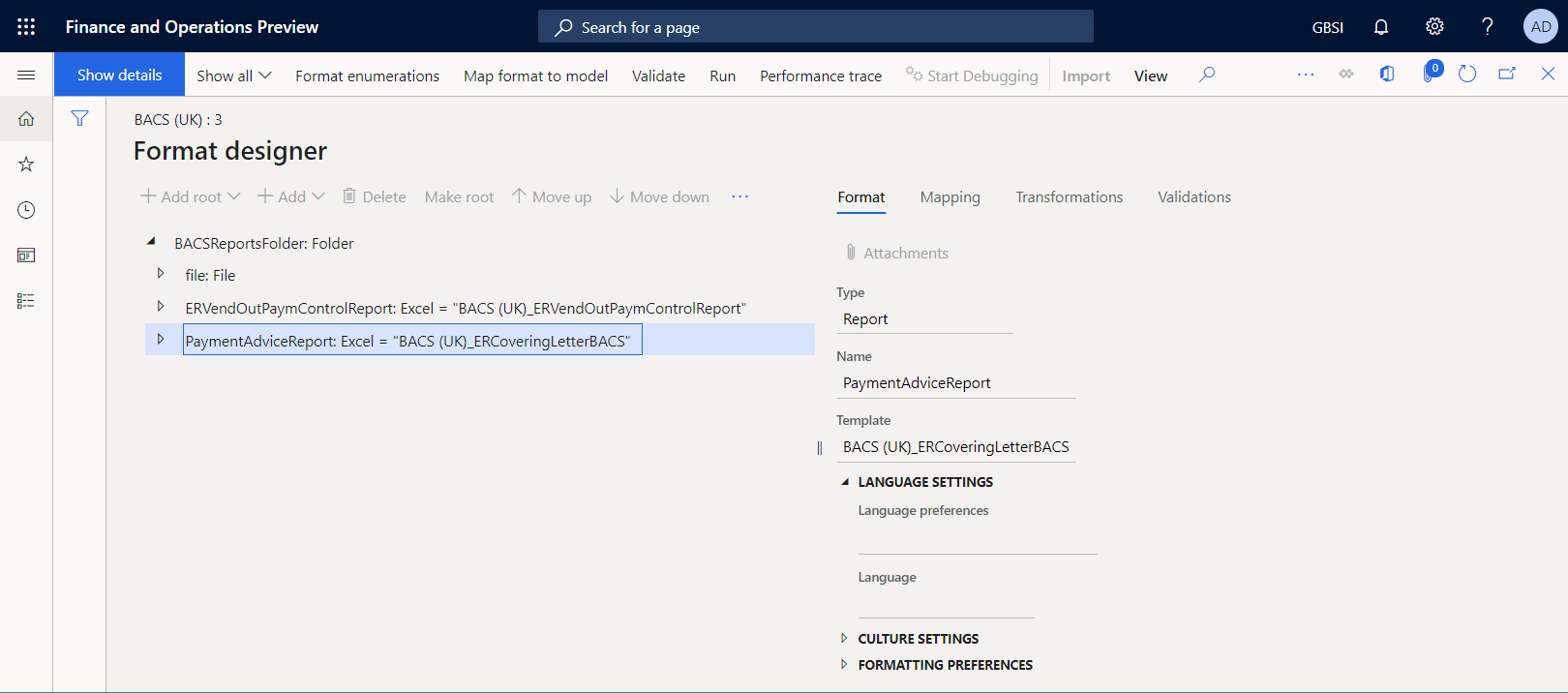
Feche a página do designer.
Adotar as alterações na nova versão de um formato importado em um formato personalizado
Concluir a versão de rascunho atual de um formato personalizado
Se você quiser manter o estado atual do seu formato personalizado, conclua a versão de rascunho 1.1.1 alterando o status de Rascunho para Concluído.
- Acesse Administração da organização>Espaços de trabalho>Relatório eletrônico.
- Na página Configurações de localização, na seção Configurações, selecione o título Configurações de relatórios.
- Na página Configurações, na árvore de configuração no painel esquerdo, expanda Modelo de pagamento, expanda BACS (Reino Unido) e selecione BACS (personalizado do Reino Unido).
- Na Guia Rápida Versões, selecione Alterar status>Concluído e clique em OK.
O status da versão 1.1.1 muda de Rascunho para Concluído e a versão se torna somente leitura. Uma nova versão editável, 1.1.2, foi adicionada e tem o status de Rascunho. Você pode usar essa versão para fazer outras alterações no formato de ER personalizado.
Trocar base de um formato personalizado para uma nova versão base
Para começar a usar a nova funcionalidade da versão 3.3 do formato BACS (Reino Unido) na sua personalização, você deve alterar a versão de configuração base da configuração personalizada, BACS (personalizado do Reino Unido). Esse processo é conhecido como troca de base. Em vez da versão 1.1 de BACS (Reino Unido), use a versão 3.3.
Acesse Administração da organização>Relatório eletrônico>Configurações.
Na página Configurações, na árvore de configuração no painel esquerdo, expanda Modelo de pagamento e selecione BACS (personalizado do Reino Unido).
Na FastTab Versões, selecione a versão 1.1.2 e, depois, Trocar base.
Na caixa de diálogo Trocar base, no campo Versão de destino, selecione a versão 3.3 da configuração base para aplicá-la como a nova base e usá-la para atualizar a configuração.
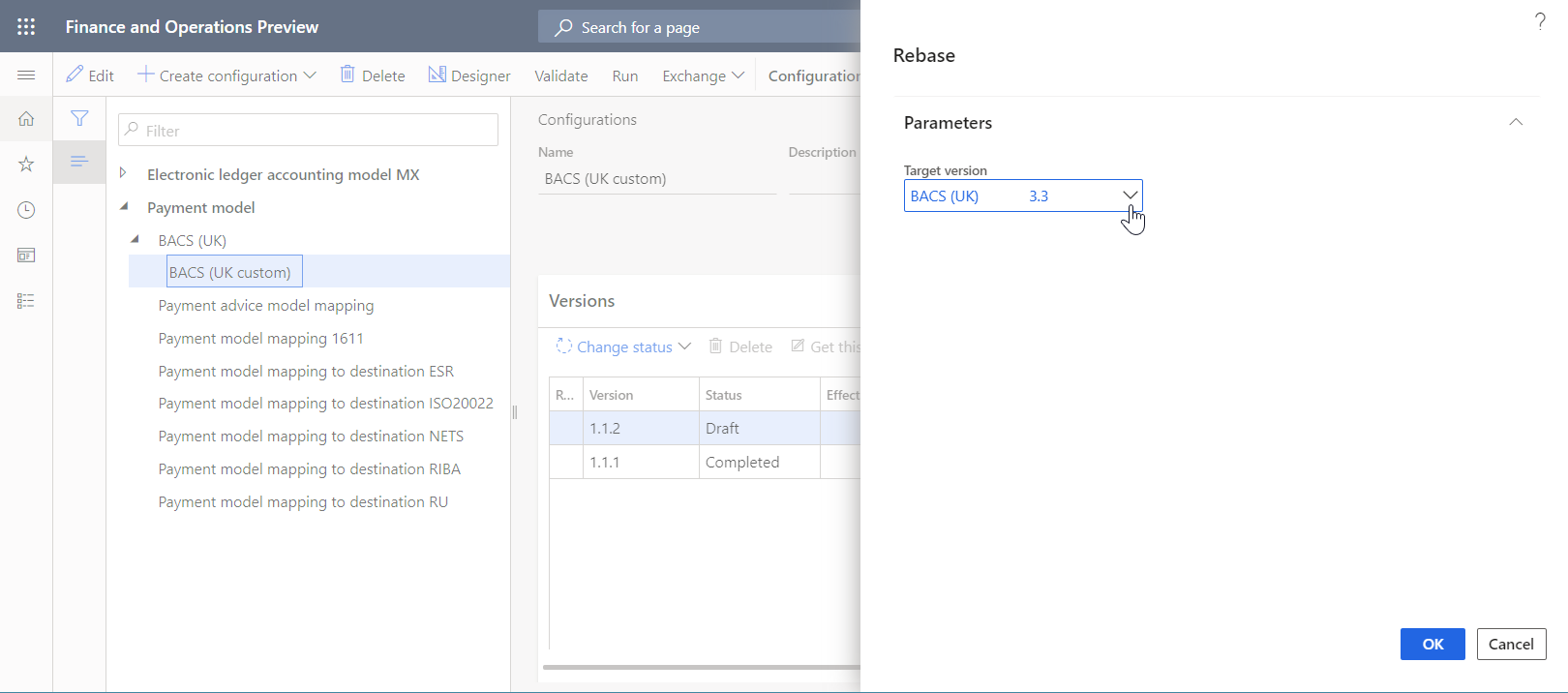
Selecione OK.
Observe que o número da versão de rascunho foi alterado de 1.1.2 para 3.3.2 para refletir a mudança na versão base.
Quando a versão personalizada e uma nova versão base são mescladas, podem surgir alguns conflitos por causa de alterações no formato que não podem ser mescladas automaticamente.
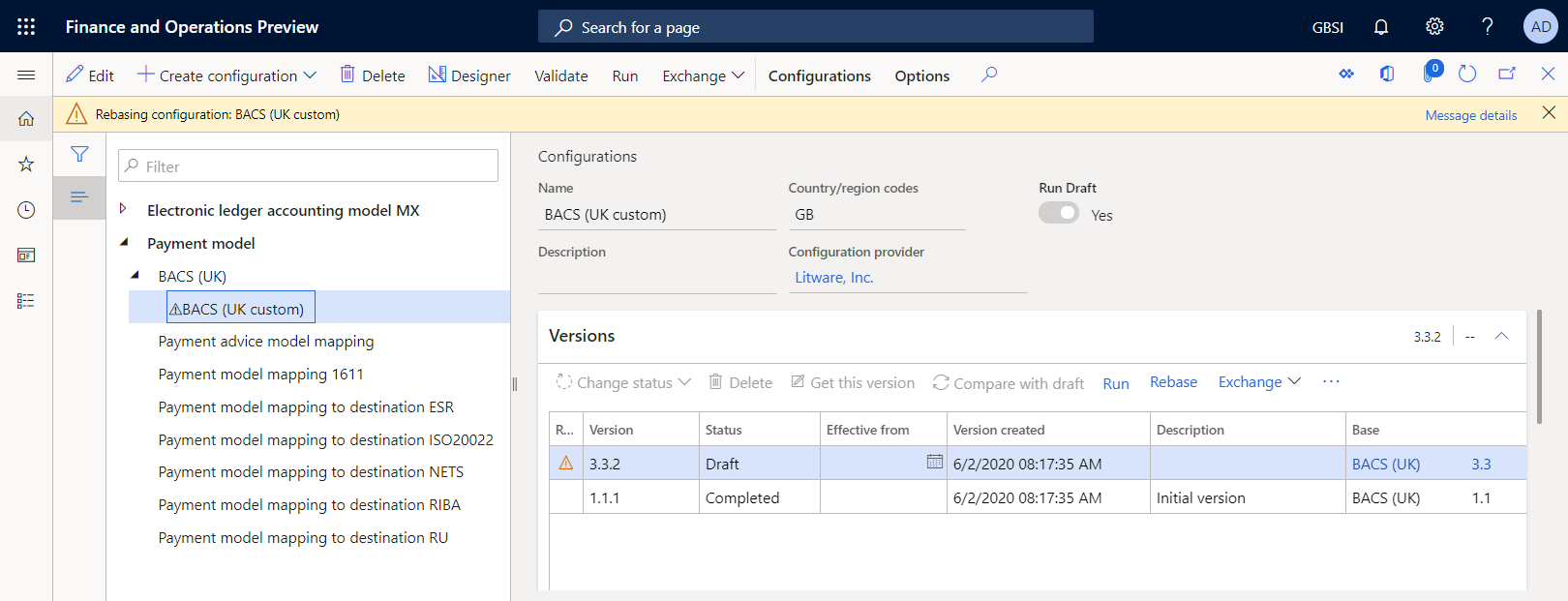
Se forem detectados conflitos, eles deverão ser resolvidos manualmente no designer de formato.
Na Guia Rápida Versões, selecione a versão 3.3.2.
Selecione Designer.
Na página Designer de formato, na FastTab Detalhes, selecione um registro de conflito de troca de base e selecione Aplicar valor base.
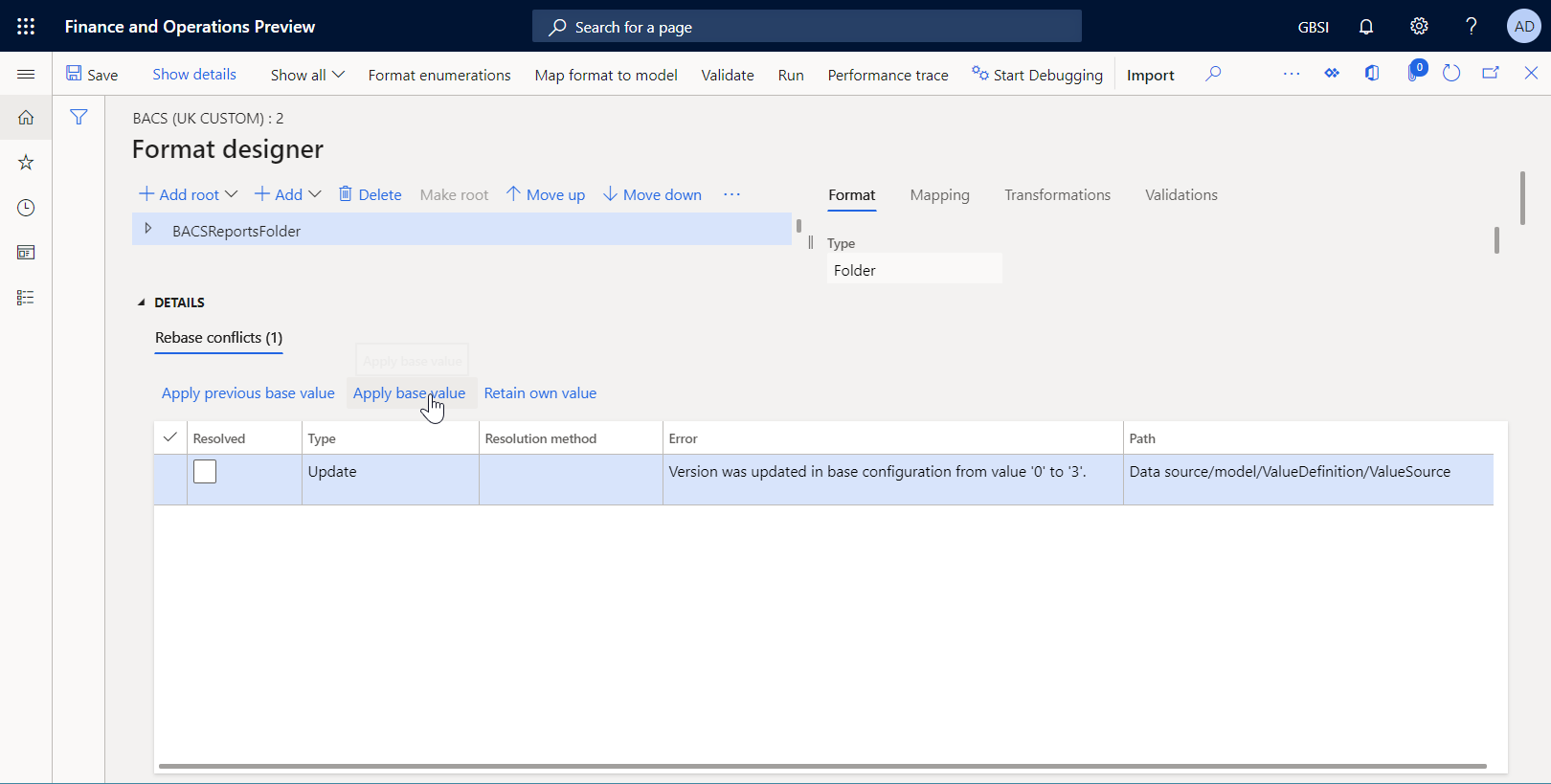
Selecione Salvar.
O registro do conflito de troca de base não deve mais aparecer na FastTab Detalhes.
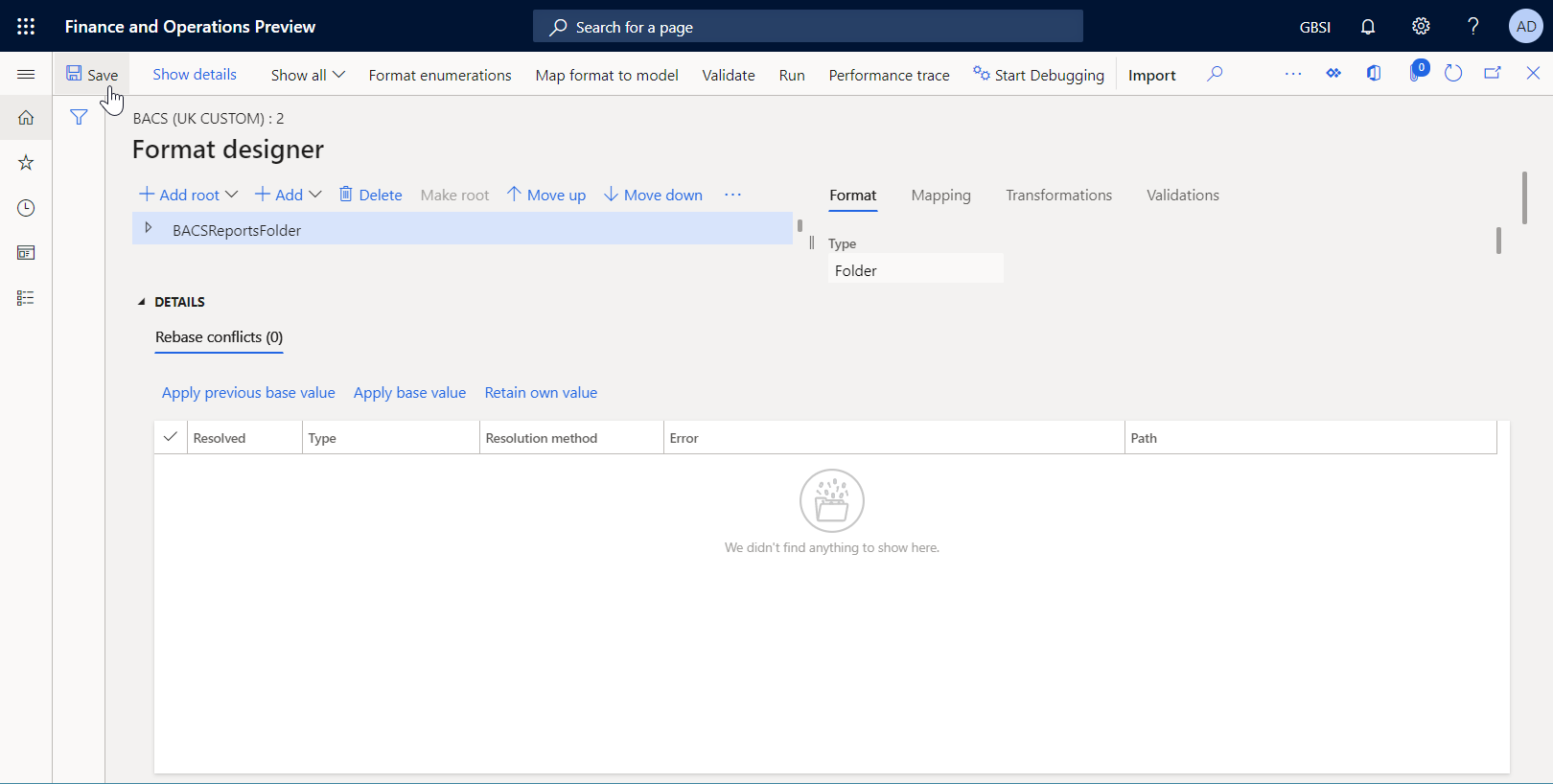
Observação
Você resolveu o conflito confirmando que a versão 3 do modelo base deve ser usada neste formato de ER.
Expanda BACSReportsFolder>arquivo>transações>transação.
Na guia Mapeamento, observe que a versão 3.3.2 do seu formato de ER personalizado contém sua personalização (o elemento de formato vendBankSWIFT e sua associação) e a nova funcionalidade da versão 3.3 do formato de ER base fornecido pela Microsoft (o elemento de formato PaymentAdviceReport junto com os elementos aninhados e associações configuradas). Com apenas alguns cliques do mouse, você adotou as modificações de uma nova versão base mesclando-as com sua personalização.
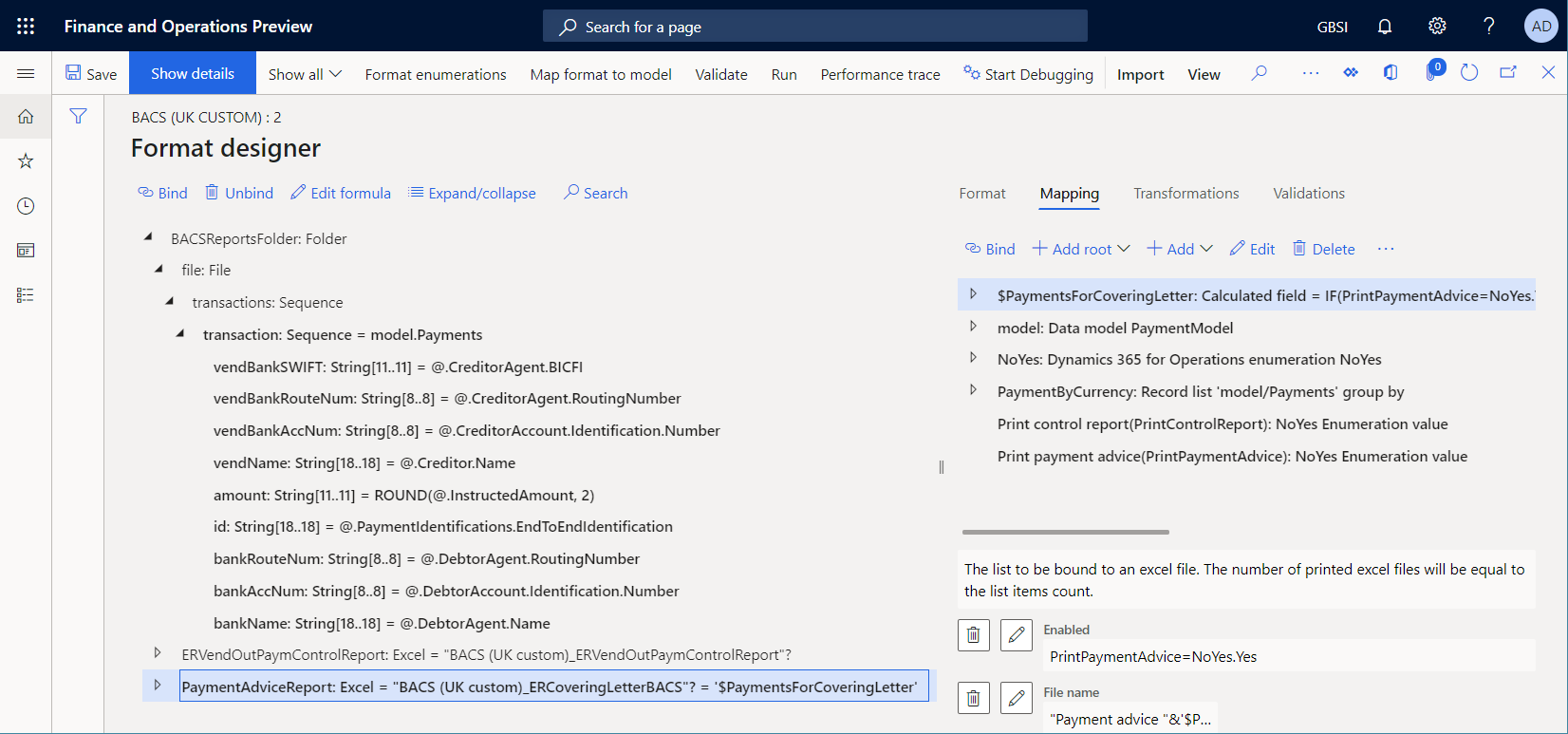
Feche a página do designer.
Observação
A ação de troca de base é reversível. Para cancelar essa troca de base, selecione a versão 1.1.1 do formato BACS (personalizado do Reino Unido) na FastTab Versões e selecione Obter esta versão. A versão 3.3.2 será renumerada para 1.1.2, e o conteúdo da versão de rascunho 1.1.2 será compatível com o conteúdo da versão 1.1.1.
Processar um pagamento de fornecedor usando o formato de ER com troca de base
Acesse Contas a pagar>Pagamentos>Diário de pagamentos do fornecedor.
Na página Diário de pagamentos do fornecedor, selecione o diário de pagamento que você criou anteriormente.
Selecione Linhas.
Na página Pagamentos de fornecedores, cima da grade, selecione Status do pagamento>Nenhum.
Selecione Gerar pagamento.
Na caixa de diálogo Gerar pagamentos, insira as seguintes informações:
- No campo Método de pagamento, selecione Eletrônico.
- No campo Conta bancária, selecione GBSI OPER.
Selecione OK.
Na caixa de diálogo Parâmetros de relatório eletrônico, insira as seguintes informações:
- Defina a opção Imprimir relatório de controle como Sim.
- Defina a opção Imprimir aviso de pagamento como Sim.
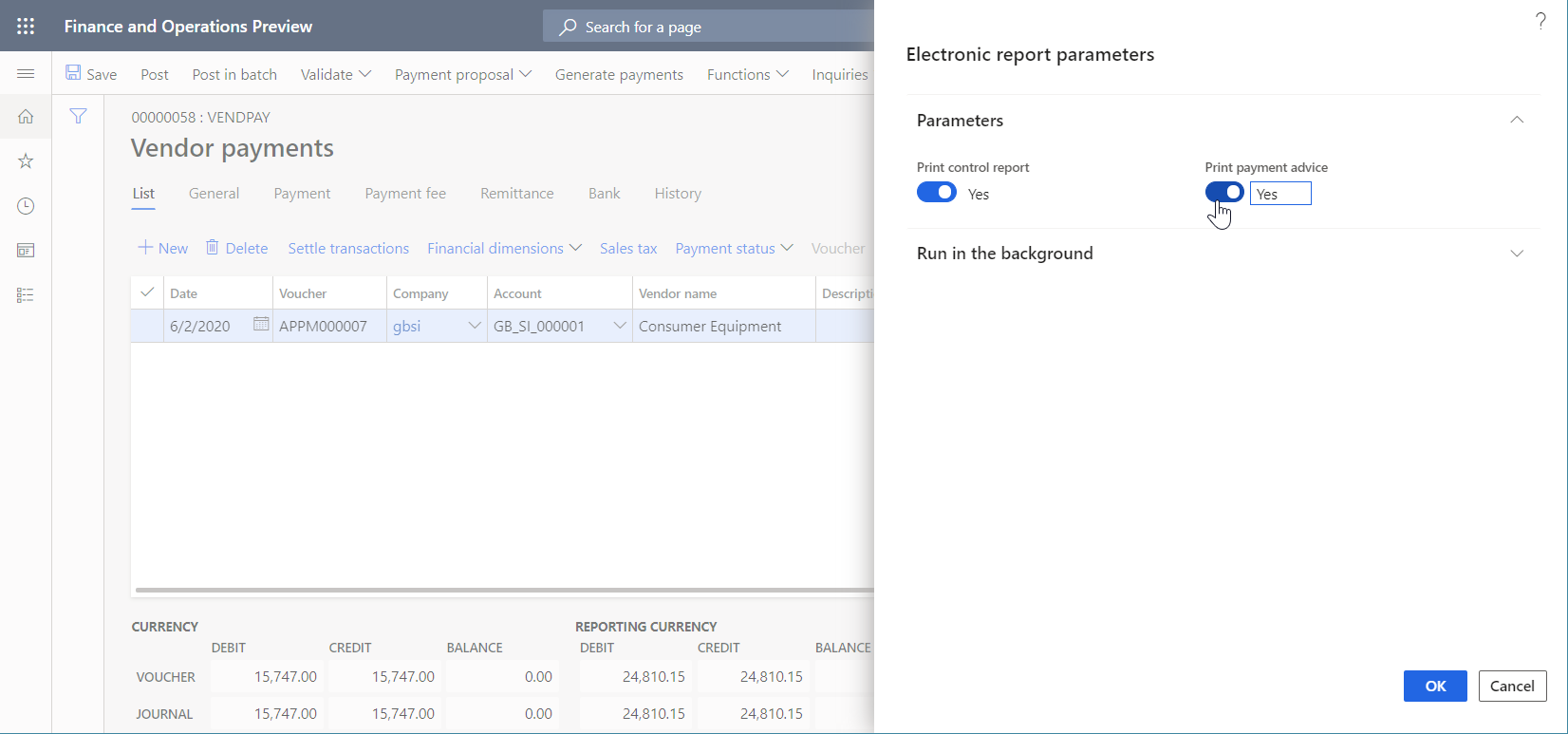
Observação
Além do arquivo de pagamento, agora é possível gerar o relatório de controle e o relatório de aviso de pagamento.
Selecione OK.
Baixe o arquivo zip e extraia os seguintes arquivos dele:
O relatório de controle no formato Excel
O relatório de aviso de pagamento no formato Excel
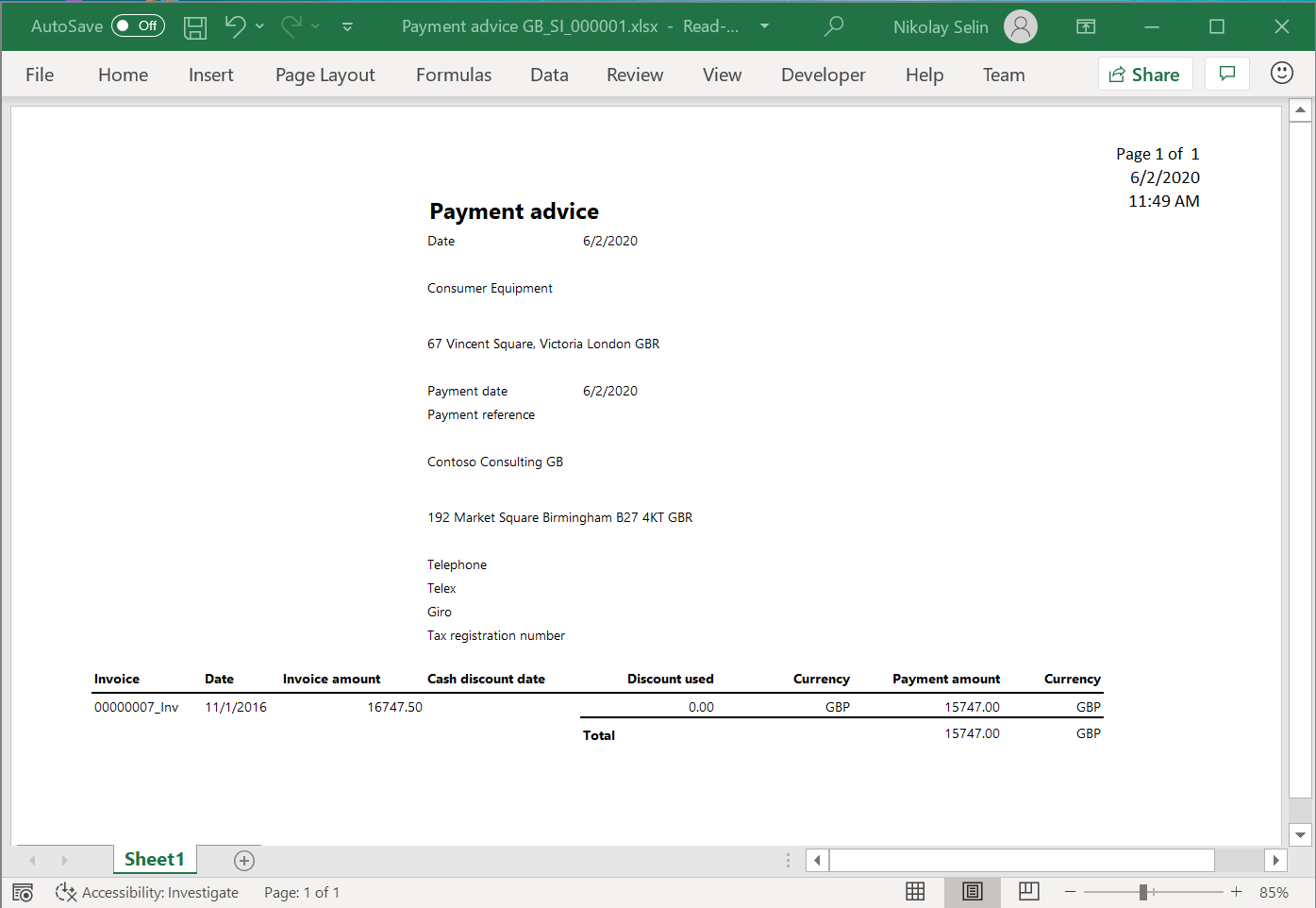
O arquivo de pagamento no formato TXT
Observe que a linha de pagamento no arquivo gerado começa com o código Swift que foi inserido para a conta bancária de um fornecedor cujo pagamento foi processado.

