Implantar e instalar o Dynamics 365 App for Outlook
Este tópico aborda como configurar e implantar o Dynamics 365 App for Outlook.
O Dynamics 365 App for Outlook funciona com aplicativos de participação do cliente (como Dynamics 365 Sales, Dynamics 365 Customer Service, Dynamics 365 Marketing, Dynamics 365 Field Service, Dynamics 365 Project Service Automation e Dynamics 365 Customer Engagement (on-premises), versão 9), e o Power Apps orientado a modelos que é executado no Microsoft Dataverse.
Observação
A configuração de multiplexação não reduz o número de licenças necessárias para acessar aplicativos do Dynamics 365. Para obter mais informações, consulte Breve descrição do licenciamento de multiplexação.
Pré-requisitos
Os seguintes pré-requisitos são necessários antes de iniciar a configuração.
Configure a sincronização de emails recebidos por meio da sincronização no servidor: Configurar a sincronização no servidor de emails, compromissos, contatos e tarefas.
O Dynamics 365 App for Outlook é um suplemento do Outlook que usa o Exchange Web Services (EWS) para interagir com o Microsoft Exchange. Isso requer que o OAuth seja habilitado no Microsoft Exchange. Para obter mais informações: Considerações sobre autenticação e permissão para o método makeEwsRequestAsync.
Em clientes Windows, o Internet Explorer 11 deve ser instalado e habilitado, mas não percisa ser o navegador padrão. Para obter mais informações: Requisitos para executar suplementos do Office.
Verifique o que é compatível: Requisitos do sistema, limites e valores de configuração para o App para Outlook
Etapa 1: Configurar o método de sincronizador padrão
Para usar o Dynamics 365 App for Outlook, você precisa definir a sincronização no servidor para o processamento de emails. Para obter mais informações sobre a sincronização de emails, consulte Definir a sincronização de emails de entrada e saída
No seu aplicativo, vá para Configurações>Configurações Avançadas.
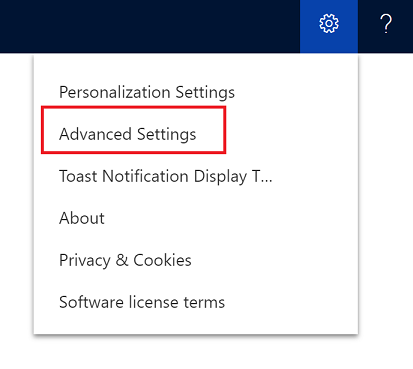
Vá para Configurações>Administration e selecione Configurações do Sistema.
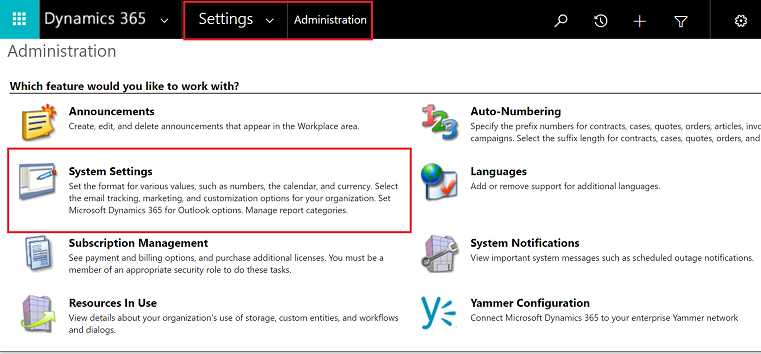
Selecione a guia email e defina Processar emails usando como Sincronização no Servidor.
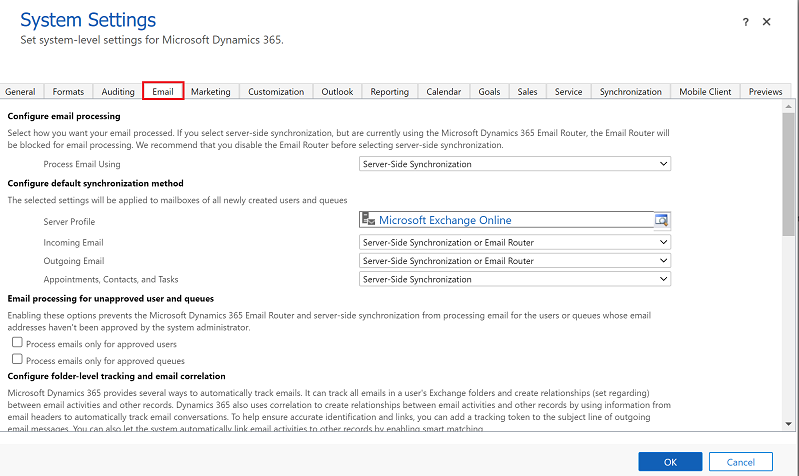
Etapa 2: testar a configuração do email e habilitar caixas de correio
Habilite e teste as caixas de correio dos usuários para que eles possam usar o Dynamics 365 App for Outlook.
No seu aplicativo, vá para Configurações>Configurações Avançadas.
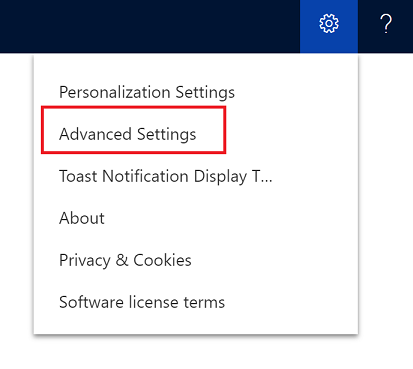
Vá para Configurações>Configuração de email e então selecione Caixas de correio.
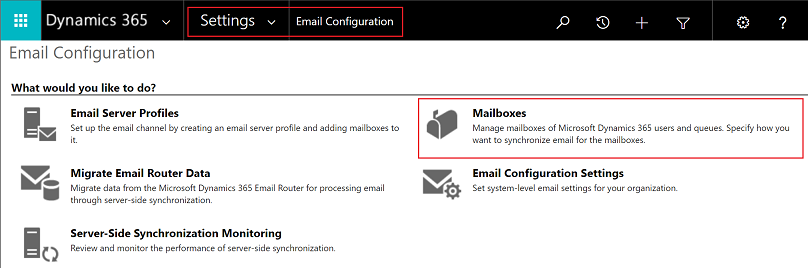
Selecione a exibição Caixas de correio ativas e selecione as caixas de correio que deseja testar e habilitar.
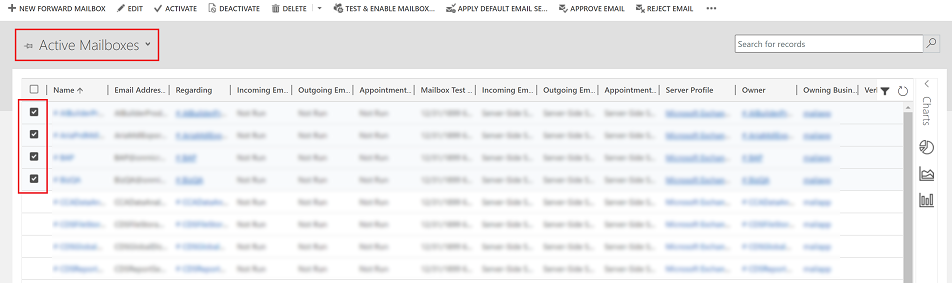
Na barra de comandos, selecione APROVAR EMAIL e selecione OK.
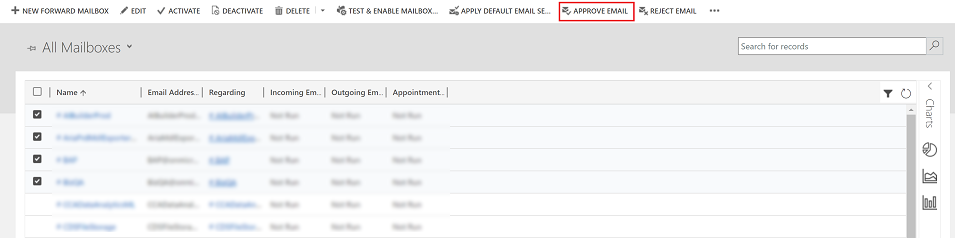
Depois de aprovado, selecione TESTAR E ATIVAR CAIXA DE CORREIO.
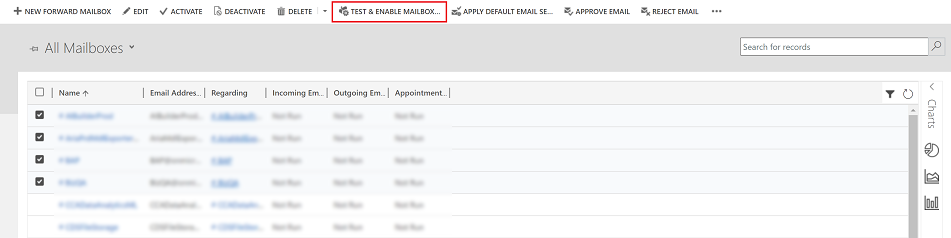
Na caixa de diálogo de confirmação, selecione OK.
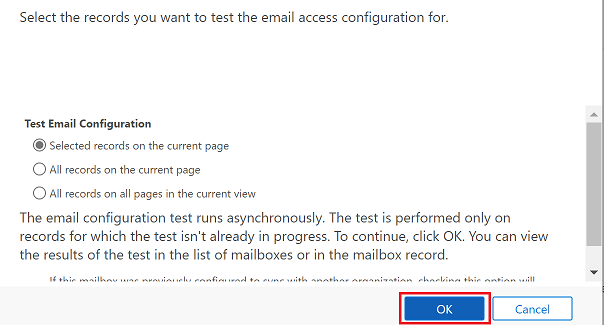
Pode ser necessário esperar que o sistema processe as atualizações. Quanto mais caixas de correio você habilitar, mais tempo pode demorar.
Etapa 2.1: verificar a configuração
Para verificar se a caixa de correio está configurada corretamente, abra a caixa de correio testada na etapa anterior.
Se a configuração for bem-sucedida, a seção Resultados do teste de configuração mudará de Não executado para Sucesso.
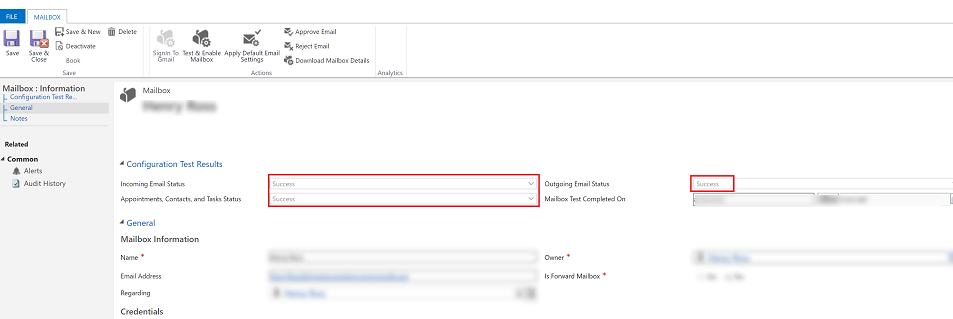
Etapa 3: fornecer acesso ao direito de acesso
O direito de acesso Usuário do Dynamics 365 App for Outlook está disponível a partir do build 9.1.0.4206 ou posterior. Se um usuário não tiver este direito de acesso ou seus privilégios subjacentes, ele receberá o seguinte erro: Você não foi autorizado a usar este aplicativo. Você deve adicionar usuários a esta função para que eles possam usar o Dynamics 365 App for Outlook. Isso garantirá que os usuários que têm os privilégios básicos necessários acessem o Aplicativo para Outlook.
Outros privilégios de segurança acima dos privilégios básicos, relacionados à função do usuário, acionarão mais recursos. Por exemplo, se um usuário tiver o privilégio de criação na tabela Cliente Potencial, além do direito de acesso Usuário do Dynamics 365 App for Outlook, ele verá um email resolvido para uma tabela Cliente Potencial onde aplicável.
O App para Outlook também requer que a sincronização no servidor seja configurada corretamente com os direitos de acesso mínimos exigidos pelo serviço. Essas funções são descritas na tabela a seguir.
| Nome do privilégio | Tabela | Localização (guia) no direito de acesso |
|---|---|---|
| prvReadEmailServerProfile | EmailServerProfile | Gestão de Negócios |
| prvWriteMailbox | Caixa de correio | Gestão de Negócios |
| prvReadMailbox | Caixa de correio | Gestão de Negócios |
| prvReadOrganization | Organização | Gestão de Negócios |
| prvSyncToOutlook (exchangesyncidmapping | Outlook | Gestão de negócios > Privilégios relacionados à privacidade |
| prvReadActionCard | ActionCard | Registros Principais |
| prvDeleteActivity | Atividade | Registros Principais |
| prvAppendActivity | Atividade | Registros Principais |
| prvWriteActivity | Atividade | Registros Principais |
| prvCreateActivity | Atividade | Registros Principais |
| prvReadActivity | Atividade | Registros Principais |
| prvAppendToActivity | Atividade | Registros Principais |
| prvReadConnection | Conexão | Registros Principais |
| prvAssignContact | Contato | Registros Principais |
| prvReadContact | Contato | Registros Principais |
| prvWriteContact | Contato | Registros Principais |
| prvCreateContact | Contato | Registros Principais |
| prvDeleteContact | Contato | Registros Principais |
| prvReadUserQuery | Exibição Salva | Registros Principais |
| prvReadQueue | Fila | Registros Principais |
| prvReadQuery | Exibir | Personalização |
| prvReadIncident | Caso | Serviço |
| prvSearchAvailability | Gestão de Serviços > Privilégios diversos | |
| prvOverrideCreatedOnCreatedBy | Gerenciamento de Negócios > Privilégios Diversos |
Observação
Se você criar uma equipe e adicione a ela o direito de acesso do Usuário do Dynamics 365 App for Outlook. Isso não propaga automaticamente os privilégios para os usuários dessa equipe. Isso também se aplica a funções personalizadas com o privilégio Usar Aplicativo Dynamics 365 para Outlook.
Para adicionar usuários ao Aplicativo para Outlook direito de acesso, em seu aplicativo, vá para Configurações>Configurações avançadas.
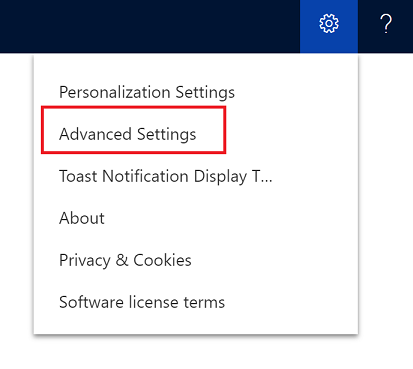
Vá para Configurações>Segurança e selecione Usuários.
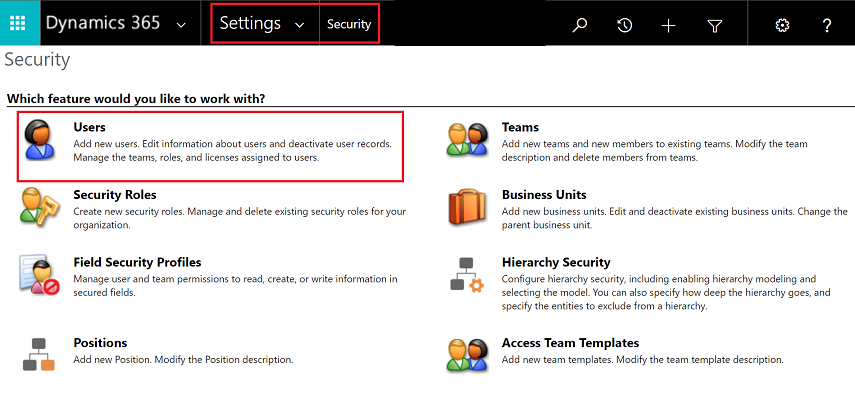
Selecione os usuários da lista e selecione Gerenciar Funções.
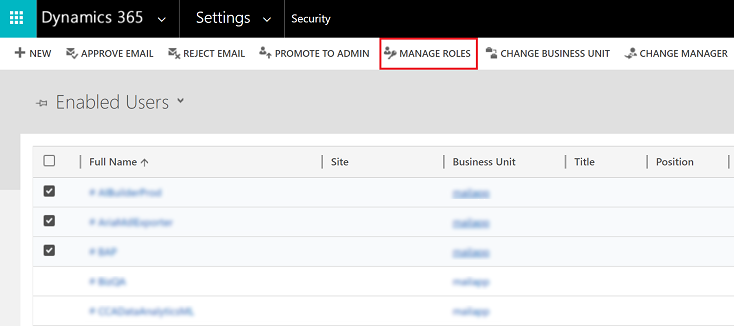
Na caixa de diálogo Gerenciar Funções de Usuário, selecione o direito de acesso de usuário do Dynamics 365 App for Outlook para os usuários e selecione OK.

Etapa 4: instalar o Aplicativo para Outlook
Siga estas etapas para transferir o Dynamics 365 App for Outlook para usuários selecionados, todos os usuários ou para que os próprios usuários o instalem conforme necessário.
Importante
Para ambientes no Microsoft Dataverse, um administrador pode obter a solução Aplicativo para Outlook no Microsoft AppSource. Depois de entrar no AppSource, escolha o ambiente no qual você deseja instalar o Aplicativo para Outlook. Para obter mais informações, consulte Microsoft Dynamics 365 App for Outlook.
A organização do Dataverse deve ter um armazenamento do Dataverse para que a instalação do AppSource seja bem-sucedida.
Para enviar o aplicativo aos seus usuários, no aplicativo, vá para Configurações>Configurações avançadas.
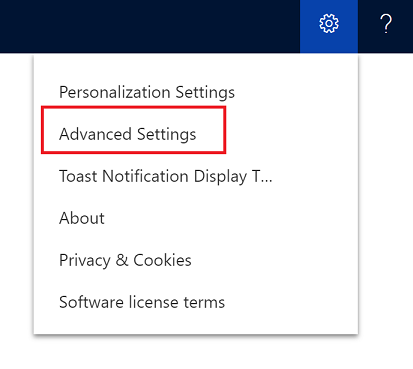
Vá para Configurações>Dynamics 365 App for Outlook.
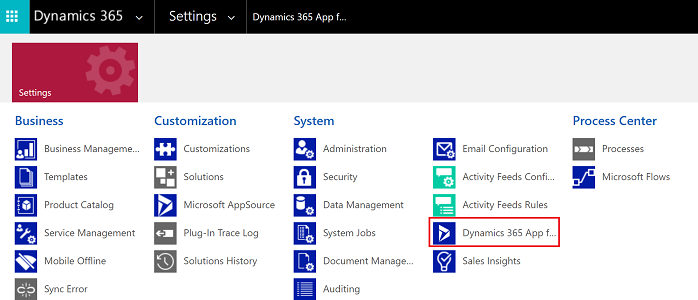
A página Começar a usar o Microsoft Dynamics 365 App for Outlook lista todos os usuários elegíveis que podem usar o Aplicativo para Outlook. Você tem várias opções diferentes sobre como implantar o aplicativo para seus usuários:
Opção 1: marque a caixa de seleção para adicionar automaticamente o Aplicativo para Outlook a todos os usuários elegíveis. Se o email do usuário estiver sincronizado por meio da sincronização no servidor, você não precisará fazer nada além de enviar o aplicativo a eles.
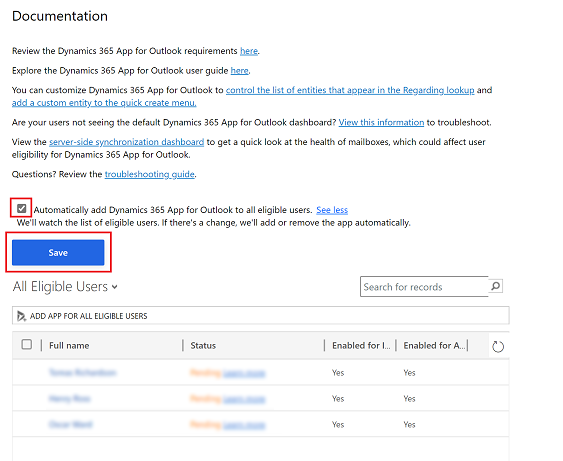
Opção 2: selecione ADICIONAR APLICATIVO PARA USUÁRIOS EIGIBILES para implantar o aplicativo para todos os usuários configurados corretamente. O Status mudará para Pendente.
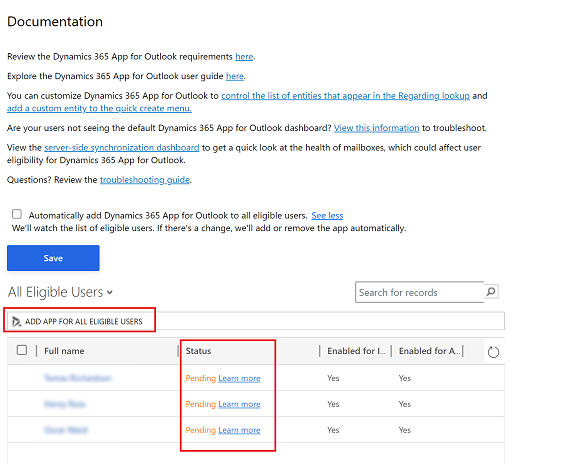
Opção 3: encaminhar o aplicativo a determinados usuários, selecione esses usuários na lista e clique em Adicionar aplicativo ao Outlook.
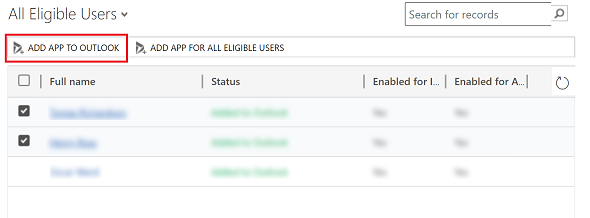
O status mudará para Adicionado ao Outlook e o aplicativo ficará disponível para seus usuários.
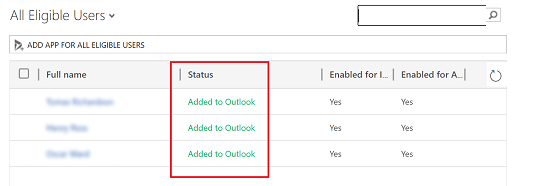
O aplicativo aparecerá na faixa de opções do Outlook para os usuários adicionados.

Para que os usuários instalem o Aplicativo para Outlook por si próprios
No seu aplicativo, vá para Configurações>Configurações Avançadas.
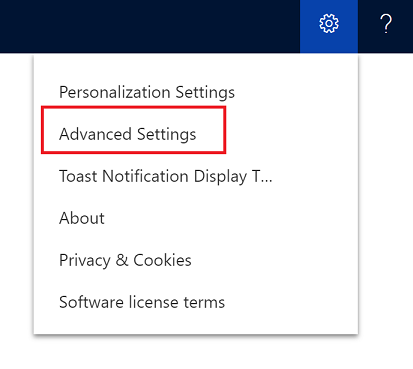
Selecione o botão Configurações
 novamente e, em seguida, selecione Aplicativos para Dynamics 365.
novamente e, em seguida, selecione Aplicativos para Dynamics 365.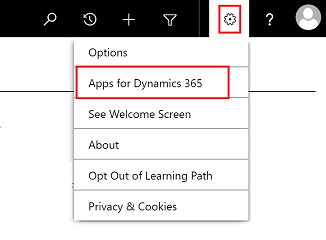
Na tela Aplicativos para Dynamics 365, em Dynamics 365 App for Outlook, os usuários selecionam Adicionar aplicativo ao Outlook.
Implantar para usuários do Dynamics 365 (on-premises)
Siga essas etapas se você estiver usando os aplicativos do Dynamics 365 (on-premises).
Configure o servidor de aplicativos do Dynamics 365 para a implantação para a Internet. Consulte Configurar IFD para aplicativos do Microsoft Dynamics 365.
Se você estiver se conectando ao Exchange on-premises, configure o provedor OAuth e registre os aplicativos cliente. Consulte Configurar o Windows Server 2012 R2 para aplicativos do Dynamics 365 que usam OAuth.
Solucionando problemas de instalação
Se você não vir o Dynamics 365 App for Outlook ao clicar no botão Configurações button
 , verifique se você habilitou o recurso.
, verifique se você habilitou o recurso.Se você ou seus usuários tiverem problemas na instalação do Dynamics 365 App for Outlook, pode ser que sua caixa de correio do Exchange no momento esteja vinculada a outro ambiente do Microsoft Dataverse ou organização do Customer Engagement (on-premises). Uma caixa de correio (endereço de email) do Exchange pode sincronizar compromissos, contatos e tarefas somente com uma organização, e o usuário que pertence a essa organização pode sincronizar compromissos, contatos e tarefas somente com uma caixa de correio do Exchange. Você poderá substituir a configuração armazenada no Exchange se desejar mudar a organização principal de sincronização. Para obter mais informações, consulte este artigo da Base de Dados de Conhecimento.