Habilitar associação de registros do Dynamics 365 a canais do Microsoft Teams
Por padrão, a vinculação de registros Dynamics 365 a canais do Teams é desabilitada para aplicativos do Customer Engagement no Dynamics 365:
- Dynamics 365 Sales
- Dynamics 365 Customer Service
- Dynamics 365 Field Service
- Dynamics 365 Marketing
- Dynamics 365 Project Service Automation
Nota
- Quando o recurso for habilitado, o recurso de colaboração só será habilitado para um conjunto selecionado de entidades do sistema. Se quiser habilitar a integração do Microsoft Teams para entidades adicionais ou entidades personalizadas, você só poderá fazer isso programaticamente usando a ação da API Web msdyn_SetTeamsDocumentStatus. Mais informações: Habilitar ou desabilitar a Integração do Microsoft Teams usando código.
- Se você se deparar com quaisquer problemas durante a configuração, consulte Solucionar problemas de configuração com integração do Teams.
Requisitos de licença e função
| Tipo de requisito | Você deve ter |
|---|---|
| Licença |
Mais Informações: |
| Direitos de acesso | Administrador do Sistema Mais informações: Direitos de acesso predefinidos para o Sales |
Pré-requisitos
A integração do Microsoft Teams usa a integração do SharePoint no backend. Certifique-se de que os pré-requisitos a seguir sejam atendidos:
Se a integração do SharePoint não estiver configurada, a integração do OneDrive deve ser desabilitada também. Se esse requisito não for atendido, você receberá o código de erro 800503ca ao tentar habilitar a integração do Teams com aplicativos de engajamento do cliente no Dynamics 365.
Se a integração do SharePoint não estiver configurada, não deverá haver nenhum site do SharePoint ativo em sua organização. (Os sites do SharePoint desativados não devem causar um problema.) Se este requisito não for atendido, você receberá o código de erro 800503ca quanto tentar ativar a integração do Teams com aplicativos de engajamento do cliente no Dynamics 365.
Se integração do SharePoint não estiver configurada, não deverá haver nenhum local de documento do SharePoint criado com uma URL absoluta em sua organização. Certifique-se de excluir os locais com uma URL absoluta. Se isso não for atendido, você receberá o código de erro 800503ca ao tentar habilitar a integração do Teams com aplicativos de engajamento do cliente no Dynamics 365.
Se você estiver atualmente configurado para usar o SharePoint local para gerenciamento de documentos, você precisa configurar o gerenciamento de documentos para um aplicativo de engajamento do cliente usar o SharePoint Online. Para obter mais informações, consulte Configurar aplicativos no Dynamics 365 para usar o SharePoint Online.
Se o administrador do SharePoint Online tiver habilitado o acesso de controle usando dispositivos não gerenciados (política de acesso condicional) para permitir/bloquear sites do SharePoint de dispositivos não gerenciados, as mesmas restrições serão aplicadas à integração do Microsoft Teams porque o Microsoft Teams usa sites do SharePoint para gerenciamento de documentos. Essas restrições podem bloquear usuários quando eles tentarem acessar uma biblioteca de arquivos de canal da equipe conectada em uma página de aplicativo de interação com os clientes. Para obter mais informações, consulte Controlar o acesso em dispositivos não gerenciados.
Habilitar gerenciamento do documento do SharePoint para as entidades do Dynamics 365 que você deseja fixar no Teams. Para obter mais informações, consulte Habilitar o gerenciamento de documentos do SharePoint para entidades específicas.
Se você receber um erro ao configurar a integração do Microsoft Teams a partir do Dynamics 365, a causa poderá ser o não atendimento de um ou mais dos pré-requisitos acima. Para obter mais informações, consulte Solucionar problemas de integração do Microsoft Teams.
Habilitar a vinculação de registros no Hub de Vendas
No aplicativo Hub de Vendas, no canto inferior esquerdo, selecione Alterar área>Configurações do Aplicativo.
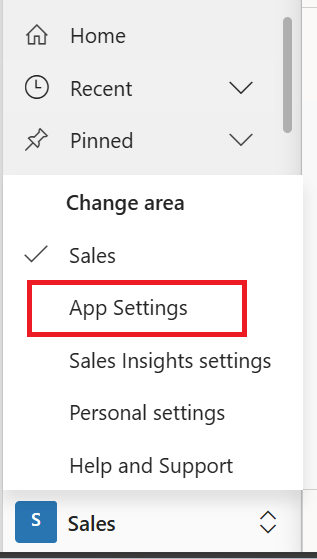
Em Configurações Gerais, selecione Chat e colaboração.
A página Colaboração e chat do Microsoft Teams abre.
Para habilitar Experiência de Colaboração Básica, selecione Habilitar a vinculação de registros do Dynamics 365 a canais do Microsoft Teams. Quando a integração Básica do Microsoft Teams estiver ativada, o botão Colaborar aparecerá nos registros do aplicativo de engajamento do cliente, de forma que você possa ver o canal da equipe conectado ou configurar uma nova conexão no Microsoft Teams. Além disso, na aba Documentos na página de registro, a biblioteca de arquivos do canal da equipe conectada aparece.
Para habilitar a Experiência de colaboração aprimorada, selecione Habilitar integração aprimorada do Microsoft Teams. Para ativar essa opção, você precisa das permissões de administrador do locatário do Microsoft 365. Quando a integração aprimorada do Microsoft Teams estiver habilitada, o botão Colaborar aparecerá no registro e na página de exibição nos aplicativos de engajamento do cliente. Você pode configurar uma conexão com qualquer canal de colaboração do Microsoft Teams dentro de um aplicativo.
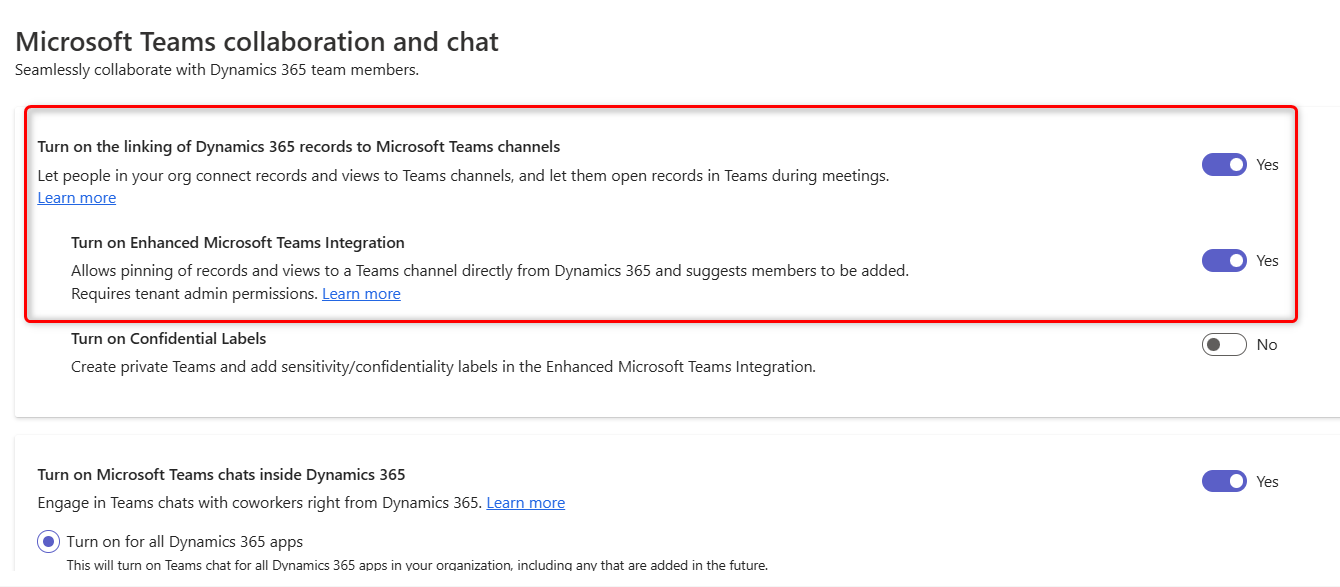
Na caixa de diálogo de consentimento, selecione Aceitar.
Importante
Quando você dá seu consentimento em nome de sua organização, o aplicativo obtém acesso total a todos os grupos do Teams e conteúdo associado aos quais os usuários têm acesso. Embora o aplicativo tenha acesso total, ele não lê ou grava em nenhum desses dados. O aplicativo apenas lê a lista de equipes/canais ou cria equipes/canais para colaborar nos dados do Dynamics 365.
Nota
Se você não selecionar Aceitar, quando outro usuário tentar fixar um registro de entidade ou exibição no Microsoft Teams e compartilhar a guia com outro usuário, ele receberá a seguinte mensagem de erro: "O administrador não aprovou o uso do recurso de sincronização de usuários, então você terá de adicioná-los manualmente." Se você receber essa mensagem de erro, consulte Erro ao fixar um registro ou visualização no canal do Teams.
Salve as alterações.
Agora você verá o botão Colaborar ao abrir um registro.
Habilitar a vinculação de registros em um aplicativo personalizado
Entre no Power Apps.
No painel de navegação esquerdo, Select Ambientes e, em seguida, Select um ambiente no qual você deseja habilitar o bate-papo do Teams.
Na página Ambientes, selecione Configurações.
Na página Configurações, expanda Integração e depois Select Configurações de integração do Teams.
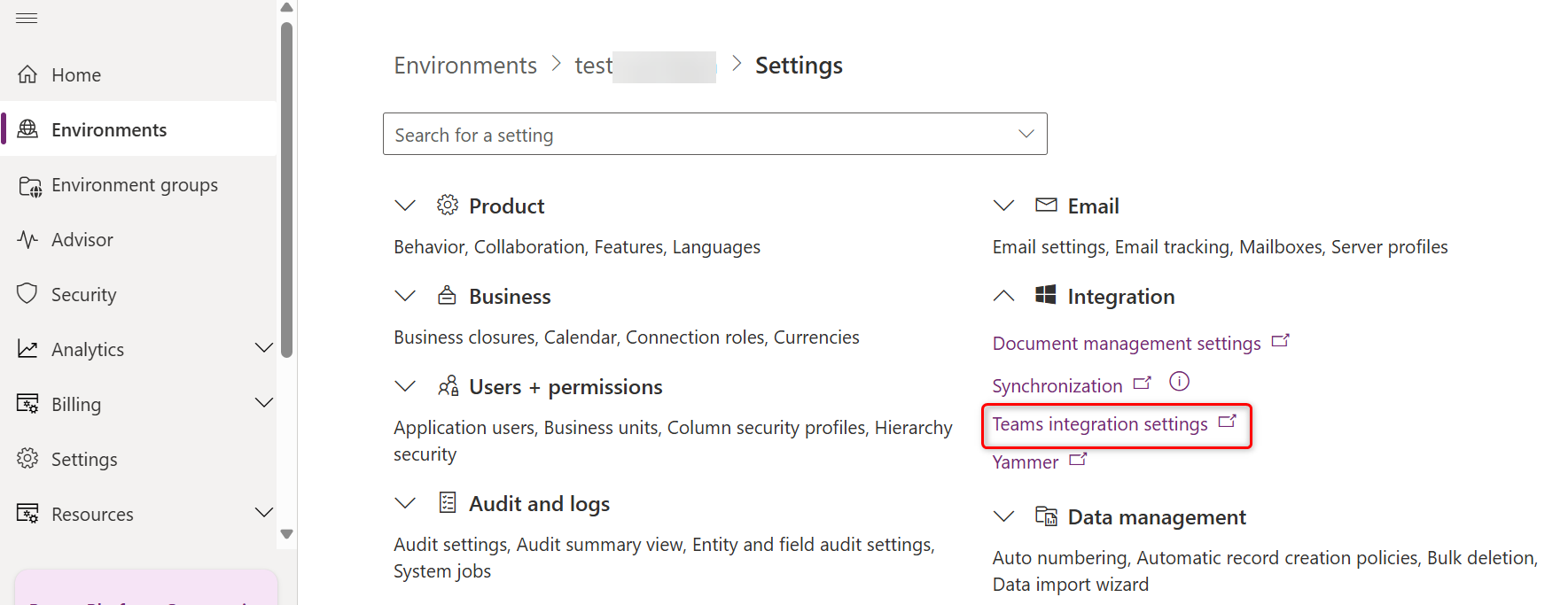
A página Colaboração e chat do Microsoft Teams abre.
Para habilitar Experiência de Colaboração Básica, selecione Habilitar a vinculação de registros do Dynamics 365 a canais do Microsoft Teams. Quando a integração Básica do Microsoft Teams estiver ativada, o botão Colaborar aparecerá nos registros do aplicativo de engajamento do cliente, de forma que você possa ver o canal da equipe conectado ou configurar uma nova conexão no Microsoft Teams. Além disso, na aba Documentos na página de registro, a biblioteca de arquivos do canal da equipe conectada aparece.
Para habilitar a Experiência de colaboração aprimorada, selecione Habilitar integração aprimorada do Microsoft Teams. Para ativar essa opção, você precisa das permissões de administrador do locatário do Microsoft 365. Quando a integração aprimorada do Microsoft Teams estiver habilitada, o botão Colaborar aparecerá no registro e na página de exibição nos aplicativos de engajamento do cliente. Você pode configurar uma conexão com qualquer canal de colaboração do Microsoft Teams dentro de um aplicativo.
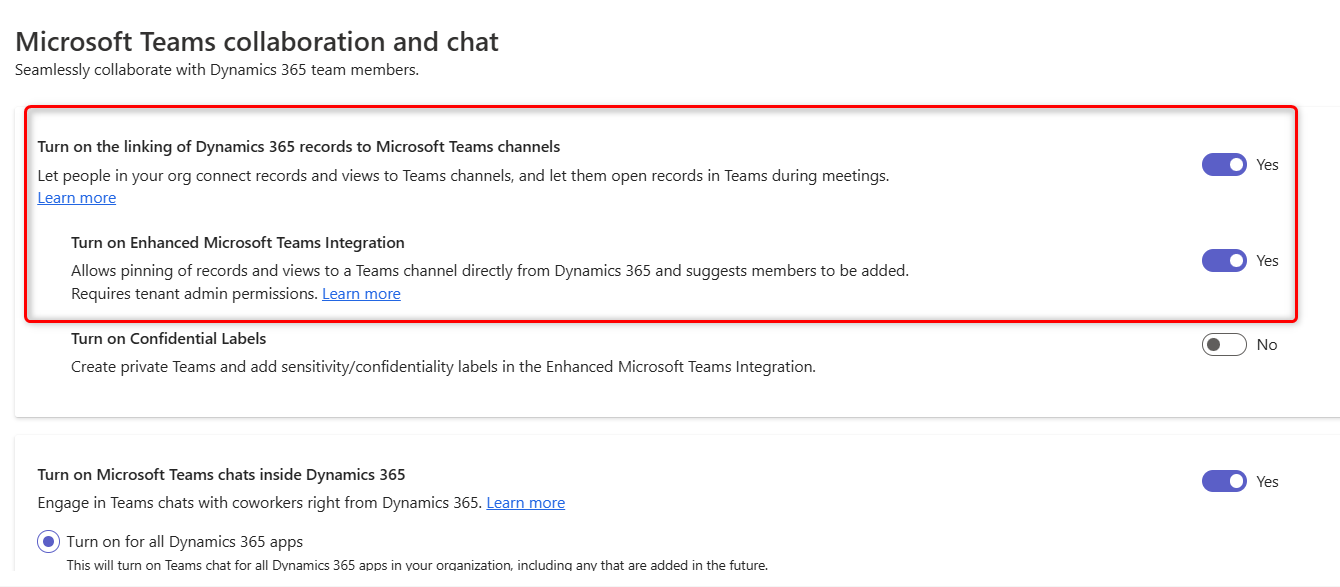
Na caixa de diálogo de consentimento, selecione Aceitar.
Importante
Quando você dá seu consentimento em nome de sua organização, o aplicativo obtém acesso total a todos os grupos do Teams e conteúdo associado aos quais os usuários têm acesso. Embora o aplicativo tenha acesso total, ele não lê ou grava em nenhum desses dados. O aplicativo apenas lê a lista de equipes/canais ou cria equipes/canais para colaborar nos dados do Dynamics 365.
Nota
Se você não selecionar Aceitar, quando outro usuário tentar fixar um registro de entidade ou exibição no Microsoft Teams e compartilhar a guia com outro usuário, ele receberá a seguinte mensagem de erro: "O administrador não aprovou o uso do recurso de sincronização de usuários, então você terá de adicioná-los manualmente." Se você receber essa mensagem de erro, consulte Erro ao fixar um registro ou exibição no canal do Teams.
Salve as alterações.
Agora você verá o botão Colaborar ao abrir um registro.
Informações relacionadas
Diferença entre a Experiência de Colaboração Básica e Aprimorada com o Microsoft Teams
Experiência de Colaboração Básica
Experiência de Colaboração Aprimorada