Gerir o acesso
Para aceder ao Portal da Microsoft eCDN, as seguintes condições têm de ser cumpridas.
- O utilizador pertence a um inquilino com uma Licença microsoft eCDN.
- O utilizador tem uma função suportada.
- Funções internas
- Funções de aplicativo
Funções internas
Segue-se uma lista das funções de utilizador do M365/Teams que concedem acesso à Consola de Administração do Microsoft eCDN e às respetivas permissões.
| Função | Ver Relatórios de & de Análise | Configuração da Conta | Teste Silencioso |
|---|---|---|---|
| Administrador Global | Sim | Modificar | Modificar |
| Administrador do Teams | Sim | Modificar | Modificar |
| Administrador de Comunicações do Teams | Sim | Modificar | Modificar |
| Engenheiro de Suporte de Comunicações de Equipes | Sim | Ler | Ler |
| Especialista em suporte à comunicação de equipes | Sim | Ler | Ler |
| Leitor Global | Sim | Ler | Ler |
| Leitor de Relatórios | Sim | Nenhum | Leitura |
Precisa de atualizar a função de um utilizador? Aceda à página Atribuição de Função na consola de administração do Microsoft 365 e certifique-se de que os utilizadores pretendidos da Microsoft eCDN têm a função adequada atribuída.
Importante
A Microsoft recomenda que você use funções com o menor número de permissões. Isto ajuda a melhorar a segurança da sua organização. O Administrador Global é uma função altamente privilegiada que deve ser limitada a cenários de emergência quando não for possível usar uma função existente.
Para obter mais informações sobre funções e permissões no Microsoft 365 e no Teams, consulte as seguintes ligações:
Sobre as funções de administrador no centro de administração do Microsoft 365
Usar as funções de administrador do Microsoft Teams para gerenciar o Teams
Funções de aplicativo
Uma forma alternativa de conceder acesso à Consola do microsoft eCDN Administração é através das funções da aplicação Microsoft eCDN. Estão disponíveis as seguintes funções.
- Microsoft eCDN Reader – Acesso só de leitura a todas as funcionalidades não administrativas
- Microsoft eCDN Writer – Acesso de escrita a todas as funcionalidades não administrativas
- Microsoft eCDN Administração – Acesso total de administrador a todas as funcionalidades
Observação
Atualmente, as funções Microsoft eCDN Writer e Microsoft eCDN Administração não diferem nos privilégios que concedem.
Atribuir a função de aplicação a um utilizador através de portal do Azure
| Etapa | Descrição | Image |
|---|---|---|
| 1. | Entre no portal do Azure. | |
| 2. | No Microsoft Entra ID, selecione Aplicações empresariais no menu de navegação esquerdo. |
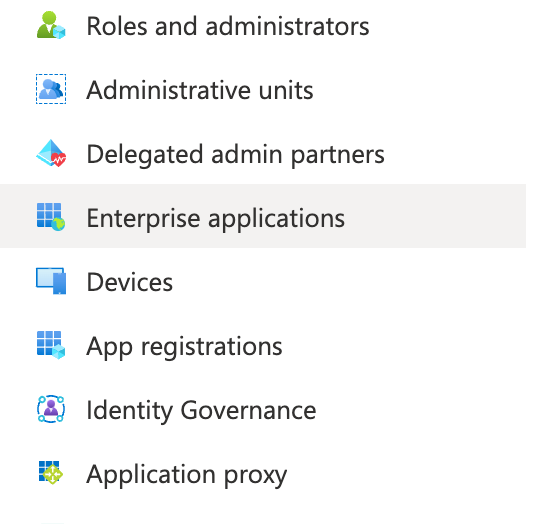
|
| 3. | Selecione Todas as aplicações para ver uma lista de todas as suas aplicações. | |
| 4. | Remova o filtro "Tipo de aplicação == Aplicações Empresariais". |

|
| 5. | Procure e selecione Microsoft eCDN. Se não conseguir encontrar a aplicação, veja Criar Manualmente o Principal de Serviço. |

|
| 6. | Em Gerir, selecione Utilizadores e grupos. |
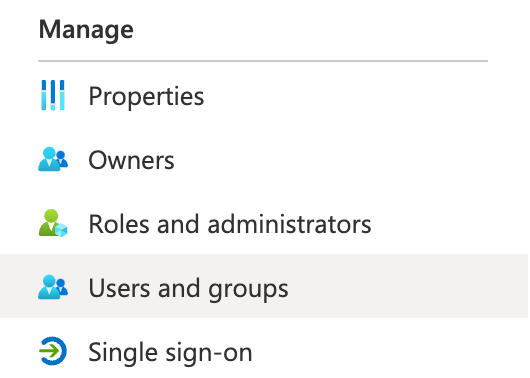
|
| 7. | Selecione Adicionar utilizador para abrir o painel Adicionar Atribuição . | |
| 8. | Selecione o seletor Utilizadores e grupos no painel Adicionar Atribuição . É apresentada uma lista de utilizadores e grupos de segurança. Pode procurar um determinado utilizador ou grupo e selecionar vários utilizadores e grupos que aparecem na lista. | |
| 9. | Depois de selecionar utilizadores e grupos, selecione o botão Selecionar para continuar. | |
| 10. | Continuando no painel Adicionar atribuição , selecione Selecionar uma função. São apresentadas todas as funções definidas para a aplicação. |
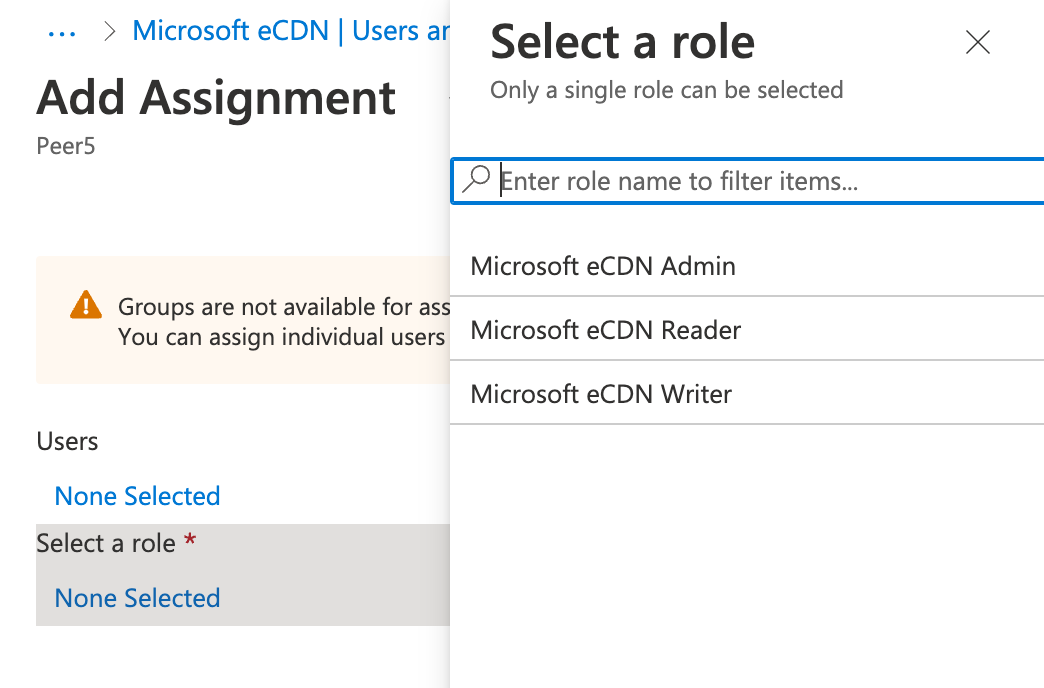
|
| 11. | Escolha uma função e selecione o botão Selecionar. | |
| 12. | Selecione o botão Atribuir para concluir a atribuição de utilizadores e grupos à aplicação. |
Criar manualmente o principal de serviço
Se não vir a aplicação Microsoft eCDN em Aplicação Empresarial, significa que o seu inquilino tem o Principal de Serviço em falta para a aplicação. Um Principal de Serviço pode ser criado ao executar os seguintes comandos do PowerShell como administrador de inquilinos. Depois de criar o Principal de Serviço, volte a portal do Azure e procure novamente a aplicação microsoft eCDN.
# Install Microsoft Graph Powershell module
Install-Module Microsoft.Graph -Scope CurrentUser
# Login as a Microsoft Entra user -- the user needs to have permission to create Service Principal
Connect-MgGraph -Scopes "Directory.ReadWrite.All"
# Create Service Principal for Microsoft eCDN app id
New-MgServicePrincipal -AppId 4b84634b-ff80-426f-bdc2-4299b1584916