Análise
A Microsoft eCDN fornece análises granulares que permitem aos administradores realizar a análise de desempenho e a resolução de problemas de rede de eventos em direto. As ferramentas de análise consistem em dois dashboards, um que fornece uma descrição geral de alto nível da operação de serviço e outro para uma desagregação detalhada dos dados.
Para obter a documentação de Desagregações dashboard clique aqui.
Dashboard de Descrição Geral
A descrição geral dashboard foi concebida para proporcionar uma vista rápida do desempenho da eCDN e da experiência geral do utilizador.
A coluna esquerda mostra as métricas principais a controlar:
Visualizadores Exclusivos - Dispositivos ligados simultaneamente ao longo do tempo
Débito de Rede – largura de banda total utilizada pela transmissão em fluxo de vídeo em direto, apresentada como a soma da largura de banda HTTP e P2P. Este gráfico inclui a % P2P a verde, calculada como Largura de Banda P2P/Largura de Banda Total.
Tempo de Reprodução e Rejeição - Tempo total em que o vídeo foi reproduzido corretamente (verde) e o vídeo de tempo total rejeitado (vermelho). A rejeição é qualquer altura em que o vídeo deve estar a ser reproduzido, mas não está, como quando há fome na memória intermédia (abrandamento da rede) e o vídeo congela. Geralmente, uma taxa de rejeição inferior a 1% é considerada boa, entre 1 - 3% é aceitável, e acima de 3% é preocupante e vale a pena explorar mais utilizando as Desagregações dashboard. A proporção de rejeição (azul) é calculada como a percentagem de tempo que os utilizadores finais passaram a rejeitar um vídeo do tempo total que passaram a vê-lo: total-time-rejeiered/(total-time-rejeiered + total-time-played).
A coluna do meio mostra as métricas de eventos e grupos:
Eventos Recentes – uma lista dos fluxos de vídeo mais recentes
Grupos - Número total de visualizadores e rácio de rejeição para os 100 maiores grupos
A coluna da direita mostra estatísticas gerais:
P2P Geral – a eficiência P2P é calculada ao dividir o número de bytes transferidos através de P2P pelo total de bytes transferidos. Quanto maior for a percentagem, melhor será o desempenho da eCDN.
Rejeição - % de rejeição global para o intervalo de tempo selecionado, calculado como total-rejeiered/(total-time-rejeiered + total-time-played). Quanto mais baixa, melhor.
Duração da Sessão – a quantidade média de tempo que um utilizador final passou a ver um vídeo. Cálculo: (total-time-played + total-time-rejeiered)/total-playback-sessions. É possível que o intervalo de tempo selecionado perca algumas sessões de reprodução, o que faz com que esta métrica seja enganosa nesse intervalo de tempo.
Total de Visualizadores - Número total de dispositivos exclusivos ligados para o intervalo de tempo selecionado
Velocidade de Transmissão Média – o número médio de bits por segundo de vídeo carregado pelo leitor em todos os utilizadores finais. Cálculo: total-size-loaded-by-the-player/total-duration-loaded-by-the-player.
Aplicação de utilizador final – as seis principais aplicações com a maioria dos utilizadores finais ligados, por exemplo, Ambiente de Trabalho do Teams, Edge, Chrome, etc.
Localização Geográfica dos 10 000 principais utilizadores, conforme apresentado num mapa do mundo. As localizações são estimadas com base no IP público do utilizador. Este método é impreciso quando os utilizadores se ligam através de VPNs, datacenters ou qualquer túnel que obstine o IP do utilizador final.
Seleção do intervalo de tempo
O seletor de tempo no canto superior direito pode ser utilizado para se concentrar em janelas de tempo específicas ou para mudar para um modo "em tempo real" em que o dashboard é atualizado. Isto é útil durante a monitorização de eventos em direto.
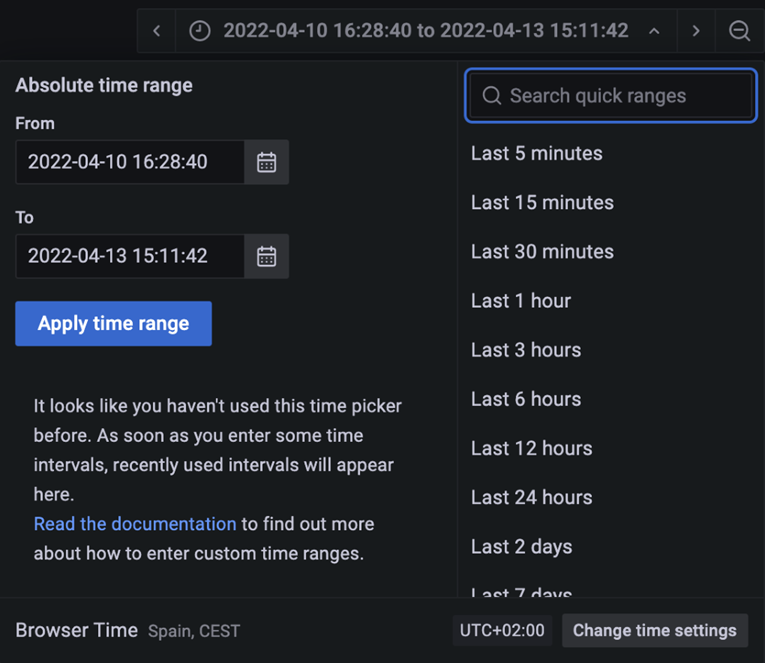
Também pode selecionar um intervalo de tempo ao utilizar o rato para clicar e arrastar dentro de qualquer um dos gráficos, o que irá atualizar todos os gráficos para refletir o período de tempo selecionado. Voltar no browser para anular a seleção.
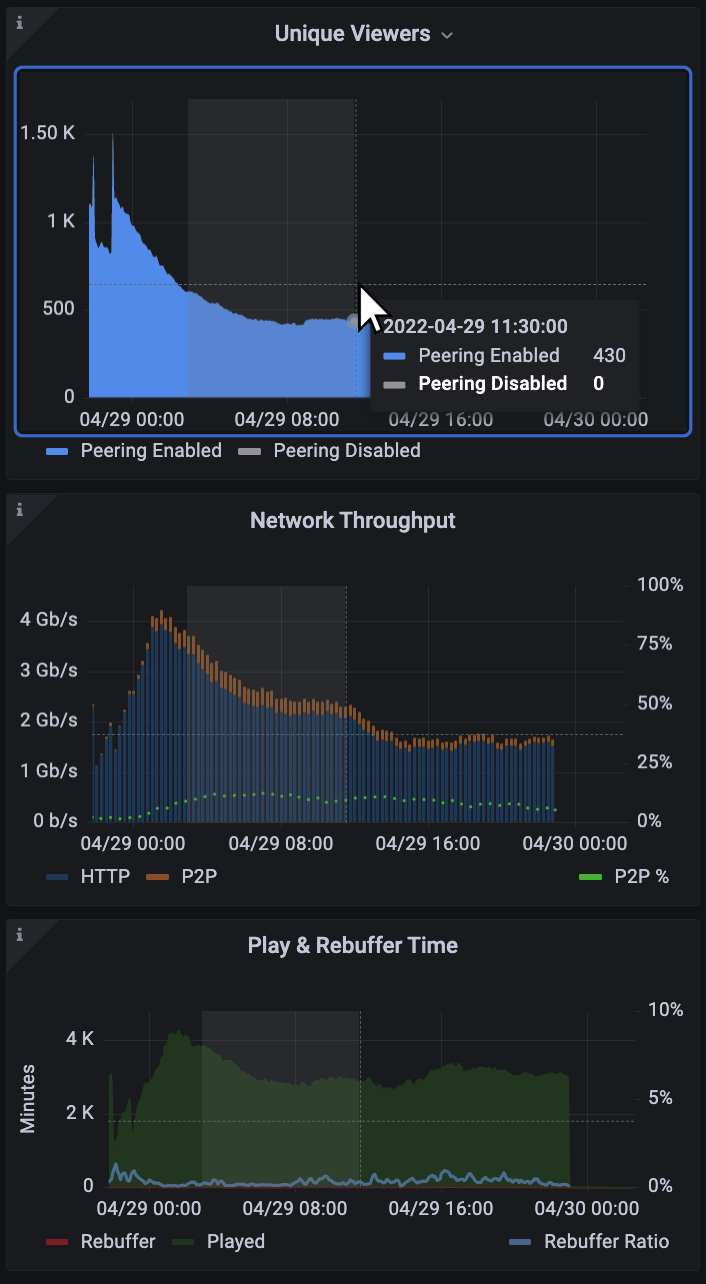
Exportar dados
Os dados utilizados em qualquer visualização podem ser exportados como CSV. Na página Análise, clique no botão de menu de três pontos localizado no canto superior direito da visualização e, em seguida, clique em Inspecionar > Dados para revelar as opções de exportação.
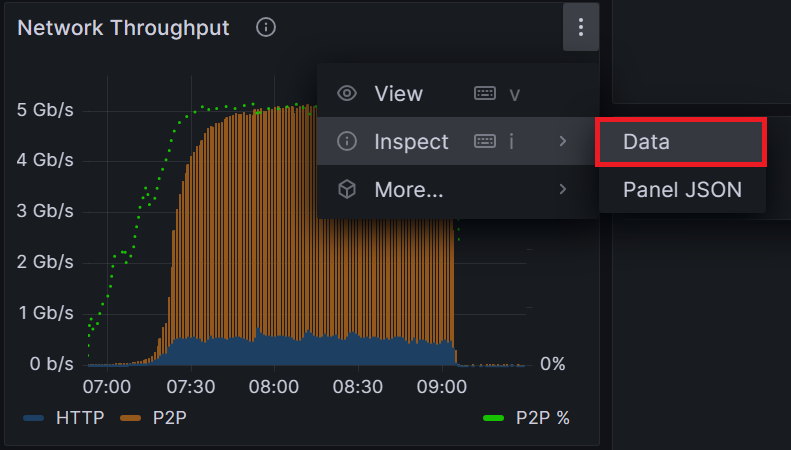
Opcionalmente, pode clicar em Opções de dados para revelar opções de formatação antes de clicar em Transferir CSV.
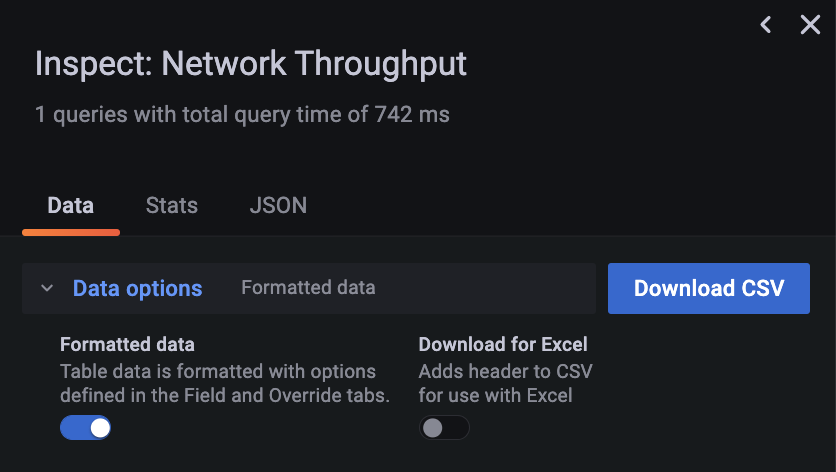
Desagregações dashboard
Aprofunde os seus dados de análise com a dashboard Desagregar, agora disponível! Saiba mais aqui.

