Como usuários na organização podem convidar usuários convidados para um aplicativo
Aplica-se a:  Locatários de força de trabalho
Locatários de força de trabalho  Locatários externos (saiba mais)
Locatários externos (saiba mais)
Depois que um usuário convidado tiver sido adicionado ao diretório no Microsoft Entra ID, o proprietário do aplicativo poderá enviar ao usuário convidado um link direto para o aplicativo que deseja compartilhar. Os administradores do Microsoft Entra também podem configurar o gerenciamento de autoatendimento para galeria ou aplicativos baseados em SAML em seu locatário do Microsoft Entra. Dessa forma, os proprietários de aplicativos podem gerenciar seus próprios usuários convidados, mesmo que os usuários convidados ainda não tenham sido adicionados ao diretório. Quando um aplicativo é configurado para autoatendimento, o proprietário do aplicativo usa o Painel de Acesso para convidar um usuário convidado para um aplicativo ou adicionar um usuário convidado a um grupo que tenha acesso ao aplicativo.
O gerenciamento de aplicativos de autoatendimento para aplicativos da galeria e baseados em SAML requer que uma configuração inicial seja feita por um administrador. Veja a seguir um resumo das etapas de configuração (para obter instruções mais detalhadas, confira Pré-requisitos mais adiante nesta página):
- Habilitar gerenciamento de grupos de autoatendimento para o locatário
- Criar um grupo para atribuir ao aplicativo e tornar o usuário um proprietário
- Configurar o aplicativo para autoatendimento e atribuir o grupo ao aplicativo
Observação
- Esse artigo descreve como configurar o gerenciamento de autoatendimento para aplicativos baseados em SAML e galeria que você adicionou ao locatário do Microsoft Entra. Você também pode configurar grupos de autoatendimento Microsoft 365 para que os usuários possam gerenciar o acesso a seus próprios grupos do Microsoft 365. Para descobrir outras maneiras de como os usuários podem compartilhar arquivos e aplicativos do Office com os usuários convidados, confira Acesso de convidado em grupos do Microsoft 365 e Compartilhar arquivos ou pastas do SharePoint.
- Os usuários só poderão convidar convidados se tiverem a função de Emissor de convites independente.
Convidar alguém para ingressar em um grupo que tenha acesso ao aplicativo
Depois que um aplicativo é configurado para autoatendimento, os proprietários de aplicativos podem convidar usuários convidados para os grupos que gerenciam e que tenham acesso aos aplicativos que desejam compartilhar. Os usuários convidados não precisam existir no diretório. O proprietário do aplicativo segue essas etapas para convidar um usuário convidado para o grupo, de modo que ele possa acessar o aplicativo.
- Certifique-se de que você é um proprietário do grupo de autoatendimento com acesso ao aplicativo que deseja compartilhar.
- Abra o Painel de Acesso, indo para
https://myapps.microsoft.com. - Selecione o aplicativo de Grupos.
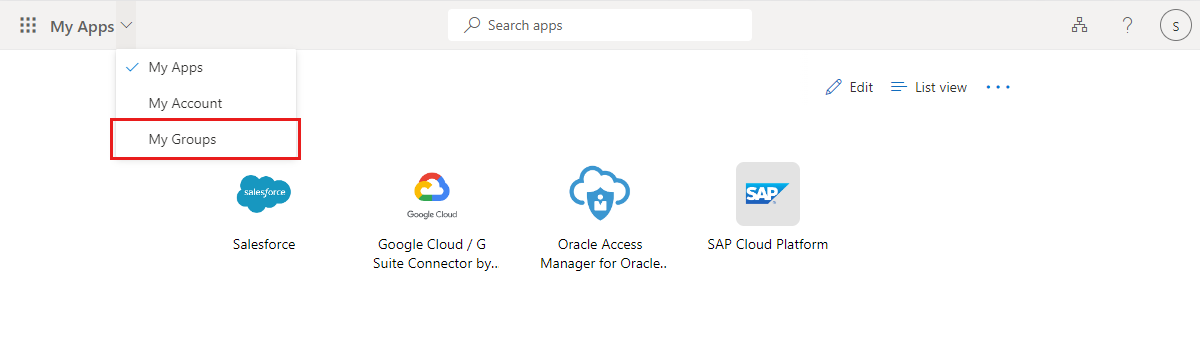
- Em Grupos que possuo, selecione o grupo que tem acesso ao aplicativo que você deseja compartilhar.
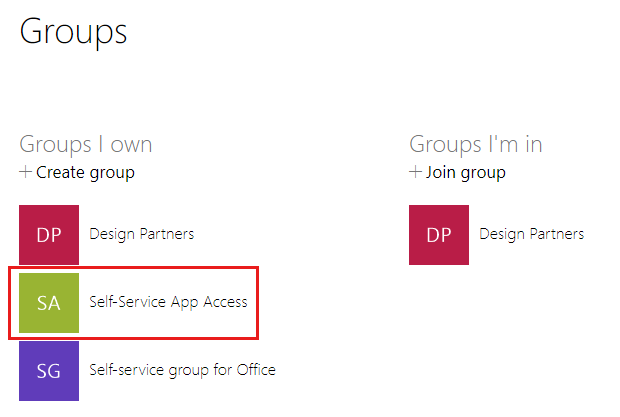
- Na parte superior da lista de membros do grupo, selecione + .
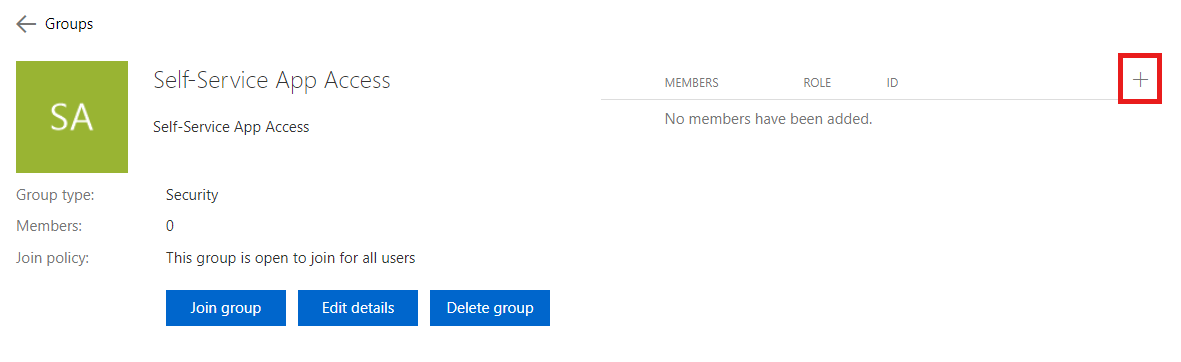
- Na caixa de pesquisa Adicionar membros, insira o endereço de email do usuário convidado. Opcionalmente, inclua uma mensagem de boas-vindas.

- Selecione Adicionar para enviar automaticamente o convite ao usuário convidado. Depois de enviar o convite, a conta de usuário é automaticamente adicionada ao diretório como convidado.
Pré-requisitos
O gerenciamento de aplicativos de autoatendimento exige uma configuração inicial por um administrador do Microsoft Entra. Como parte dessa configuração, você configurará o aplicativo para autoatendimento e atribuirá um grupo ao aplicativo que o proprietário do aplicativo poderá gerenciar. Também é possível configurar o grupo para permitir que alguém solicite a associação, mas isso exige a aprovação de um proprietário do grupo. (Saiba mais sobre gerenciamento de grupos de autoatendimento.)
Observação
Não é possível adicionar usuários convidados a um grupo dinâmico ou a um grupo que esteja sincronizado com o Active Directory local.
Habilitar gerenciamento de grupos de autoatendimento para o locatário
- Entre no centro de administração do Microsoft Entra como, no mínimo, Administrador de Usuários.
- Navegue atéIdentidade>Grupos>Todos os grupos.
- Em Configurações, selecione Geral.
- Em Gerenciamento de Grupos de Autoatendimento, próximo a Proprietários podem gerenciar solicitações de associação ao grupo no Painel de Acesso, selecione Sim.
- Selecione Salvar.
Criar um grupo para atribuir ao aplicativo e tornar o usuário um proprietário
- Entre no centro de administração do Microsoft Entra como, no mínimo, Administrador de Usuários.
- Navegue atéIdentidade>Grupos>Todos os grupos.
- Selecione Novo grupo.
- Em Tipo de grupo, selecione Segurança.
- Digite o Nome do grupo e a Descrição do grupo.
- Em Tipo de associação, selecione Atribuído.
- Selecione Criar e feche a página Grupo.
- Na página Grupos - Todos os grupos, abra o grupo.
- Em Gerenciar, selecione Proprietários>Adicionar proprietários. Pesquise o usuário que deve gerenciar o acesso ao aplicativo. Selecione o usuário e escolha Salvar.
Configurar o aplicativo para autoatendimento e atribuir o grupo ao aplicativo
Entre no centro de administração do Microsoft Entra como, no mínimo, Administrador de Usuários.
Navegue até Identidade>Aplicativos>Aplicativos empresariais.
Selecione Todos os aplicativos, na lista de aplicativos, localize e abra o aplicativo.
Em Gerenciar, selecione Logon único, e configure o aplicativo para logon único. (Para detalhes, consulte como gerenciar logon único para aplicativos empresariais.)
Em Gerenciar, selecione Autoatendimento e configure o acesso ao aplicativo de autoatendimento. (Para detalhes, consulte como usar o acesso ao aplicativo de autoatendimento.)
Observação
Para a configuração Para qual grupo os usuários atribuídos devem ser adicionados?, selecione o grupo criado na seção anterior.
Em Gerenciar, selecione Usuários e Grupos e verifique se o grupo de autoatendimento que você criou aparece na lista.
Para adicionar o aplicativo ao Painel de Acesso do proprietário do grupo, selecione Adicionar usuário>Usuários e Grupos. Procure o proprietário do grupo e selecione o usuário e escolha Selecionar. Em seguida, selecione Atribuir para adicionar o usuário ao aplicativo.
Próximas etapas
Consulte os seguintes artigos na colaboração do Microsoft Entra B2B: