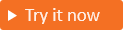Adicionar o Google como um provedor de identidade (versão prévia)
Aplica-se a:  Locatários da força de trabalho
Locatários da força de trabalho  Locatários externos (saiba mais)
Locatários externos (saiba mais)
Ao configurar a federação com o Google, você permite que os clientes entrem em seus aplicativos com suas próprias contas do Google. Após adicionar o Google como uma das opções de entrada do seu fluxo de usuários, os clientes podem inscrever-se e entrar no seu aplicativo com uma conta do Google. (Saiba mais sobre métodos de autenticação e provedores de identidade para clientes.)
Dica
Para experimentar esse recurso, acesse a demonstração do Woodgrove Groceries e inicie o caso de uso “Entrar com uma conta de rede social”.
Pré-requisitos
Criar um aplicativo do Google
Para habilitar a entrada de clientes com uma conta do Google, você precisa criar um aplicativo no Console de Desenvolvedores do Google. Para obter mais informações, confira Configurando o OAuth 2.0. Se ainda não tiver uma conta do Google, inscreva-se em https://accounts.google.com/signup.
Entre no Console de Desenvolvedores do Google com suas credenciais de conta do Google.
Aceite os termos de serviço se você for solicitado a fazê-lo.
No canto superior esquerdo da página, selecione a lista de projetos e selecione Novo Projeto.
Insira um Nome do Projeto e selecione Criar.
Verifique se você está usando o novo projeto selecionando a lista suspensa projeto no canto superior esquerdo da tela. Selecione o projeto pelo nome e selecione Abrir.
No Acesso rápido ou no menu à esquerda, selecione APIs e serviços e, em seguida, Tela de consentimento OAuth.
Para Tipo de usuário, selecione Externo e, em seguida, selecione Criar.
Na tela de consentimento do OAuth, em Informações do aplicativo
- Insira um Nome para seu aplicativo.
- Selecione um endereço de email de suporte do usuário.
Na seção Domínios autorizados , selecione Adicionar domínio e adicione
ciamlogin.comemicrosoftonline.com.Na seção Informações de contato do desenvolvedor, insira emails separados por vírgula para o Google para notificá-lo sobre quaisquer alterações em seu projeto.
Selecione Salvar e Continuar.
No menu esquerdo, selecione Credenciais
Selecione Criar credenciais e, em seguida, ID do cliente OAuth.
Em Tipo de aplicativo, selecione Aplicativo Web.
- Insira um Nome adequado para seu aplicativo, como “ID externa do Microsoft Entra”.
- Em Valid OAuth redirect URIs, insira os seguintes URIs. Substitua
<tenant-ID>pela ID do seu diretório de clientes (locatário) e<tenant-subdomain>pelo subdomínio do seu diretório de clientes (locatário). Se você não tiver o nome do locatário, saiba como ler os detalhes do locatário.
https://login.microsoftonline.comhttps://login.microsoftonline.com/te/<tenant-ID>/oauth2/authresphttps://login.microsoftonline.com/te/<tenant-subdomain>.onmicrosoft.com/oauth2/authresphttps://<tenant-ID>.ciamlogin.com/<tenant-ID>/federation/oidc/accounts.google.comhttps://<tenant-ID>.ciamlogin.com/<tenant-subdomain>.onmicrosoft.com/federation/oidc/accounts.google.comhttps://<tenant-subdomain>.ciamlogin.com/<tenant-ID>/federation/oauth2https://<tenant-subdomain>.ciamlogin.com/<tenant-subdomain>.onmicrosoft.com/federation/oauth2
Selecione Criar.
Registre os valores de ID do cliente e Segredo do cliente. Você precisa de ambos os valores para configurar o Google como um provedor de identidade no seu locatário.
Observação
Em alguns casos, seu aplicativo pode exigir a verificação pelo Google (por exemplo, se você atualizar o logotipo do aplicativo). Para obter mais informações, confira o guid de status de verificação do Google.
Configurar a federação do Google no Microsoft Entra External ID
Depois de criar o aplicativo do Google, nesta etapa, você definirá a ID do cliente e o segredo do cliente do Google na ID do Microsoft Entra. Você pode usar o centro de administração do Microsoft Entra ou o PowerShell para fazer isso. Para configurar a federação do Google no centro de administração do Microsoft Entra, siga estas etapas:
Navegue até Identidade>Identidades Externas>Todos os provedores de identidade.
Na guia Interno, ao lado de Google, selecione Configurar.
Insira um Nome. Por exemplo, Google.
Para ID do Cliente, insira a ID do Cliente do aplicativo Google criado anteriormente.
Para o Segredo do cliente, insira o Segredo do Cliente que você registrou.
Selecione Salvar.
Para configurar a federação do Google usando o PowerShell, siga estas etapas:
Instale a versão mais recente do módulo do Microsoft Graph PowerShell para Graph.
Execute o seguinte comando:
Connect-MgGraphNo prompt de login, entre como pelo menos um Administrador de Provedor de Identidade Externa.
Execute o comando a seguir:
Import-Module Microsoft.Graph.Identity.SignIns $params = @{ "@odata.type" = "microsoft.graph.socialIdentityProvider" displayName = "Login with Google" identityProviderType = "Google" clientId = "00001111-aaaa-2222-bbbb-3333cccc4444" clientSecret = "000000000000" } New-MgIdentityProvider -BodyParameter $params
Use a ID do cliente e o segredo do cliente do aplicativo criado na etapa Criar um aplicativo do Google.
Adicionar o provedor de identidade do Google a um fluxo de usuário
Neste ponto, o provedor de identidade do Google foi configurado na ID do Microsoft Entra, mas ainda não está disponível em nenhuma das páginas de entrada. Para adicionar o provedor de identidade do Google a um fluxo de usuário:
Em seu locatário externo, navegue até Identidade>Identidades Externas>Fluxos de usuário.
Selecione o fluxo de usuário ao qual você deseja adicionar o provedor de identidade do Google.
Em Configurações, selecione Provedores de identidade.
Em Outros Provedores de Identidade, selecione Google.
Selecione Salvar.