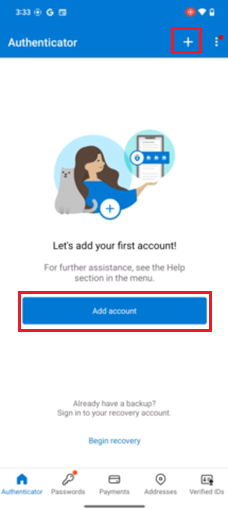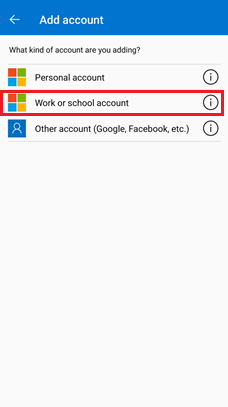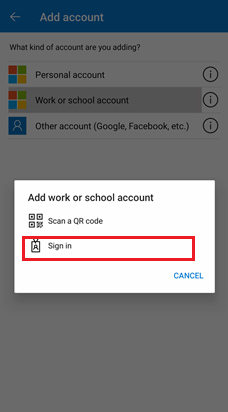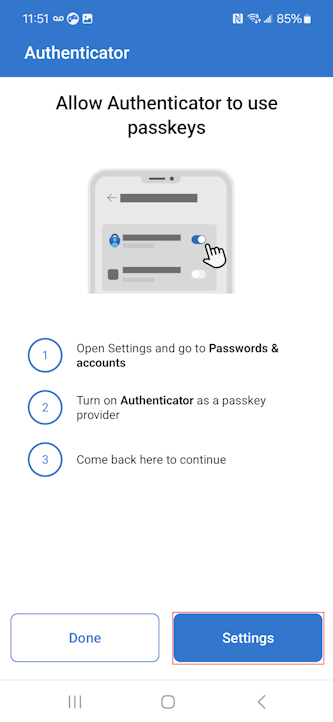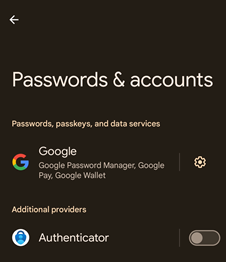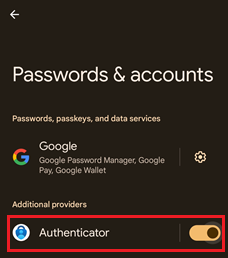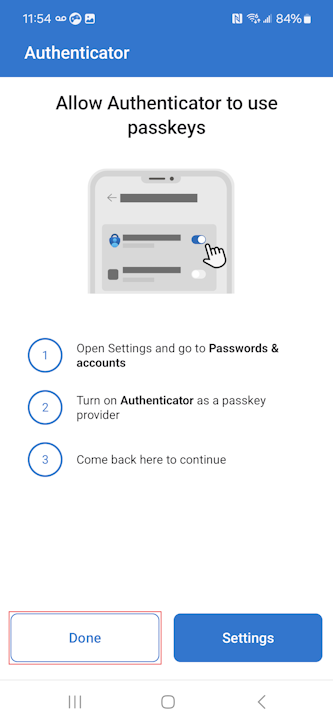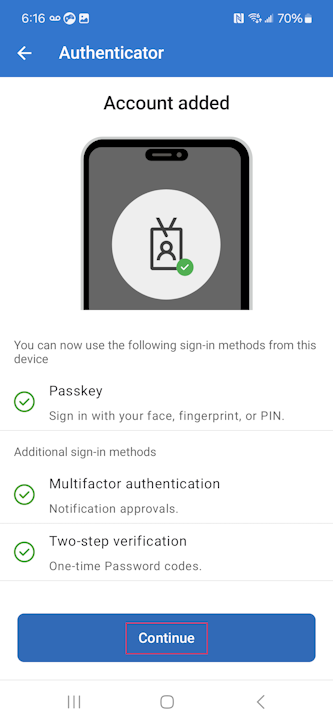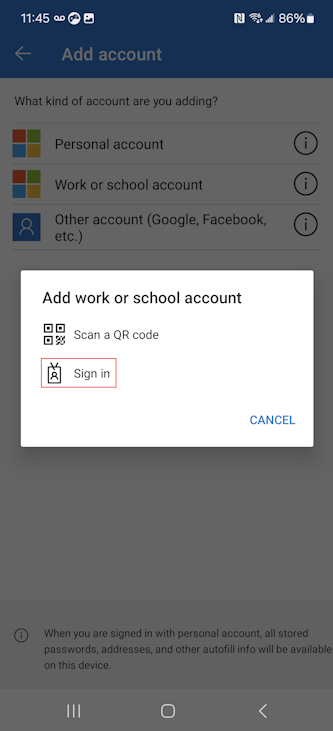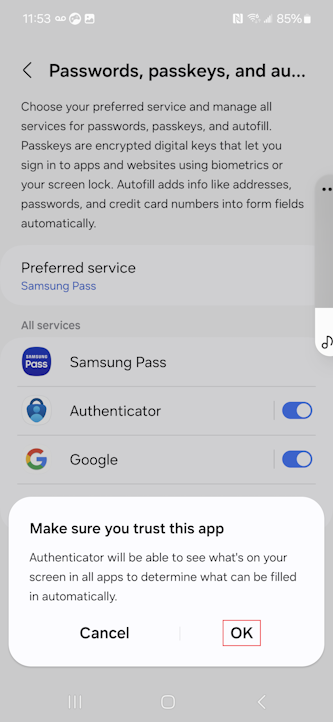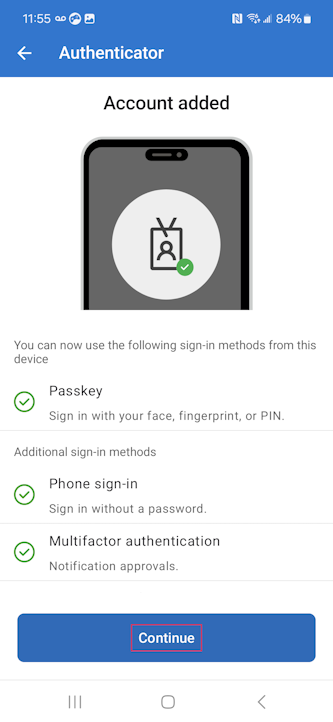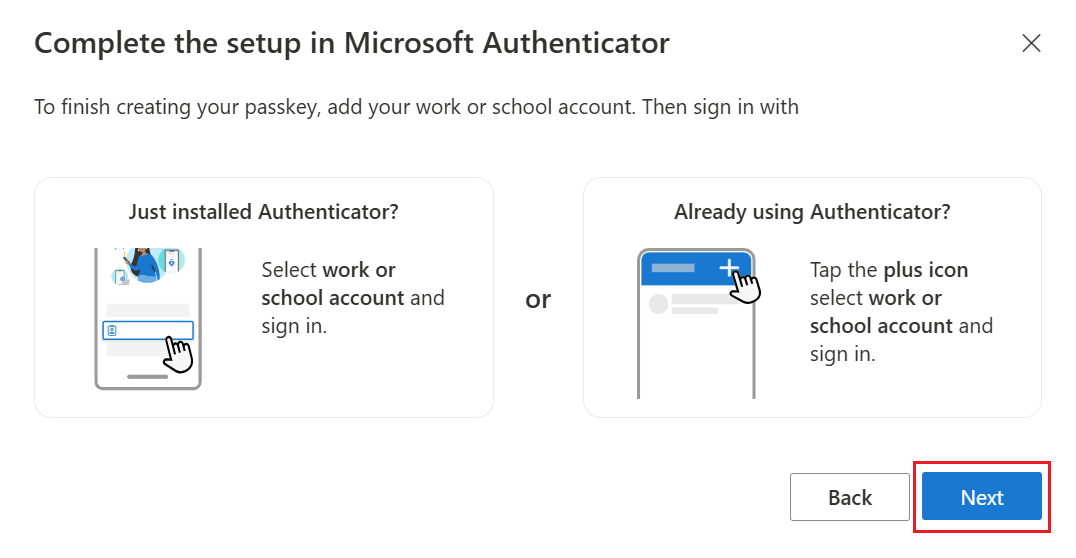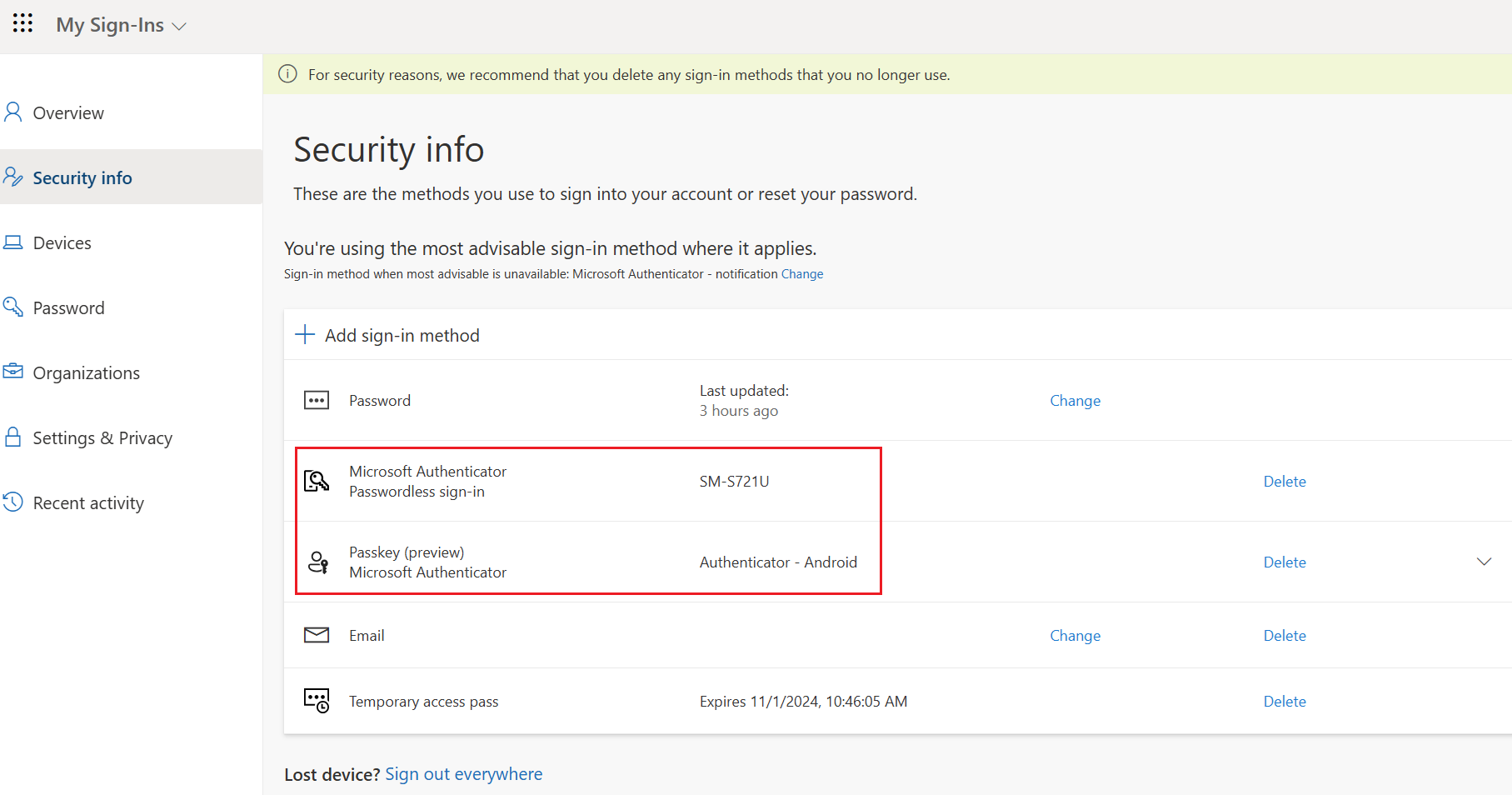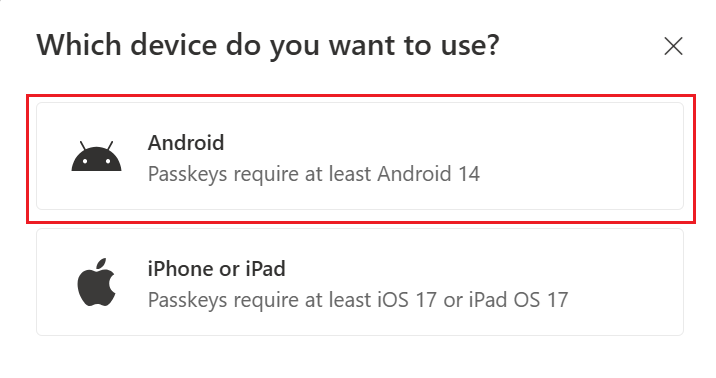Registre senhas no Authenticator em dispositivos Android ou iOS (versão prévia)
Este artigo mostra como registrar uma chave de acesso usando o Microsoft Authenticator em seu dispositivo iOS ou Android entrando diretamente no aplicativo Authenticator ou usando Informações de segurança. Para obter mais informações sobre a disponibilidade da autenticação com chave de acesso (FIDO2) do Microsoft Entra ID em aplicativos nativos, navegadores da Web e sistemas operacionais, confira Suporte para autenticação FIDO2 com o Microsoft Entra ID.
A maneira mais fácil e rápida de adicionar uma chave de acesso é adicioná-la diretamente no aplicativo Authenticator.
Como alternativa, você pode adicionar uma chave de acesso no navegador do dispositivo móvel ou por meio do registro entre dispositivos usando outro dispositivo, como um laptop. Seu dispositivo móvel precisa executar o iOS versão 17 ou Android versão 14 ou posterior.
Observação
O suporte para registrar senhas no Authenticator quando o atestado é imposto está sendo implementado para usuários do aplicativo iOS Authenticator. O suporte para registrar senhas atestadas no Authenticator em dispositivos Android está disponível para todos os usuários na versão mais recente do aplicativo.
| Cenário | iOS | Android |
|---|---|---|
| Registro no mesmo dispositivo fazendo login no Authenticator | ✅ | ✅ |
| Registro do mesmo dispositivo em um navegador | ✅ | ✅1 |
| Registro entre dispositivos | ✅ | ✅ |
1O suporte ao registro do mesmo dispositivo no Edge no Android será disponibilizado em breve.
Registro entrando no Authenticator (iOS) (versão prévia)
Você pode entrar no Authenticator para criar uma chave de acesso no aplicativo e obter um logon único (SSO) contínuo nos aplicativos nativos da Microsoft. Esse é o fluxo recomendado e preferido para configurar uma chave de acesso no Autenticador. Se você estiver conectado ou já tiver uma conta no Authenticator, ainda precisará concluir estas etapas para adicionar uma chave de acesso no Authenticator.
Baixe o Authenticator na App Store, abra-o e percorra as telas de privacidade.
Adicione sua conta no Authenticator em seu dispositivo iOS. Toque em Adicionar conta ou no botão +.
Observação
Se você já tiver uma conta no Autenticador, toque em sua conta no aplicativo e, em seguida, toque na engrenagem de configurações no canto superior direito da página de detalhes da conta. Toque em Criar uma chave de acesso (versão prévia) e pule diretamente para a etapa de entrada do fluxo.
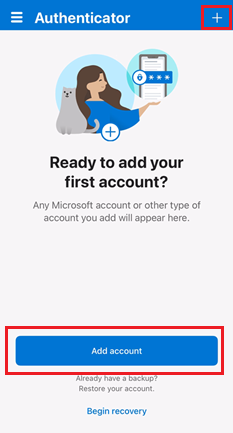
Você precisa concluir a autenticação multifator (MFA).
Selecione Conta corporativa ou de estudante.
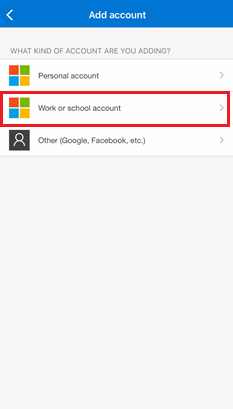
Toque em Entrar.
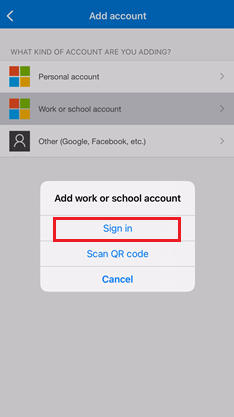
Você precisa concluir a autenticação multifator (MFA).
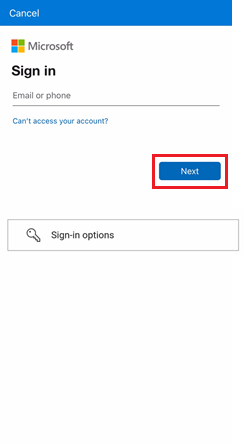
Quando solicitado a permitir que o Authenticator use Touch ID/Face ID, toque em Permitir.
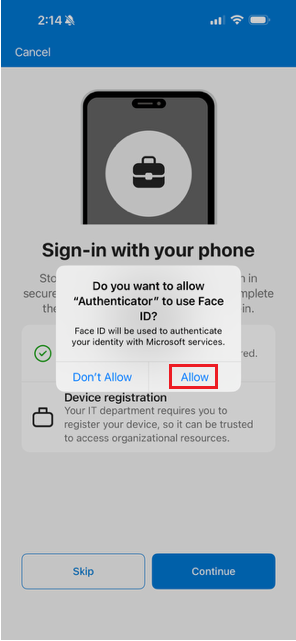
Quando solicitado a permitir que o Authenticator envie notificações para você, toque em Permitir.
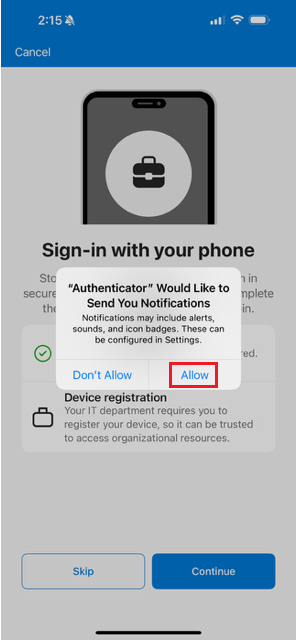
Selecione Abrir configurações para habilitar o Authenticator como um provedor de chave de acesso.
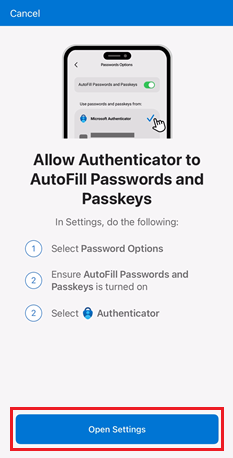
Habilite o Autenticador como um provedor de chave de acesso.
- No iOS 18, navegue até Configurações>Preenchimento automático geral>e senhas.
- No iOS 17, navegue até Configurações>Senhas>Opções de senha.
Em ambos os sistemas operacionais, certifique-se de que o preenchimento automático de senhas e senhas esteja ativado. Em Preenchimento automático de, certifique-se de que a opção Autenticador esteja selecionada.
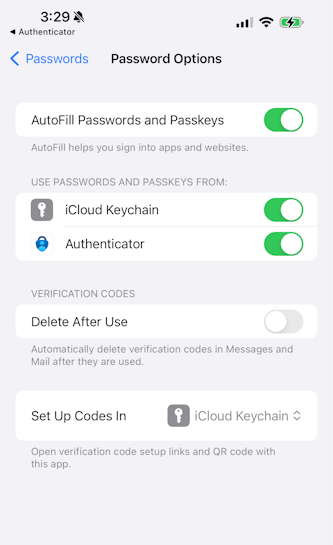
Navegue de volta para o aplicativo Authenticator e continue. O Authenticator configura a chave de acesso, sem senha e MFA para entrada conforme as políticas da conta corporativa ou de estudante.
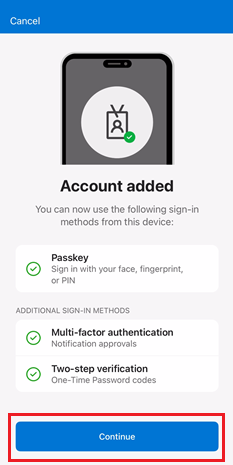
Depois de ver a chave de acesso adicionada como um método de login para sua conta, toque em Continuar e agora você poderá ver a nova conta adicionada.
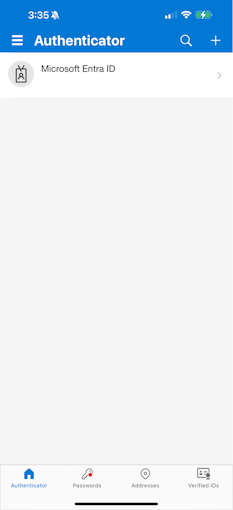
Registro de chave de acesso em Informações de segurança (iOS)
As informações de segurança, por padrão, solicitarão que os usuários entrem no aplicativo Authenticator para registrar sua chave de acesso.
No mesmo dispositivo iOS que o Autenticador ou usando outro dispositivo, como um laptop, abra um navegador da Web e entre com MFA para Informações de segurança.
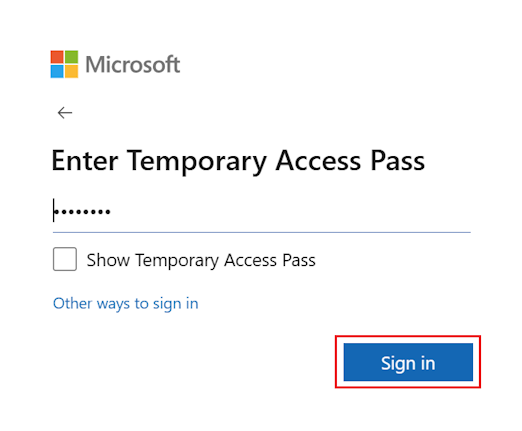
Em Informações de segurança, toque em + Adicionar método> de entrada, escolha Chave de acesso no Microsoft Authenticator.
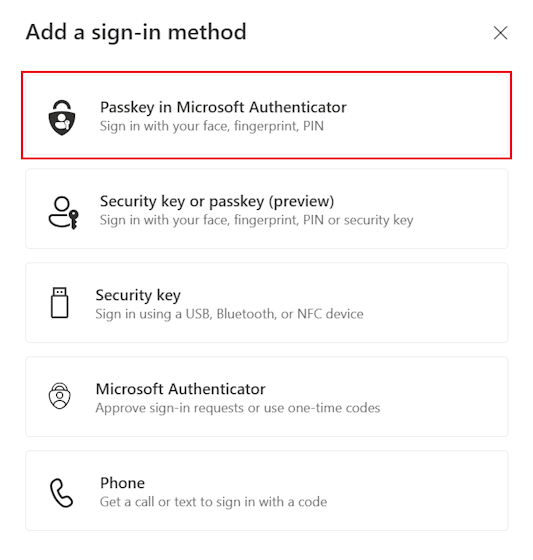
Se você for solicitado a entrar com MFA, clique em Avançar.
Se necessário, baixe o Microsoft Authenticator para o seu dispositivo iOS. Você pode clicar no Microsoft Authenticator e escanear um código QR para instalar o Authenticator da iOS App Store. Depois de baixar o Authenticator, toque em Avançar.
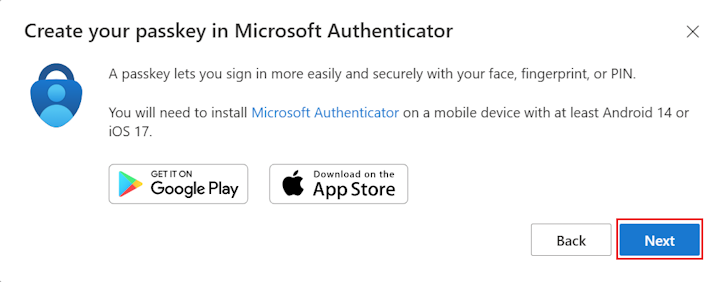
Você será solicitado a abrir o aplicativo Authenticator e criar sua chave de acesso lá. Abra o Authenticator e percorra as telas de privacidade conforme necessário.
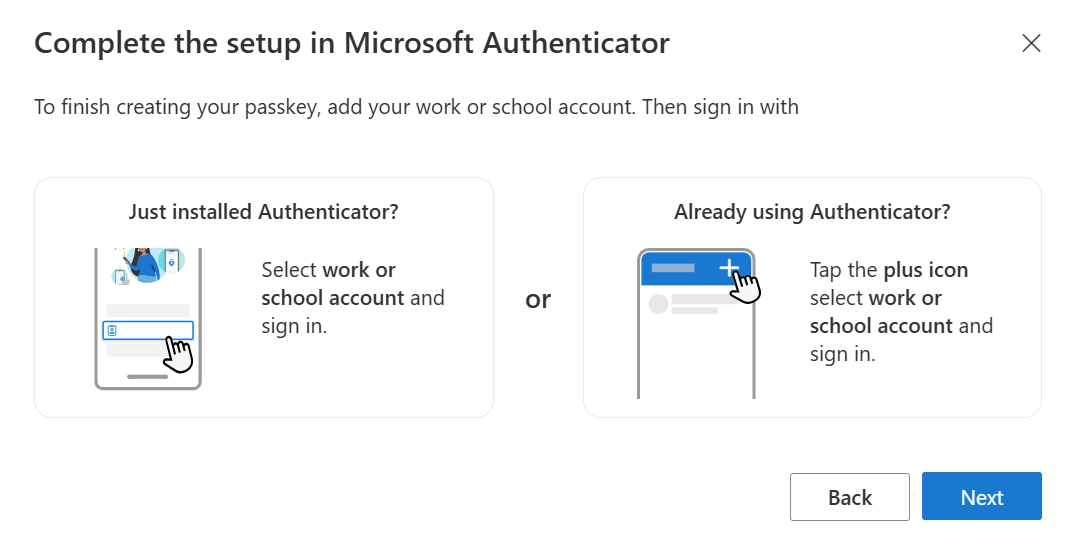
Adicione sua conta no Authenticator em seu dispositivo iOS. Se você acabou de baixar o Authenticator, pode tocar em Adicionar conta corporativa ou de estudante na parte inferior do seu dispositivo iOS. Se já estiver usando o Authenticator, toque em + no canto superior direito do aplicativo e, em seguida, toque em Adicionar conta corporativa ou de estudante.
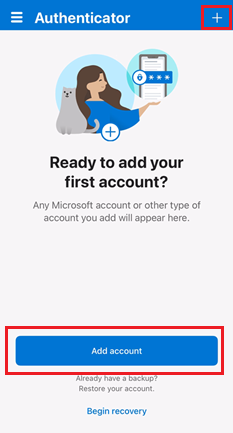
O restante do fluxo é semelhante ao fluxo compartilhado anteriormente para entrar no Autenticador e concluir o registro da chave de acesso. Conclua a MFA no seu dispositivo iOS e toque em Entrar.
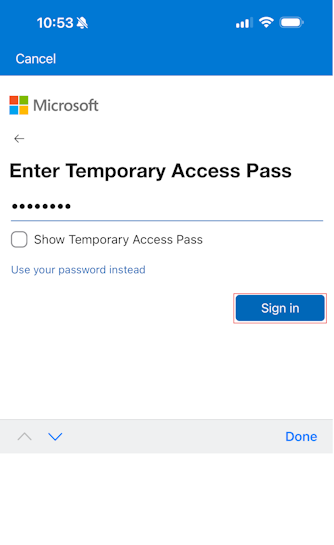
Siga as etapas para ativar o Touch ID ou Face ID e selecione Abrir configurações para ativar o Authenticator como um provedor de chave de acesso.
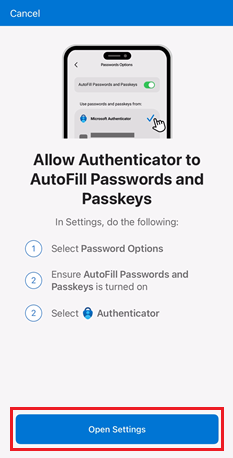
No seu dispositivo iOS 18, navegue até Configurações>Geral>Preenchimento automático e senhas. No seu dispositivo iOS 17, navegue até Configurações>Senhas>Opções de senha.
Em ambos os sistemas operacionais, certifique-se de que o Preenchimento Automático de Senhas e Senhas esteja ativado. Em Preenchimento automático de, certifique-se de que a opção Autenticador esteja selecionada.
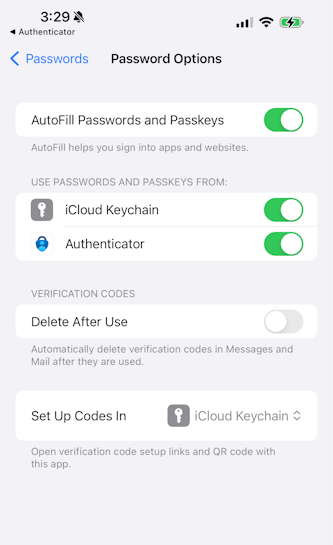
Depois de ver que a conta foi adicionada, toque em Continuar.
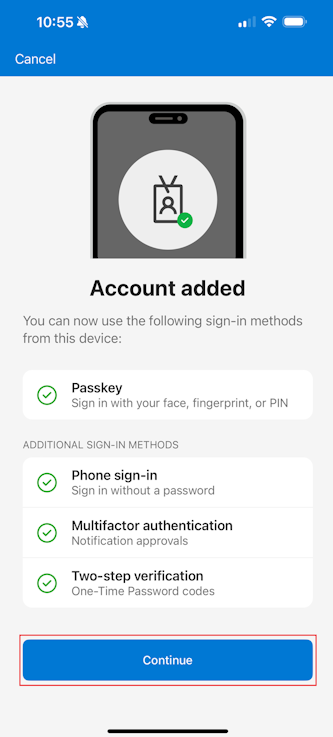
No seu dispositivo iOS, você pode ver a chave de acesso adicionada à sua nova conta no Authenticator.
Retorne ao seu navegador depois de concluir a configuração da chave de acesso no Authenticator e clique em Avançar.
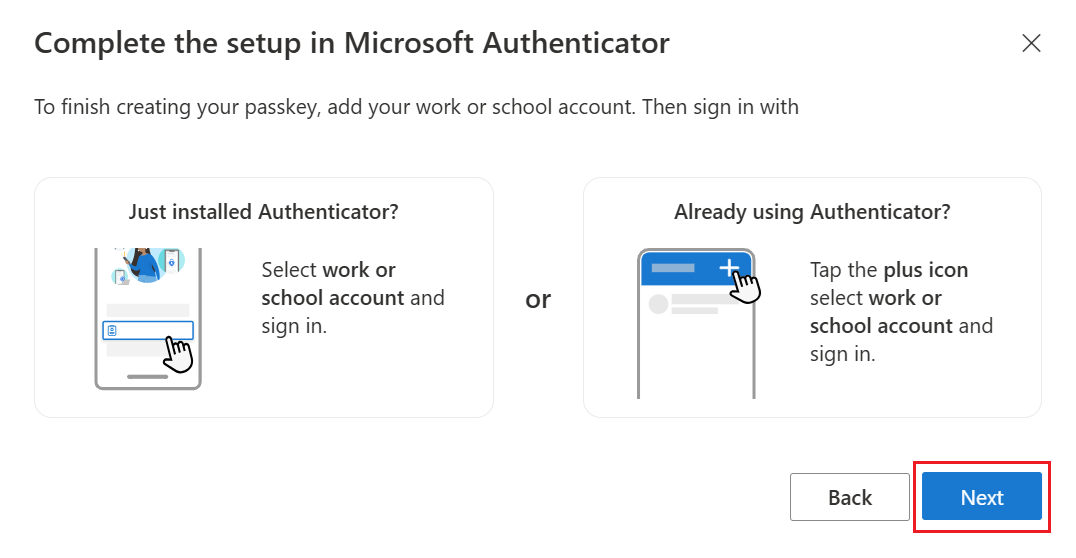
O assistente verifica se a chave de acesso foi criada no Authenticator. Esta etapa requer conectividade com a Internet e Bluetooth em ambos os dispositivos.
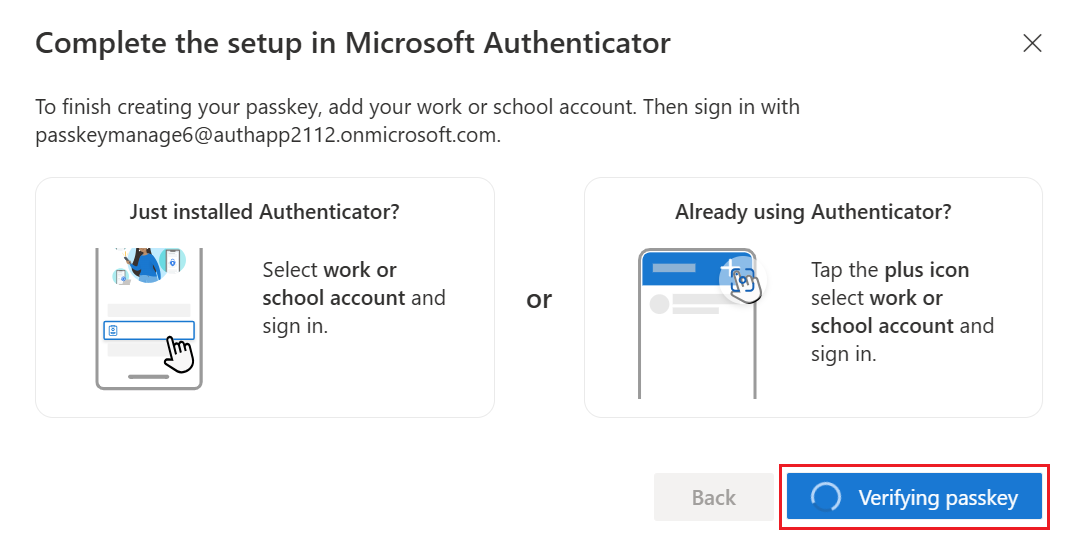
Depois que a chave de acesso for criada, clique em Concluído.
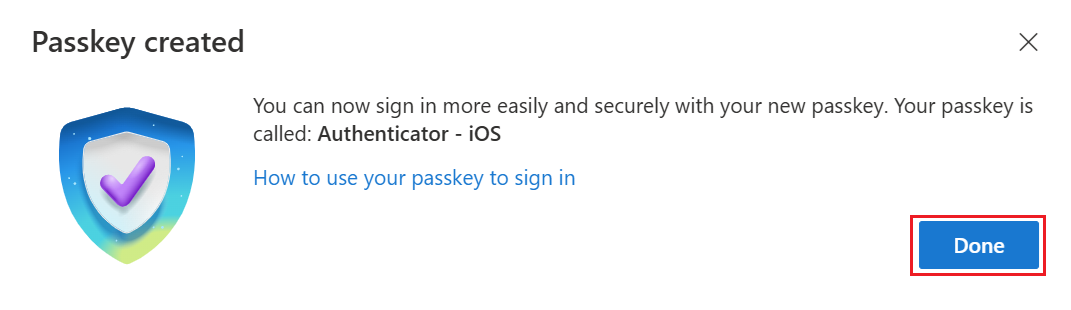
Em Informações de segurança, você pode ver a nova chave de acesso adicionada.
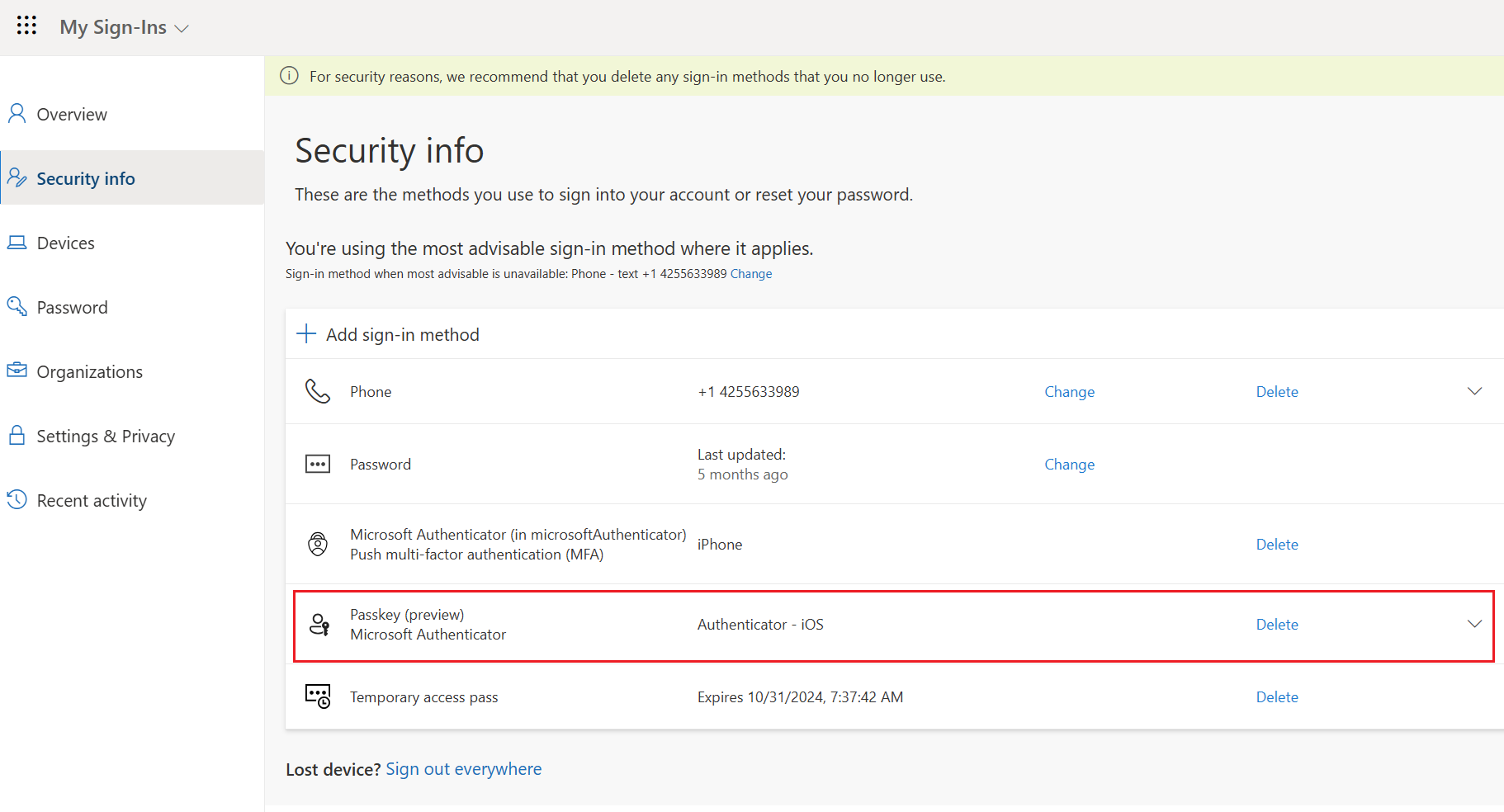
Fluxo de registro alternativo de Informações de Segurança (iOS)
Se um usuário não conseguir entrar no Autenticador para registrar uma chave de acesso, você poderá voltar a disparar o registro diretamente das Informações de Segurança. Se iniciar esse fluxo de um navegador em um dispositivo diferente, o Bluetooth, uma conexão com a Internet e a conectividade com esses dois pontos de extremidade devem ser permitidos em sua organização para habilitar o registro e a autenticação entre dispositivos:
- cable.ua5v.com
- cable.auth.com
Se sua organização restringir o uso do Bluetooth, você poderá permitir o registro de senhas entre dispositivos, permitindo o emparelhamento Bluetooth exclusivamente com autenticadores FIDO2 habilitados para senha. Para obter mais informações sobre como configurar o uso do Bluetooth apenas para senhas, consulte Senhas em ambientes restritos por Bluetooth.
Em Informações de segurança, ao adicionar uma chave de acesso no Microsoft Authenticator, toque em Está com problemas.
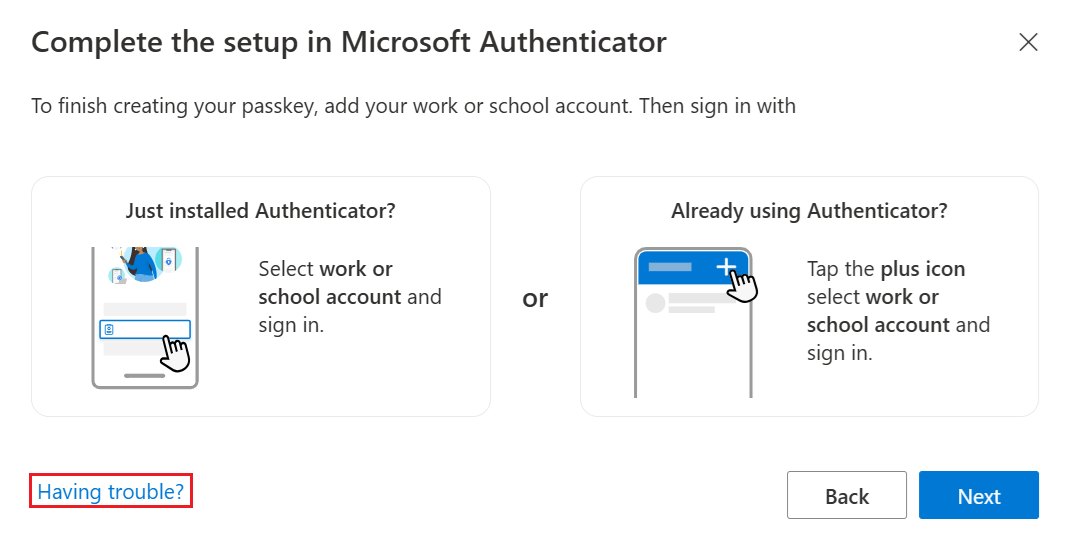
Agora, toque em criar sua chave de acesso de uma maneira diferente.
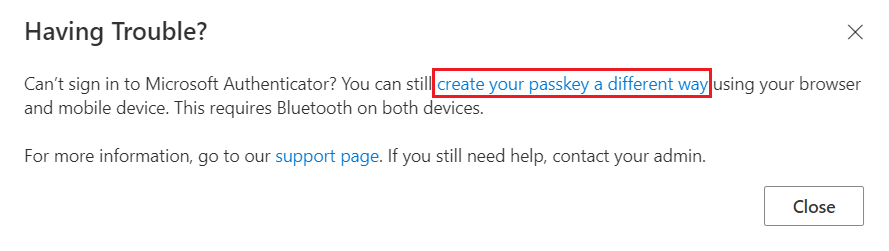
Escolha iPhone ou iPad e siga o restante do fluxo para registrar uma chave de acesso em seu dispositivo.
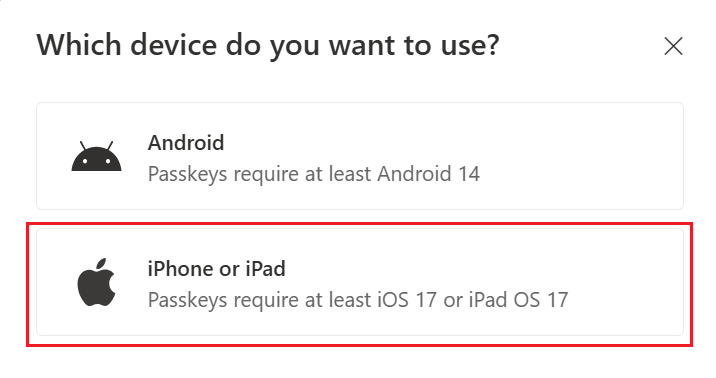
Se um usuário quiser reverter para as instruções originais e registrar uma chave de acesso no Microsoft Authenticator por meio de entrada:
- Em Informações de segurança, ao adicionar uma chave de acesso no Microsoft Authenticator, toque em Problemas.
- Agora, toque em Crie sua chave de acesso de uma maneira diferente entrando no Autenticador.
- Percorra o restante do fluxo para registrar uma chave de acesso em seu dispositivo.
Excluir sua chave de acesso no Authenticator para iOS
Para remover a chave de acesso do Authenticator, toque no nome da conta, toque em Configurações e, em seguida, toque em Excluir chave de acesso.
Observação
Na maioria dos casos, a chave de acesso também é excluída das informações de segurança. Caso contrário, navegue até Informações de segurança e clique em Excluir para removê-lo.
Solução de problemas
Em alguns casos, quando você tenta registrar uma chave de acesso, ela é armazenada localmente no aplicativo Authenticator, mas não é registrada no servidor de autenticação. Por exemplo, o provedor da chave de acesso pode não ser permitido ou a conexão pode atingir o tempo limite. Se você tentar registrar uma chave de acesso e receber um erro informando que a chave de acesso já existe, exclua a chave de acesso que foi criada localmente no Authenticator e tente registrar novamente.