Microsoft Entra Connect Sync: configurar o local de dados preferencial para recursos do Microsoft 365
O propósito deste tópico é ensinar você a configurar o atributo do local de dados preferencial na sincronização do Microsoft Entra Connect. Quando alguém usa o Multi-Geo do Microsoft 365, você usa esse atributo para designar a localização geográfica dos dados do usuário no Microsoft 365. (Os termos região e área geográfica são usados de maneira intercambiável.)
Suporte a locais Multi-Geo
Para obter uma lista de todas as geos com suporte do Microsoft Entra Connect, consulte Disponibilidade Microsoft 365 Multi-Geo
Habilitar a sincronização de local de dados preferenciais
Por padrão, os recursos do Microsoft 365 dos usuários estão localizados na mesma área geográfica que o locatário do Microsoft Entra. Por exemplo, se o Locatário estiver localizado na América do Norte, as caixas de correio do Exchange dos usuários também estarão localizadas na América do Norte. Para uma organização multinacional, isso pode não ser o ideal.
Com a configuração do atributo preferredDataLocation, a área geográfica do usuário poderá ser definida. Você pode ter os recursos do Microsoft 365 do usuário, como o OneDrive e a caixa de correio, na mesma área geográfica que o usuário e ainda ter um locatário para toda a organização.
Importante
A partir de 1º de junho de 2023, a Multi-Geo está disponível para os parceiros CSP comprarem, no mínimo, 5% do total das estações de assinatura do Microsoft 365 do cliente.
O Multi-Geo também está disponível para clientes com um Enterprise Agreement ativo. Converse com seu representante Microsoft para obter detalhes.
Para obter uma lista de todas as geos com suporte do Microsoft Entra Connect, consulte Disponibilidade Microsoft 365 Multi-Geo.
suporte do Microsoft Entra Connect para sincronização
O Microsoft Entra Connect dá suporte à sincronização do atributo PreferredDataLocation para objetos de Usuário na versão 1.1.524.0 e posteriores. Especificamente:
- O esquema do tipo de objeto Usuário no Microsoft Entra Connector é estendido para incluir o atributo preferredDataLocation. O atributo é do tipo de cadeia de caracteres de valor único.
- O esquema do tipo de objeto Pessoa no metaverso é estendido para incluir o atributo preferredDataLocation. O atributo é do tipo de cadeia de caracteres de valor único.
Por padrão, preferredDataLocation não está habilitado para sincronização. Esse recurso destina-se a organizações maiores. O esquema do Active Directory no Windows Server 2019 tem o atributo msDS-preferredDataLocation, que você deve usar para essa finalidade. Se você não atualizou o esquema do Active Directory e não pode fazê-lo, precisa identificar um atributo para manter a área geográfica do Microsoft 365 dos usuários. Isso vai ser diferente para cada organização.
Importante
A ID do Microsoft Entra permite que o atributo preferredDataLocation em objetos de usuário de nuvem sejam configurados diretamente usando o Microsoft Graph PowerShell. Para configurar o atributo em objetos de Usuário sincronizados, use o Microsoft Entra Connect.
Antes de habilitar a sincronização:
Se você não atualizou o esquema do Active Directory para 2019, decida qual atributo do Active Directory local será usado como o atributo de origem. Ele deve ser do tipo cadeia de caracteres de valor único.
Se você tiver configurado anteriormente o atributo preferredDataLocation em objetos de usuário sincronizados existentes na Microsoft Entra ID usando o Microsoft Graph PowerShell, você deverá retornar os valores de atributo para os objetos do usuário correspondentes no Active Directory local.
Importante
Caso você não faça o backport desses valores, o Microsoft Entra Connect removerá os valores de atributo existentes no Microsoft Entra ID quando a sincronização para o atributo preferredDataLocation for habilitada.
Configure o atributo de origem em pelo menos alguns objetos de Usuário do Active Directory local agora. Você pode usar isso para verificação posterior.
As seções a seguir fornecem as etapas para habilitar a sincronização do atributo preferredDataLocation.
Observação
As etapas são descritas no contexto de uma implantação do Microsoft Entra com topologia de floresta única e sem regras de sincronização personalizadas. Se você tiver uma topologia de várias florestas, regras de sincronização personalizadas configuradas ou possuir um servidor de preparo, você deverá ajustar as etapas apropriadamente.
Etapa 1: desabilitar o agendador de sincronização e verificar se não há nenhuma sincronização em andamento
Garanta que não haja nenhuma sincronização enquanto você estiver atualizando as regras de sincronização para evitar a exportação de alterações indesejadas para o Microsoft Entra ID. Para desabilitar o agendador de sincronização interno:
- Inicie uma sessão do PowerShell no servidor do Microsoft Entra Connect.
- Desabilite a sincronização agendada executando este cmdlet:
Set-ADSyncScheduler -SyncCycleEnabled $false. - Inicie o Synchronization Service Manager acessando INICIAR>Serviço de Sincronização.
- Selecione a guia Operações e confirme se não há nenhuma operação cujo status seja em andamento.
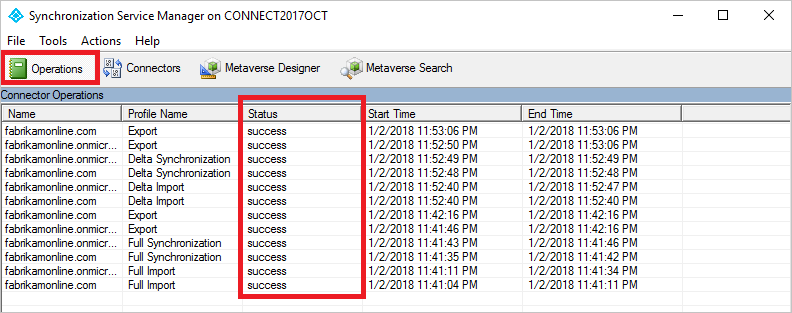
Etapa 2: atualizar o esquema do Active Directory
Se você atualizou o esquema do Active Directory para 2019 e o Connect foi instalado antes da extensão do esquema, o cache do esquema do Connect não contém o esquema atualizado. Você deve atualizar o esquema do assistente para que ele apareça na interface do usuário.
- Inicie o assistente do Microsoft Entra Connect no desktop.
- Selecione a opção Atualizar esquema de diretório e clique em Avançar.
- Insira suas credenciais do Microsoft Entra e clique em Avançar.
- Na página Atualizar esquema de diretório, selecione todas as florestas e clique em Avançar.
- Feche o assistente quando terminar.
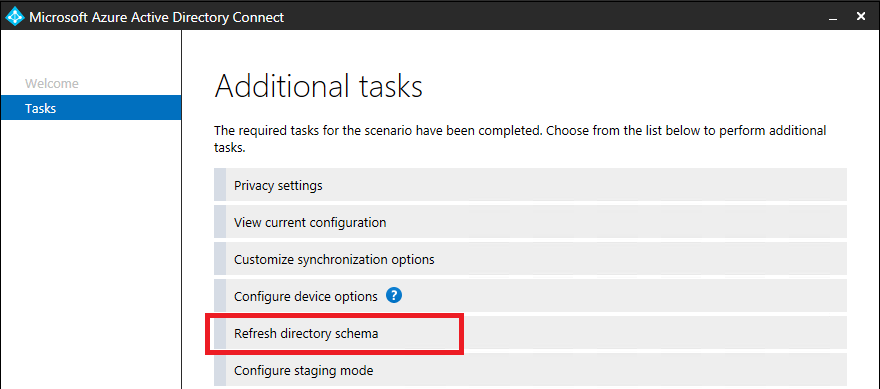
Etapa 3: adicionar o atributo de origem ao esquema do Active Directory Connector local
Esta etapa só será necessária se você executar o Connect versão 1.3.21 ou anterior. Na versão 1.4.18 ou posterior, pule para a etapa 5.
Nem todos os atributos do Microsoft Entra são importados para o espaço do Active Directory Connector local. Se tiver optado por usar um atributo não sincronizado por padrão, você precisará importá-lo. Para adicionar o atributo de origem à lista de atributos importados:
- Selecione a guia Conectores no Synchronization Service Manager.
- Clique com o botão direito do mouse no Active Directory Connector local e selecione Propriedades.
- Na caixa de diálogo pop-up, vá para a guia Selecionar Atributos.
- Verifique se o atributo de origem que você selecionou está marcado na lista de atributos. Se você não vir o atributo, marque a caixa de seleção Mostrar Tudo.
- Para salvar, selecione OK.
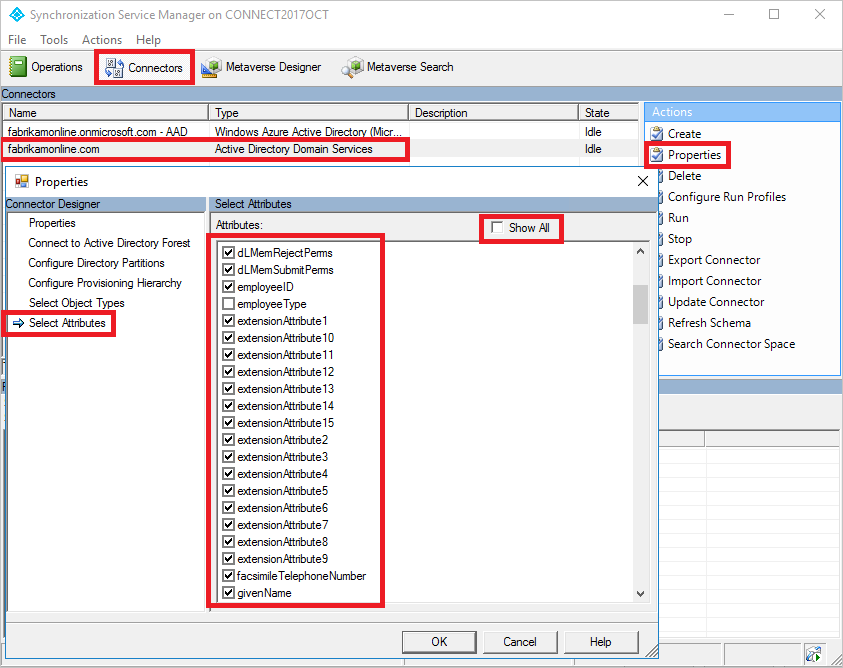
Etapa 4: adicionar preferredDataLocation ao esquema do Microsoft Entra Connector
Esta etapa só será necessária se você executar o Connect versão 1.3.21 ou anterior. Na versão 1.4.18 ou posterior, pule para a etapa 5.
Por padrão, o atributo preferredDataLocation não é importado no espaço do Microsoft Entra Connector. Para adicioná-lo à lista de atributos importados:
- Selecione a guia Conectores no Synchronization Service Manager.
- 2 - Clique com o botão direito do mouse no Microsoft Entra Connector local e selecione Propriedades.
- Na caixa de diálogo pop-up, vá para a guia Selecionar Atributos.
- Selecione o atributo preferredDataLocation na lista.
- Para salvar, selecione OK.
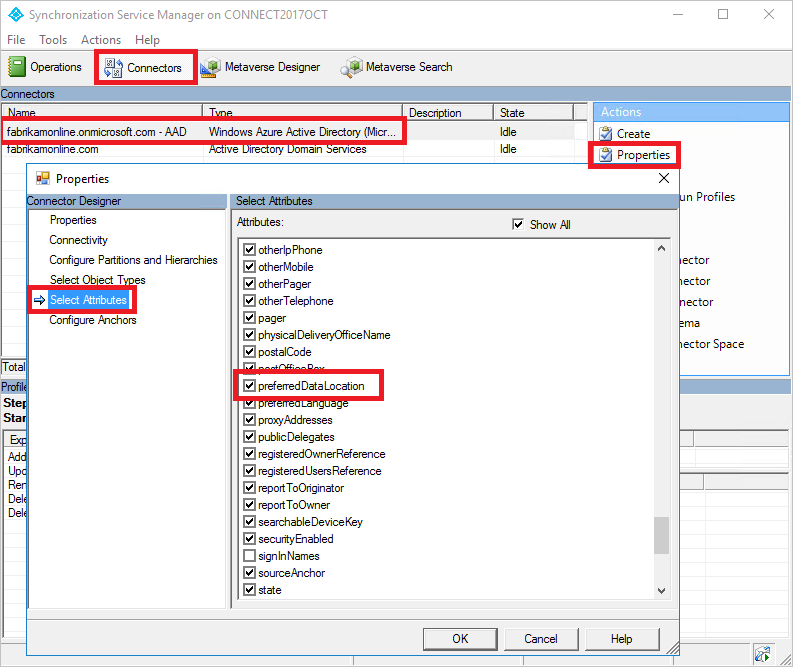
Etapa 5: criar uma regra de sincronização de entrada
A regra de sincronização de entrada permite que o valor do atributo flua do atributo de origem no Active Directory local para o metaverso.
Inicie o Editor de Regras de Sincronização acessando INICIAR>Editor de Regras de Sincronização.
Defina o filtro de pesquisa Direção como Entrada.
Para criar uma nova regra de entrada, selecione Adicionar nova regra.
Na guia Descrição, forneça a seguinte configuração:
Atributo Valor Detalhes Nome Fornecer um nome Por exemplo, "Entrada do AD – PreferredDataLocation do usuário" Descrição Forneça uma descrição personalizada Sistema Conectado Selecione o Active Directory Connector local Tipo de Objeto do Sistema Conectado Usuário Tipo de Objeto de Metaverso Person Tipo de link Join Precedência Escolha um número entre 1 e 99 1 a 99 são reservados para regras de sincronização personalizadas. Não selecione um valor que seja usado por outra regra de sincronização. Mantenha o Filtro de escopo vazio para incluir todos os objetos. Talvez seja necessário ajustar o filtro de escopo de acordo com sua implantação do Microsoft Entra Connect.
Acesse a guia Transformação e implemente a seguinte regra de transformação:
Tipo de fluxo Atributo de destino Fonte Aplicar uma vez Tipo de mesclagem Direto preferredDataLocation Selecione o atributo de origem Desmarcado Atualizar Para criar a regra de entrada, selecione Adicionar.
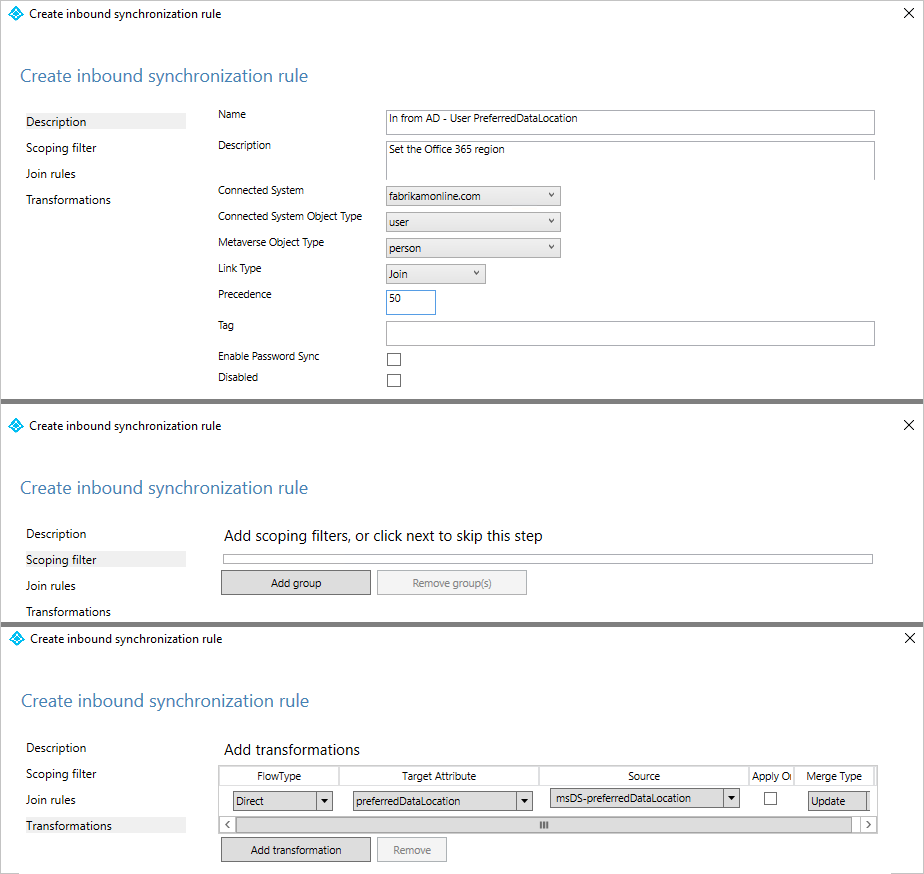
Etapa 6: criar uma regra de sincronização de saída
A regra de sincronização de saída permite que o valor do atributo flua do metaverso para o atributo preferredDataLocation no Microsoft Entra ID:
Acesse o Editor de Regras de Sincronização.
Defina o filtro de pesquisa Direção como Saída.
Selecione Adicionar nova regra.
Na guia Descrição, forneça a seguinte configuração:
Atributo Valor Detalhes Nome Fornecer um nome Por exemplo, "Out to Microsoft Entra ID – User preferredDataLocation" Descrição Fornecer uma descrição Sistema Conectado Selecione o Microsoft Entra Connector Tipo de Objeto do Sistema Conectado Usuário Tipo de Objeto de Metaverso Person Tipo de link Join Precedência Escolha um número entre 1 e 99 1 a 99 são reservados para regras de sincronização personalizadas. Não selecione um valor que seja usado por outra regra de sincronização. Acesse a guia Filtro de escopo e adicione um único grupo de filtro de escopo com as duas cláusulas a seguir:
Atributo Operador Valor sourceObjectType EQUAL Usuário cloudMastered NOTEQUAL Verdadeiro Filtro de escopo determina a quais objetos do Microsoft Entra essa regra de sincronização de saída é aplicada. Neste exemplo, usamos o mesmo filtro de escopo da regra de sincronização OOB (pronta para uso) de “Out to Microsoft Entra ID – User Identity”. Impede que a regra de sincronização seja aplicada aos objetos de Usuário que não estão sincronizados com o Active Directory local. Talvez seja necessário ajustar o filtro de escopo de acordo com sua implantação do Microsoft Entra Connect.
Acesse a guia Transformação e implemente a seguinte regra de transformação:
Tipo de fluxo Atributo de destino Fonte Aplicar uma vez Tipo de mesclagem Direto preferredDataLocation preferredDataLocation Desmarcado Atualizar Feche Adicionar para criar a regra de saída.
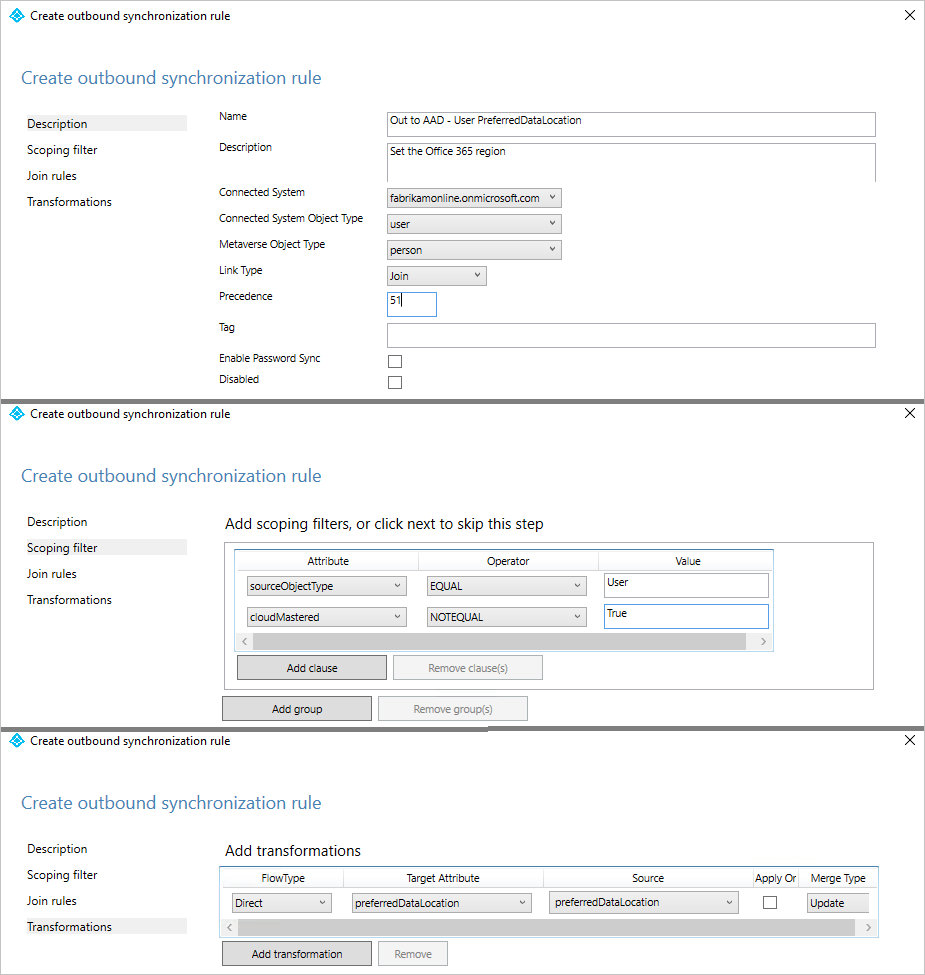
Etapa 7: executar o ciclo completo de sincronização
Em geral, o ciclo completo de sincronização é necessário. Isso ocorre porque você adicionou novos atributos ao Active Directory e ao esquema do Microsoft Entra Connector e introduziu regras de sincronização personalizadas. Verifique as alterações antes de exportá-las para o Microsoft Entra ID. Você pode usar as etapas a seguir para verificar as alterações enquanto executa manualmente as etapas que formam um ciclo completo de sincronização.
Execute Importação completa no Active Directory Connector local:
Acesse a guia Conectores no Synchronization Service Manager.
Clique com o botão direito do mouse no Active Directory Connector local e selecione Executar.
Na caixa de diálogo, selecione Importação Completa e clique em OK.
Aguarde a conclusão da operação.
Observação
Você poderá ignorar a importação completa no Active Directory Connector local se o atributo de origem já estiver incluído na lista de atributos importados. Em outras palavras, você não precisou fazer nenhuma alteração durante a etapa 2 neste artigo.
Execute Importação completa no Microsoft Entra Connector:
- Clique com o botão direito do mouse no Microsoft Entra Connector e selecione Executar.
- Na caixa de diálogo, selecione Importação Completa e clique em OK.
- Aguarde a conclusão da operação.
Verifique se a regra de sincronização muda em um objeto de Usuário existente.
O atributo de origem do Active Directory local e de preferredDataLocation do Microsoft Entra ID foi importado em cada respectivo espaço conector. Antes de continuar com a etapa de sincronização completa, faça uma visualização em um objeto de Usuário existente no espaço conector do Active Directory Connector local. O objeto escolhido deve ter o atributo de origem preenchido. Uma visualização bem-sucedida com preferredDataLocation preenchido no metaverso é um bom indicador que você configurou as regras de sincronização corretamente. Para obter informações sobre como fazer uma visualização, consulte Verificar a alteração.
Execute Sincronização Completa no Active Directory Connector local:
- Clique com o botão direito do mouse no Active Directory Connector local e selecione Executar.
- Na caixa de diálogo, selecione Sincronização Completa e depois OK.
- Aguarde a conclusão da operação.
Verifique as exportações pendentes para o Microsoft Entra ID:
Clique com o botão direito do mouse no Microsoft Entra ID Connector e selecione Pesquisar Espaço Conector.
Na caixa de diálogo Pesquisar Espaço Conector:
a. Defina o Escopo como Exportação Pendente.
b. Marque todas as três caixas de seleção, incluindo Adicionar, Modificar e Excluir.
c. Para exibir a lista de objetos com alterações para exportar, selecione Pesquisar. Para examinar as alterações para um determinado objeto, clique duas vezes nele.
d. Verifique se as alterações são esperadas.
Importação completa no Microsoft Entra Connector
- Clique com o botão direito do mouse no Microsoft Entra Connector e selecione Executar.
- Na caixa de diálogo Executar Conector, selecione Exportar e depois OK.
- Aguarde a conclusão da operação.
Observação
Você pode observar que as etapas não incluem a etapa de sincronização completa no Microsoft Entra Connector ou a etapa de exportação no Active Directory Connector. As etapas não são obrigatórias, já que os valores de atributo estão fluindo do Active Directory local para o Microsoft Entra apenas.
Etapa 8: reabilitar o agendador de sincronização
Reabilite o agendador de sincronização interno:
- Inicie uma sessão do PowerShell.
- Reabilite a sincronização agendada executando este cmdlet:
Set-ADSyncScheduler -SyncCycleEnabled $true
Etapa 9: verificar o resultado
Agora é hora de verificar a configuração e ativá-la para seus usuários.
- Adicione a área geográfica ao atributo selecionado em um usuário. A lista de áreas geográficas disponíveis pode ser encontrada nessa tabela.
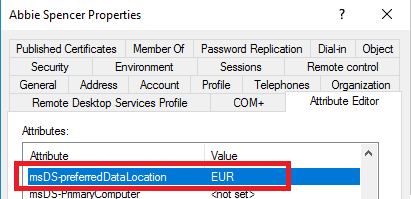
- Aguarde até que o atributo seja sincronizado com Microsoft Entra ID.
- Usando o PowerShell do Exchange Online, verifique se a região da caixa de correio foi definida corretamente.

Supondo que o locatário foi marcado para ser capaz de usar esse recurso, a caixa de correio será movida para a área geográfica correta. Isso pode ser verificado ao examinar o nome do servidor em que a caixa de correio está localizada.
Próximas etapas
Saiba mais sobre o Multi-Geo no Microsoft 365:
Saiba mais sobre o modelo de configuração no mecanismo de sincronização:
- Leia mais sobre o modelo de configuração em Noções básicas do provisionamento declarativo.
- Leia mais sobre a linguagem de expressão em Noções básicas sobre expressões de provisionamento declarativo.
Tópicos de visão geral: