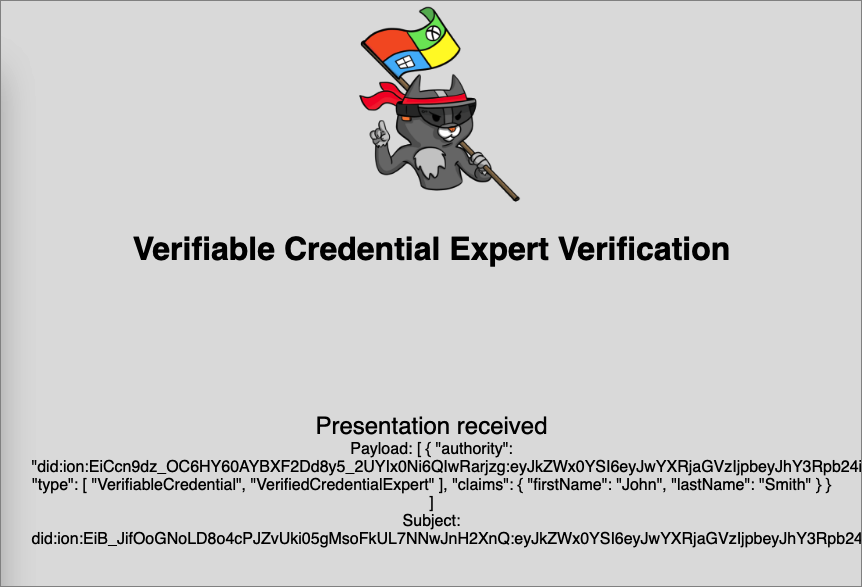Configurar verificador de ID Verificada do Microsoft Entra
Em Emitir credenciais da ID Verificada do Microsoft Entra de um aplicativo, você aprende a emitir e a verificar as credenciais usando o mesmo locatário da ID do Microsoft Entra. Em um cenário real, em que o emissor e o verificador são organizações separadas, o verificador usa o próprio locatário do Microsoft Entra para executar a verificação da credencial emitida pela outra organização. Neste tutorial, vamos abordar as etapas necessárias para apresentar e verificar sua primeira credencial verificável: um cartão de especialista em credenciais verificadas.
Como verificador, você desbloqueia privilégios para indivíduos que têm cartões de especialista em credenciais verificadas. Neste tutorial, você vai executar um aplicativo de exemplo do computador local que solicita que você apresente um cartão de especialista em credenciais verificadas e depois o verifica.
Neste artigo, você aprenderá como:
- Baixar o código do aplicativo de exemplo no computador local
- Configurar ID Verificada do Microsoft Entra no seu locatário do Microsoft Entra
- Coletar credenciais e detalhes do ambiente para configurar seu aplicativo de exemplo e atualizar o aplicativo de exemplo com os detalhes do cartão de especialista em credenciais verificadas
- Executar o aplicativo de exemplo e iniciar um processo de emissão de credenciais verificáveis
Pré-requisitos
- Configure um locatário para a ID Verificada do Microsoft Entra.
- Se você quiser clonar o repositório que hospeda o aplicativo de exemplo, instale o Git.
- Visual Studio Code, Visual Studio ou editor de código semelhante.
- .NET 7.0.
- Baixe o ngrok e inscreva-se em uma conta gratuita. Se você não puder usar
ngrokna sua organização, leia estas Perguntas frequentes. - Um dispositivo móvel com a versão mais recente do Microsoft Authenticator.
Coletar detalhes do locatário para configurar seu aplicativo de exemplo
Agora que configurou seu serviço de ID Verificada do Microsoft Entra, você coletará algumas informações sobre seu ambiente e as credenciais verificáveis definidas. Você usa essas informações ao configurar seu aplicativo de exemplo.
- Na ID Verificada, selecione Configurações da organização.
- Copie o valor de Identificador do locatário e registre-o para mais tarde.
- Copie o valor de Identificador descentralizado e registre-o para mais tarde.
A seguinte captura de tela demonstra como copiar os valores necessários:
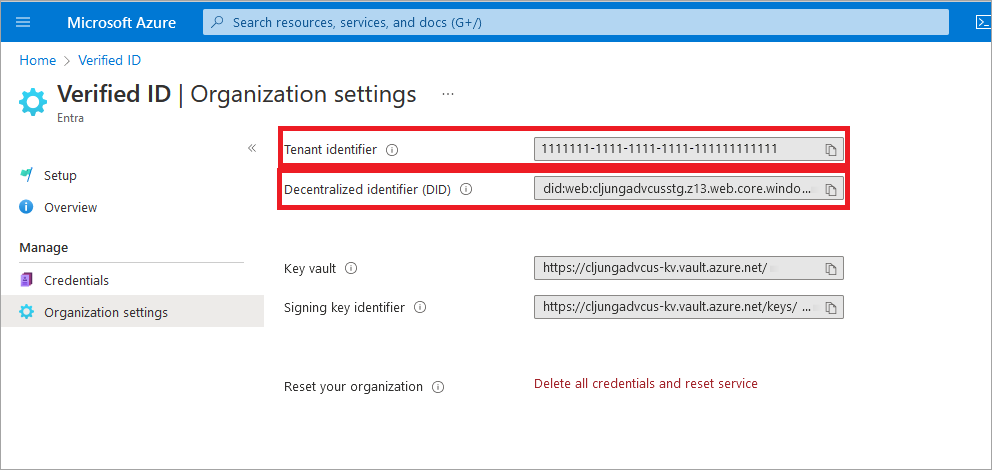
Baixe o código de exemplo
O aplicativo de exemplo está disponível no .NET e o código é mantido em um repositório do GitHub. Baixe o código de exemplo do repositório do GitHub ou clone o repositório no computador local:
git clone git@github.com:Azure-Samples/active-directory-verifiable-credentials-dotnet.git
Configurar o aplicativo de credenciais verificáveis
Crie um segredo do cliente para o aplicativo registrado criado. O aplicativo de exemplo usa o segredo do cliente para confirmar sua identidade ao solicitar tokens.
Na ID do Microsoft Entra, acesse Registros de aplicativo.
Selecione o aplicativo verifiable-credentials-app criado anteriormente.
Selecione o nome para entrar nos Detalhes de Registros de aplicativo.
Copie a ID do aplicativo (cliente) e armazene-a para mais tarde.
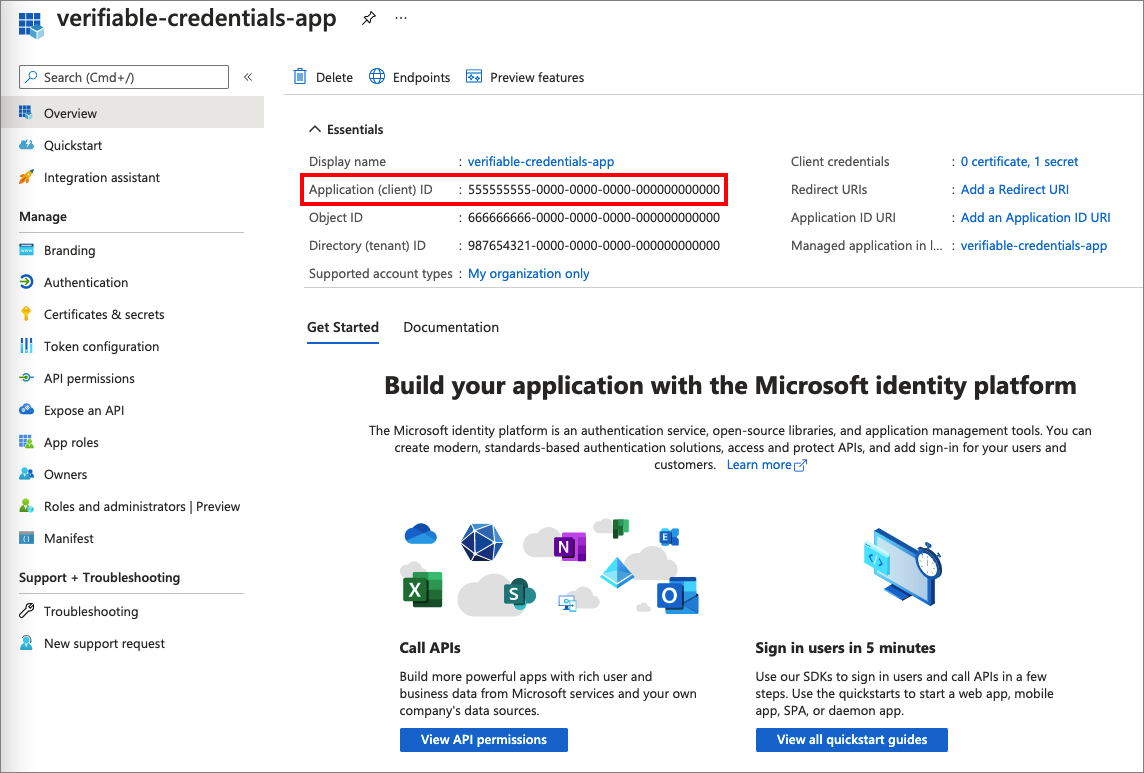
Em Detalhes de registro do aplicativo, no menu principal, em Gerenciar, selecione Certificados e segredos.
Selecione Novo segredo do cliente.
Na caixa Descrição, insira uma descrição para o segredo do cliente (por exemplo, vc-sample-secret).
Em Expirar, selecione um período durante o qual o segredo será válido, por exemplo, seis meses. Em seguida, selecioneAdicionar.
Registre o Valor do segredo. Esse valor é necessário em uma etapa posterior. O valor do segredo não será exibido novamente e não pode ser recuperado por nenhum outro meio, então você deve registrá-lo quando ele estiver visível.
Neste ponto, você deve ter todas as informações necessárias para configurar o aplicativo de exemplo.
Atualizar o aplicativo de exemplo
Agora, faremos modificações no código do emissor do aplicativo de exemplo para atualizá-lo com a URL da credencial verificável. Esta etapa permite que você emita credenciais verificáveis usando seu locatário.
No diretório active-directory-verifiable-credentials-dotnet-main, abra o Visual Studio Code. Selecione o projeto dentro do diretório 1. asp-net-core-api-idtokenhint.
Na pasta raiz do projeto, abra o arquivo appsettings.json. Esse arquivo contém informações sobre suas credenciais no ambiente da ID Verificada do Microsoft Entra. Atualize as seguintes propriedades com as informações que você coletou durante as etapas anteriores.
- ID do locatário: a ID de locatário
- ID do cliente: a ID do cliente
- Segredo do cliente: o segredo do cliente
- DidAuthority: o identificador descentralizado
- CredentialType: seu tipo de credencial
CredentialManifest é necessário apenas para emissão. Portanto, se tudo o que você deseja fazer é apresentar, ele não é necessário.
Salve o arquivo appsettings.json.
O seguinte JSON demonstra um arquivo appsettings.json completo:
{
"VerifiedID": {
"Endpoint": "https://verifiedid.did.msidentity.com/v1.0/verifiableCredentials/",
"VCServiceScope": "3db474b9-6a0c-4840-96ac-1fceb342124f/.default",
"Instance": "https://login.microsoftonline.com/",
"TenantId": "aaaabbbb-0000-cccc-1111-dddd2222eeee",
"ClientId": "00001111-aaaa-2222-bbbb-3333cccc4444",
"ClientSecret": "A1bC2dE3fH4iJ5kL6mN7oP8qR9sT0u",
"CertificateName": "[Or instead of client secret: Enter here the name of a certificate (from the user cert store) as registered with your application]",
"DidAuthority": "did:web:...your-decentralized-identifier...",
"CredentialType": "VerifiedCredentialExpert",
"CredentialManifest": "https://verifiedid.did.msidentity.com/v1.0/aaaabbbb-0000-cccc-1111-dddd2222eeee/verifiableCredentials/contracts/VerifiedCredentialExpert"
}
}
Executar e testar o aplicativo de exemplo
Agora você está pronto para apresentar e verificar seu primeiro cartão de especialista em credenciais verificadas executando o aplicativo de exemplo.
No Visual Studio Code, execute o projeto Verifiable_credentials_DotNet. No shell de comando, execute os seguintes comandos:
cd active-directory-verifiable-credentials-dotnet\1-asp-net-core-api-idtokenhint dotnet build "AspNetCoreVerifiableCredentials.csproj" -c Debug -o .\bin\Debug\net6 dotnet runEm outro terminal, execute o comando a seguir. Esse comando executa o ngrok para configurar uma URL em 5000 e torná-la publicamente disponível na Internet.
ngrok http 5000Observação
Em alguns computadores, talvez seja necessário executar o comando neste formato:
./ngrok http 5000.Abra a URL HTTPS gerada pelo ngrok.
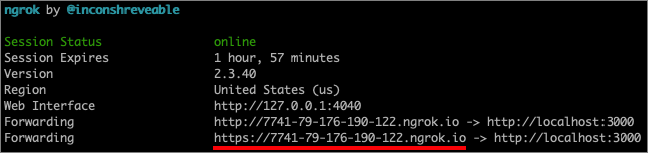
No navegador da Web, selecione Verificar Credencial.
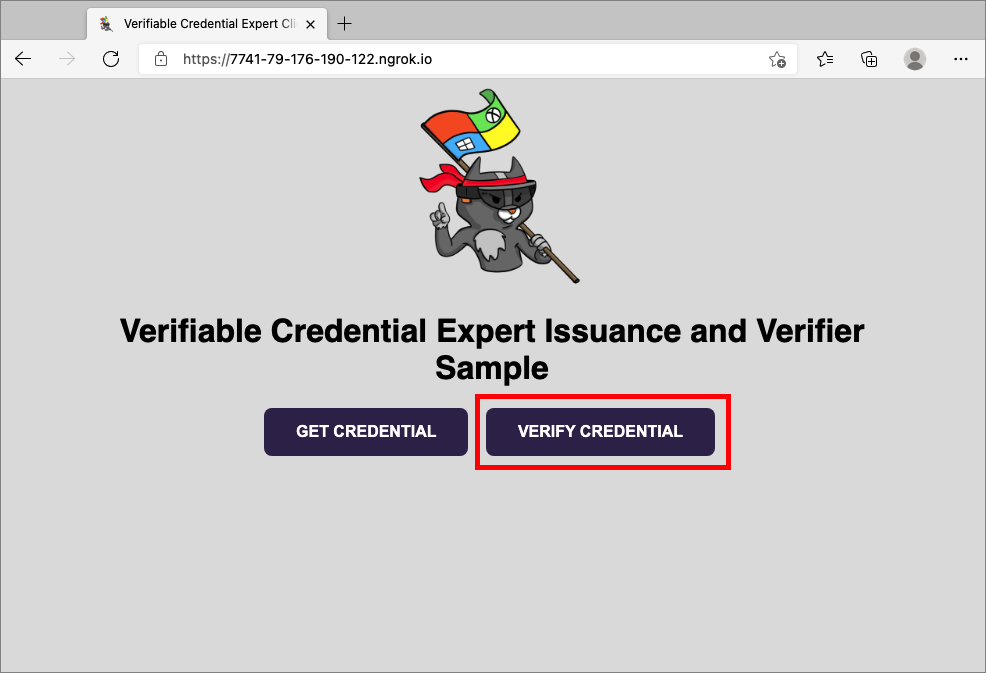
Usando seu dispositivo móvel, digitalize o código QR com o aplicativo Authenticator. Para obter mais informações sobre como verificar o código QR, confira a seção de perguntas frequentes.
Ao ver uma mensagem de aviso informando que Este aplicativo ou site pode ser arriscado, selecione Avançado. Você está vendo este aviso porque seu domínio não está verificado. Para este tutorial, você pode ignorar o registro de domínio.
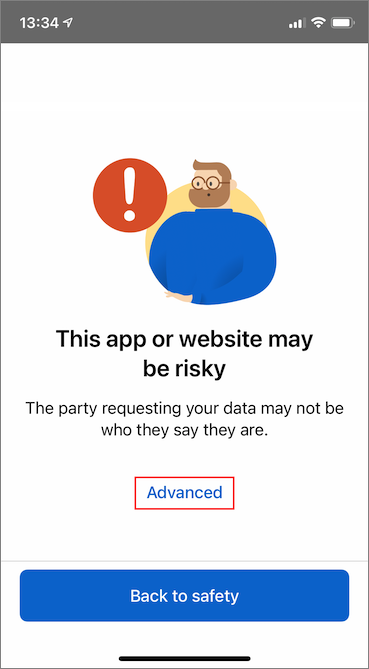
No aviso de site suspeito, selecione Continuar mesmo assim (não seguro) .
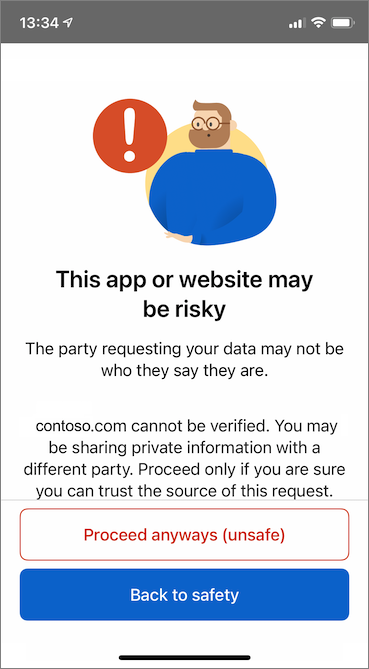
Aprove a solicitação selecionando Permitir.
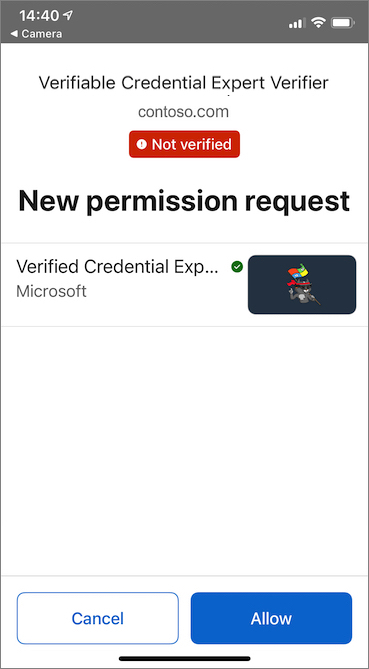
Depois de aprovar a solicitação, você pode ver que a solicitação foi aprovada. Você também pode verificar o log. Para ver o log, selecione a credencial verificável.
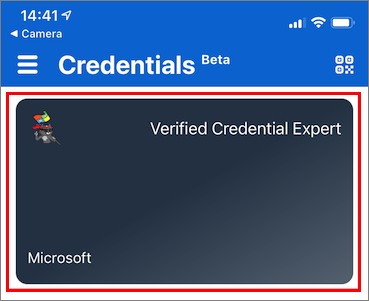
Em seguida, selecione Atividade Recente.
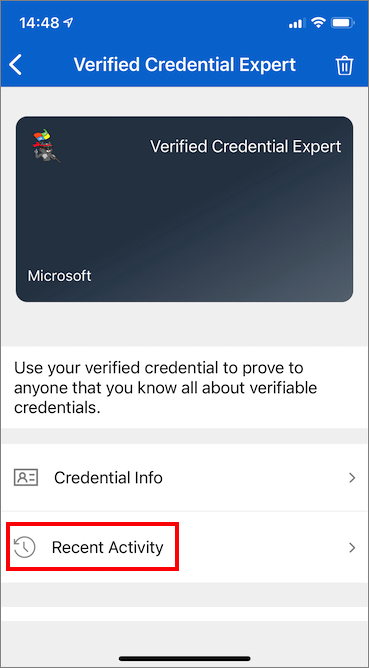
A Atividade recente mostra as atividades recentes de sua credencial verificável.
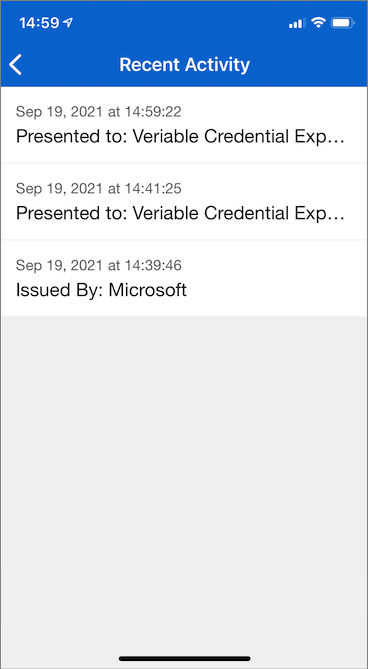
Volte para o aplicativo de exemplo. Ele mostra que a apresentação das credenciais verificáveis foi recebida.