Você não pode remover um item de calendário ou uma mensagem de email no Outlook no Microsoft 365
Problema
Você não pode remover um item de calendário, como uma solicitação de reunião, um lembrete ou uma mensagem de email no Microsoft Outlook no Microsoft 365. Além disso, se você tentar remover uma solicitação de reunião, poderá receber uma mensagem de erro que se assemelha à seguinte mensagem:
Essa reunião não pode ser removida porque você é o organizador da reunião.
Solução
Observação
Antes de experimentar os métodos nesta seção, saia de todos os clientes (como Outlook e Outlook na Web) nos quais a caixa de correio está configurada, inicie o Outlook e tente remover o item. Se o problema persistir, tente o Método 1 primeiro. Se isso não corrigir o problema, tente o próximo método.
Para resolve esse problema, use um ou mais dos métodos a seguir.
Método recomendado
Método 1: usar Outlook na Web
Tente excluir o item no Outlook na Web. Se você não puder excluí-lo em Outlook na Web, vá para o próximo método.
Observação
Se você não conseguir concluir uma tarefa no Outlook, mas puder completá-la em Outlook na Web, isso pode significar que o Outlook precisa ser atualizado.
Métodos adicionais
Método 2: usar o cmdlet Search-Mailbox
Use o cmdlet Search-Mailbox para pesquisar e remover o item. Para obter mais informações, consulte Pesquisar e excluir mensagens.
Método 3: executar comandos do Outlook
Dependendo do tipo de item que você está tentando remover, você pode usar os seguintes comutadores de linha de comando para remover o item.
Cuidado ao Sair do Outlook antes de executar qualquer um desses comutadores.
- Clique em Iniciar, insira outlook /cleanreminders na caixa de pesquisa e pressione Enter.
- Clique em Iniciar, insira outlook /cleandmrecords na caixa de pesquisa e pressione Enter. Depois de executar as opções aplicáveis, inicie o Outlook e tente excluir a mensagem novamente.
Para obter mais informações sobre esses comutadores, confira Comutadores de linha de comando para Outlook para Windows.
Método 4: excluir a mensagem depois de editá-la
- No Outlook, clique duas vezes na mensagem de email.
- No grupo Mover na faixa de opções de mensagem, clique em Ações e clique em Editar Mensagem.
- Remova alguns caracteres da mensagem ou adicione caracteres a ela.
- Clique em Arquivo e salve a mensagem.
- Tente excluir a mensagem novamente.
Método 5: esvaziar a pasta Itens Excluídos
No Outlook, exclua todos os itens que estão na pasta Itens Excluídos e tente excluir a solicitação de reunião ou a mensagem.
Método 6: excluir os lembretes da reunião usando o editor MFCMAPI
As etapas a seguir mostram como remover um lembrete de reunião que ainda aparece mesmo depois que a reunião original é removida. Isso normalmente ocorre se o lembrete da reunião estiver corrompido.
Observação
Embora o editor MFCMAPI tenha suporte por Exchange Online, tenha cuidado ao fazer alterações nas caixas de correio usando essa ferramenta. Usar o editor MFCMAPI incorretamente pode causar danos permanentes a uma caixa de correio. As etapas exatas podem variar, dependendo da versão do MFCMAPI que você está usando.
Baixe MFCMAPI do github (role para baixo e clique em Versão mais recente).
No Outlook, clique na guia Enviar/Receber .
No grupo Preferências , clique em Trabalhar Offline e, em seguida, saia do Outlook.
Clique duas vezes no arquivo MFCMapi.exe para iniciar o editor MFCMAPI.
No menu Sessão , clique em Logon e Exibir Tabela da Loja.
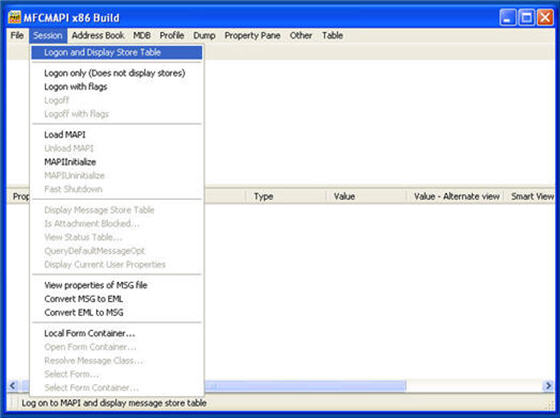
Clique com o botão direito do mouse no perfil de email que você deseja alterar e clique em Abrir Loja.
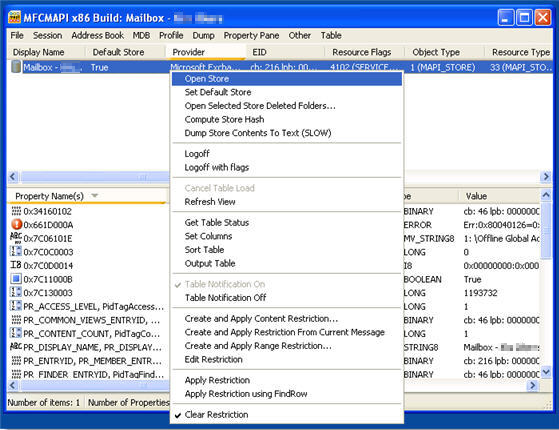
Expanda Root-Mailbox, expanda Finder e clique duas vezes em Lembretes.
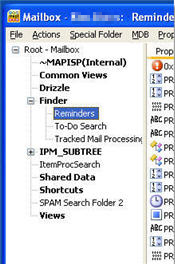
Localize o compromisso recorrente classificando a coluna Assunto ou a coluna Para .
Clique com o botão direito do mouse no compromisso e clique em Excluir Mensagem.
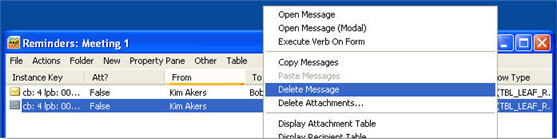
Na caixa de diálogo Excluir Item , selecione uma das opções de exclusão permanente e clique em OK.
Clique em Iniciar, digite
outlook.exe /cleanremindersna caixa de pesquisa e pressione Enter.Se você for solicitado, selecione seu perfil para iniciar o Outlook.
Mais informações
Ainda precisa de ajuda? Acesse a Microsoft Community.