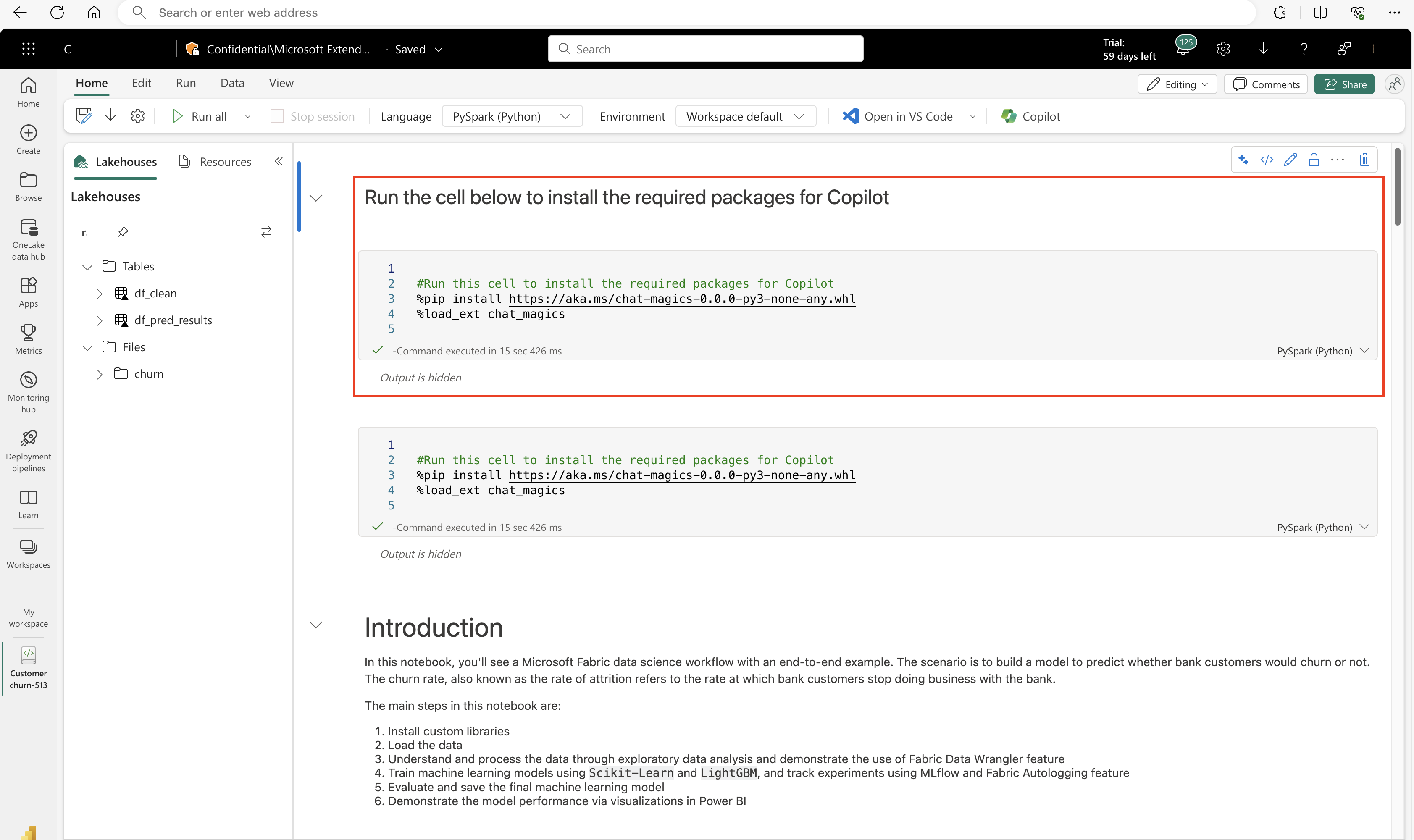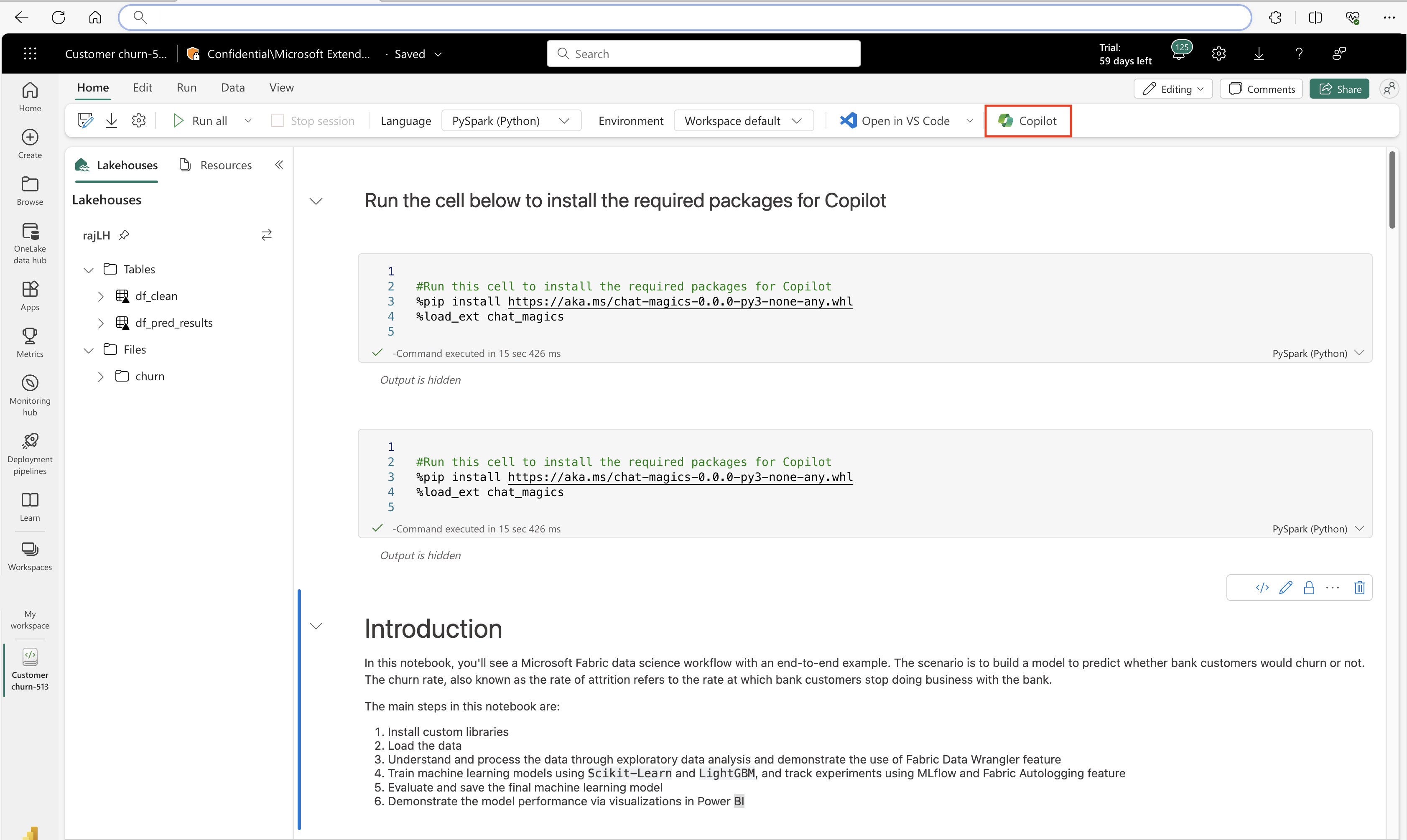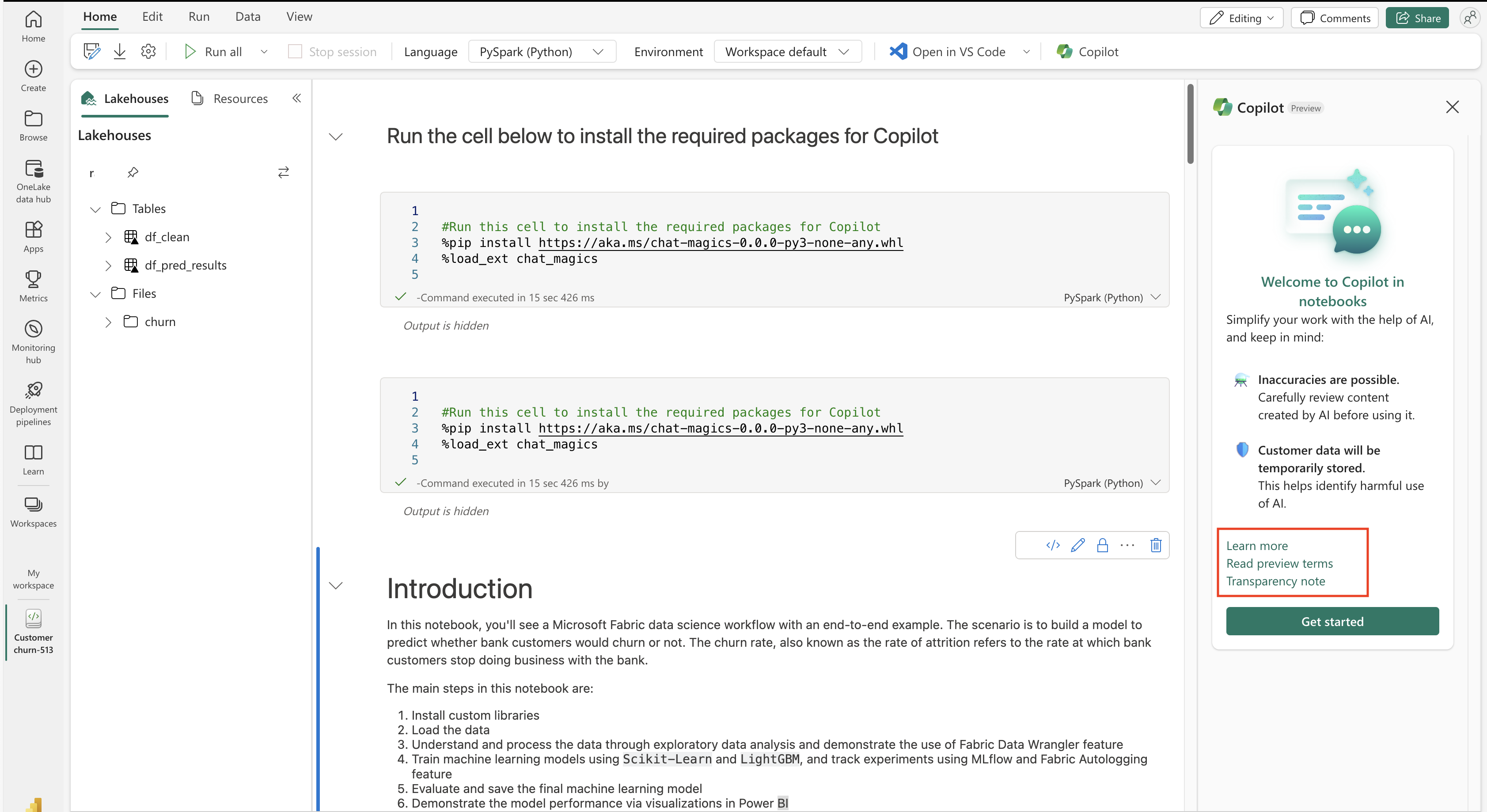Usar o painel de chat Copilot para Ciência de Dados e Engenharia de Dados (versão prévia)
Importante
Esse recurso está na versão prévia.
Copilot para notebooks de Ciência de Dados e Engenharia de Dados é um assistente de IA que ajuda você a analisar e visualizar dados. Ele funciona com tabelas lakehouse, conjuntos de dados do Power BI e dataframes pandas/spark, fornecendo respostas e snippets de código diretamente no notebook. A maneira mais eficaz de usar Copilot é carregar seus dados como um dataframe. Você pode usar o painel de chat para fazer suas perguntas e a IA fornece respostas ou código para copiar em seu bloco de anotações. O sistema entende o esquema e os metadados dos seus dados e, caso os dados sejam carregados em um dataframe, tem consciência dos dados dentro do próprio dataframe. Você pode solicitar Copilot fornecer insights sobre dados, criar código para visualizações ou fornecer código para transformações de dados e reconhecer nomes de arquivo para uma referência fácil. Copilot simplifica a análise de dados eliminando a codificação complexa.
Nota
- Seu administrador precisa ativar a opção de troca de locatário antes de você começar a usar o Copilot. Leia o artigo Configurações de locatário do Copilot para obter detalhes.
- Sua capacidade F64 ou P1 precisa estar em uma das regiões listadas neste artigo, Disponibilidade da região Fabric.
- Se seu locatário ou capacidade estiver fora dos EUA ou da França, o Copilot estará desabilitado por padrão, a menos que o administrador do locatário do Fabric habilite a configuração de locatário Dados enviados para o OpenAI do Azure podem ser processados fora da região geográfica, do limite de conformidade ou da instância de nuvem nacional do seu locatário no portal do Administrador do Fabric.
- Copilot no Microsoft Fabric não é suportado em SKUs de teste. Há suporte apenas para SKUs pagos (F64 ou superior ou P1 ou superior).
- Copilot no Fabric está sendo lançado em versão prévia pública e deve estar disponível para todos os clientes até o final de março de 2024.
- Confira o artigo Visão geral do Copilot no Fabric e no Power BI para obter mais informações.
Habilitação do Azure OpenAI
- O Azure OpenAI deve ser habilitado no Fabric no nível do locatário.
Nota
Se o seu espaço de trabalho for provisionado em uma região sem capacidade de GPU, e seus dados não estiverem habilitados para fluir entre regiões geográficas, o Copilot não funcionará corretamente e você verá erros.
Execução bem-sucedida da célula de instalação chat-magics
Para usar o painel Copilot, a célula de instalação do Chat-magics deve ser executada com êxito na sessão do Spark.
Importante
Se a sessão do Spark for encerrada, o contexto de chat-magics também será encerrado, apagando também o contexto do painel do Copilot.
Verifique se todas essas condições são atendidas antes de prosseguir com o painel de chat Copilot.
Abra o painel de chat Copilot dentro do notebook
Selecione o botão Copilot na barra de ferramentas do notebook.
Para abrir Copilot, selecione o botão Copilot na parte superior do notebook.
O painel de chat Copilot abre do lado direito do notebook.
Um painel é aberto para fornecer informações de visão geral e links úteis.
Principais capacidades
- assistência de IA: gerar código, consultar dados e obter sugestões para acelerar seu fluxo de trabalho.
- Insights de Dados: recursos rápidos de análise e visualização de dados.
- Explicações: o Copilot pode fornecer explicações em linguagem natural das células do notebook e pode fornecer uma visão geral da atividade do notebook à medida que ele é executado.
- Corrigir erros: o Copilot também pode corrigir erros de execução do notebook conforme eles surgem. O Copilot compartilha o contexto com as células do notebook (saídas de execução) e pode dar sugestões úteis.
Avisos importantes
- Imprecisões: há um potencial de imprecisões. Examine cuidadosamente o conteúdo gerado por IA.
- Armazenamento de Dados: os dados do cliente são armazenados temporariamente para identificar o uso prejudicial de IA.
Introdução ao chat Copilot em notebooks
Copilot para Ciência de Dados e Engenharia de Dados oferece prompts indutores úteis para começar. Por exemplo, "Carregar dados do meu lakehouse em um dataframe" ou "Gerar insights de dados".
Cada uma dessas seleções gera texto de chat no painel de texto. Como usuário, você deve preencher os detalhes específicos dos dados que deseja usar.
Em seguida, você pode inserir qualquer tipo de solicitação que tenha na caixa de chat.
Uso regular do painel de chat Copilot
- Quanto mais especificamente você descrever suas metas nas entradas do painel de chat, mais precisas são as respostas do Copilot.
- Você pode "copiar" ou "inserir" código do painel de chat. Na parte superior de cada bloco de código, dois botões permitem a entrada de itens diretamente no notebook.
- Para limpar sua conversa, selecione o ícone
 na parte superior para remover a conversa do painel. Ele limpa o painel de qualquer entrada ou saída, mas o contexto permanece na sessão até que ele termine.
na parte superior para remover a conversa do painel. Ele limpa o painel de qualquer entrada ou saída, mas o contexto permanece na sessão até que ele termine. - Defina as configurações de privacidade do Copilot com o comando %configure_privacy_settings ou %set_sharing_level na biblioteca de chat magics.
- Transparência: Leia nossa Nota de Transparência para obter detalhes sobre o uso de dados e algoritmos.