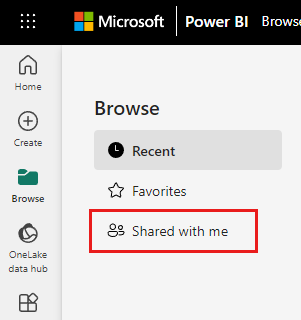Compartilhar itens no Microsoft Fabric
Workspaces são os locais centrais onde você colabora com seus colegas no Microsoft Fabric. Além de atribuir funções de workspace, você também pode usar o compartilhamento de itens para conceder e gerenciar permissões no nível do item em cenários em que:
- Você deseja colaborar com colegas que não têm uma função no espaço de trabalho.
- Você quiser conceder permissões adicionais em nível de item para colegas que já têm uma função no workspace.
Este documento descreve como compartilhar um item e gerenciar suas permissões.
Compartilhar um item por meio do link
Na lista de itens ou em um item aberto, selecione o botão Compartilhar
 .
.A caixa de diálogo Criar e enviar link é aberta. Selecione . Pessoas em sua organização podem exibir.
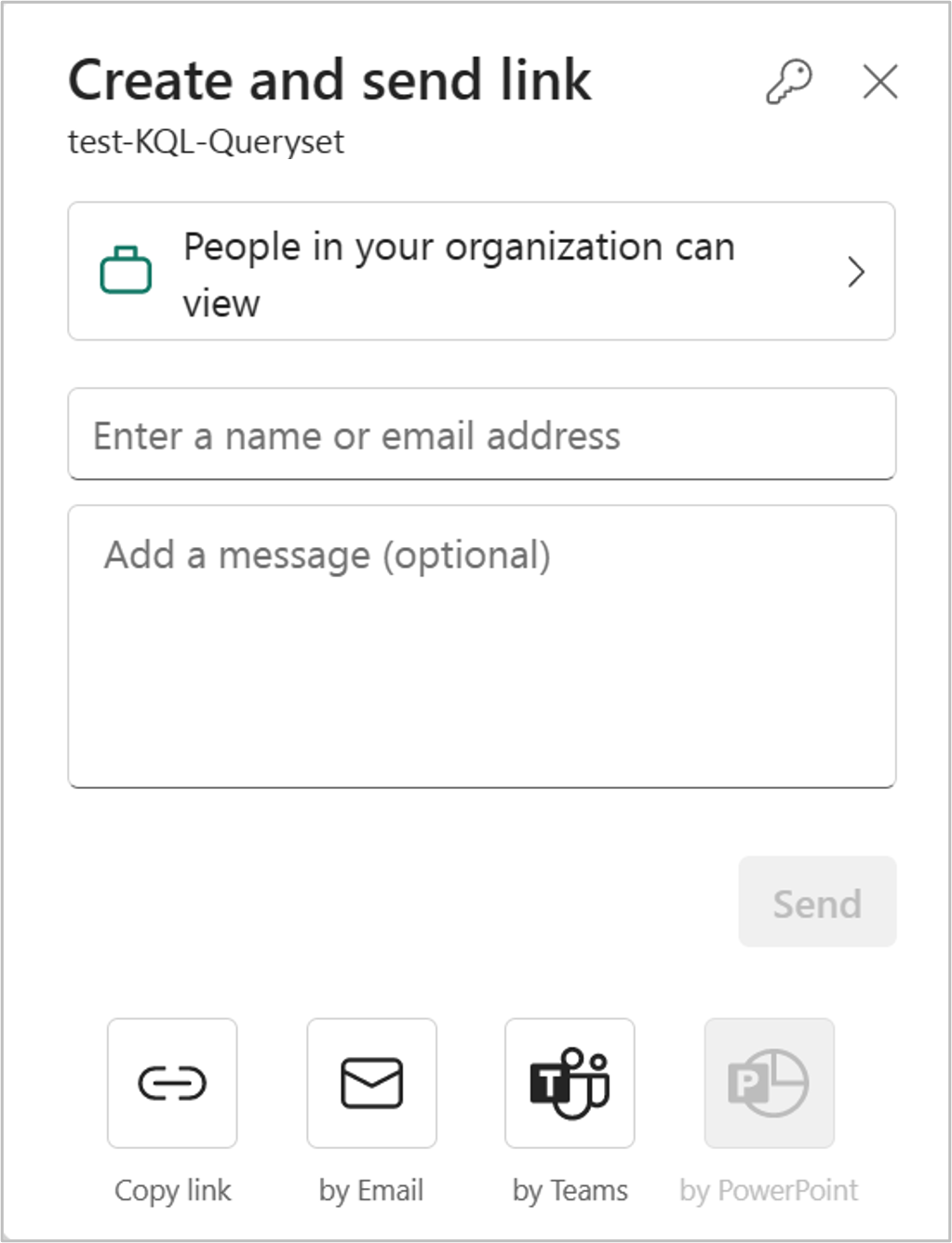
A caixa de diálogo Selecionar permissões é aberta. Escolha o público-alvo para o link que você vai compartilhar.
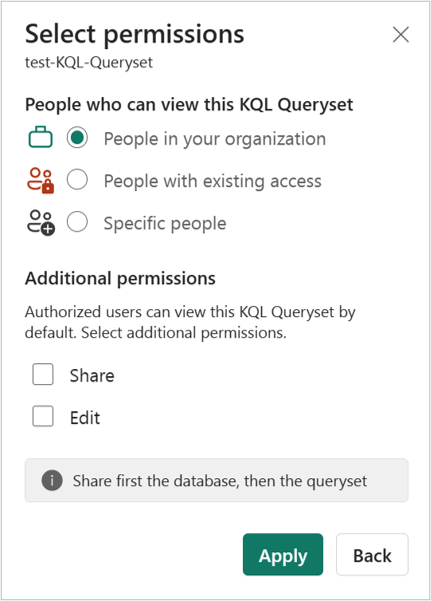
Você tem as seguintes opções:
Pessoas em sua organização Esse tipo de link permite que as pessoas em sua organização acessem este item. Ele não funciona para usuários externos ou usuários convidados. Use este tipo de link quando:
- Você deseja compartilhar com alguém em sua organização.
- Você está confortável em compartilhar o link com outras pessoas em sua organização.
- Você deseja garantir que o link não funcione para usuários externos ou convidados.
pessoas com acesso existente Esse tipo de link gera uma URL para o item, mas não concede acesso ao item. Use esse tipo de link se você quiser apenas enviar um link para alguém que já tenha acesso.
pessoas específicas Esse tipo de link permite que pessoas ou grupos específicos acessem o relatório. Se você selecionar essa opção, insira os nomes ou endereços de email das pessoas com quem deseja compartilhar. Esse tipo de link também permite compartilhar com usuários convidados na ID do Microsoft Entra da sua organização. Você não pode compartilhar com usuários externos que não são convidados em sua organização.
Nota
Se o administrador desativou links compartilháveis para Pessoas em sua organização, você só poderá copiar e compartilhar links usando as opções Pessoas com acesso existente e Pessoas específicas.
Escolha as permissões que você deseja conceder por meio do link.
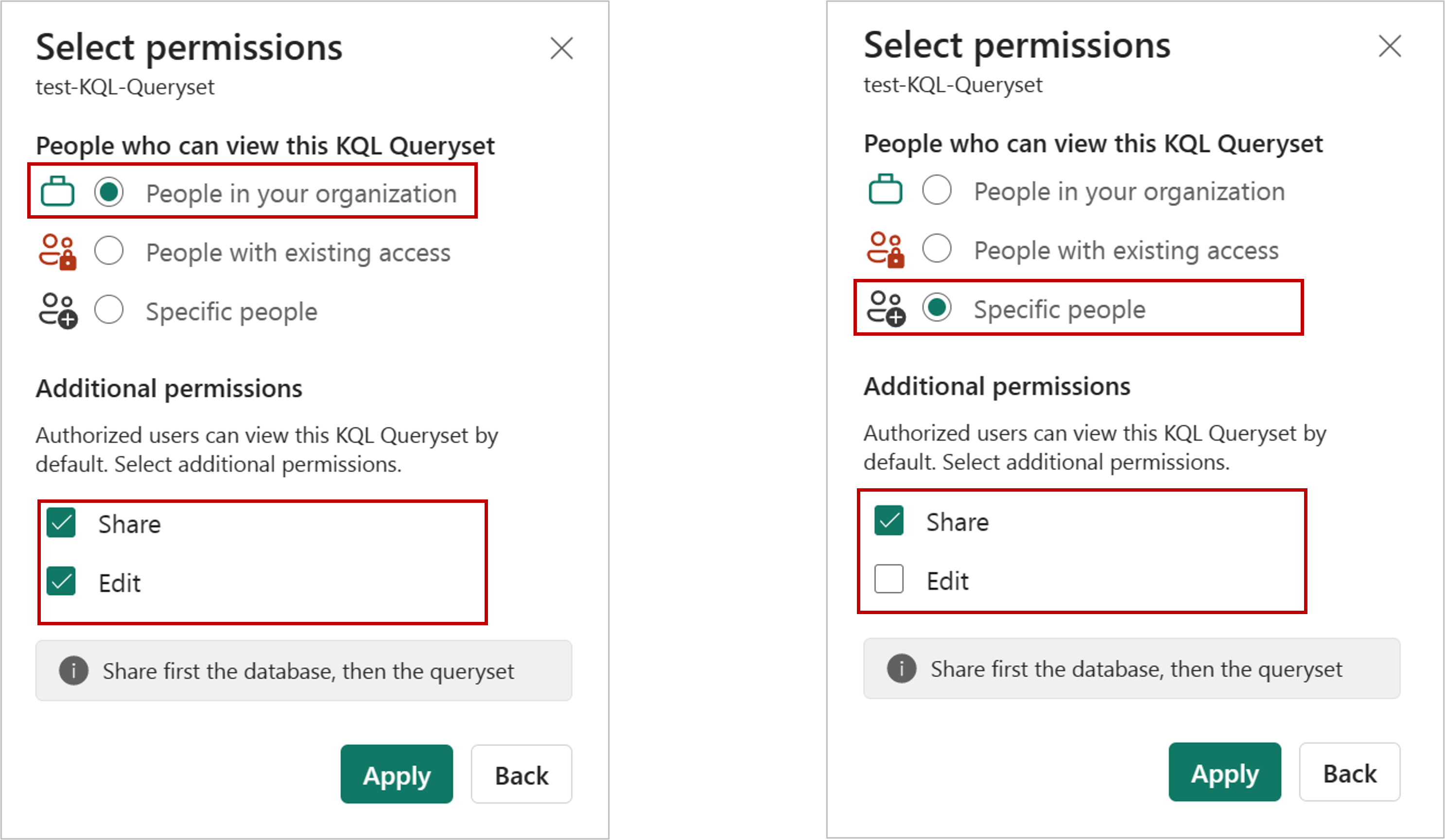
Links que fornecem acesso a Pessoas na sua organização ou Pessoas específicas sempre incluirão pelo menos acesso de leitura. No entanto, você também pode especificar se deseja que o link inclua permissões adicionais também.
Nota
As configurações dePermissões adicionais variam para itens diferentes. Saiba mais sobre o modelo de permissão de item.
Links para Pessoas com acesso existente não têm configurações de permissão adicionais porque esses links não dão acesso ao item.
Escolha Aplicar.
Na caixa de diálogo Criar e enviar link, você tem a opção de copiar o link de compartilhamento, gerar um email com o link ou compartilhá-lo por meio do Teams.
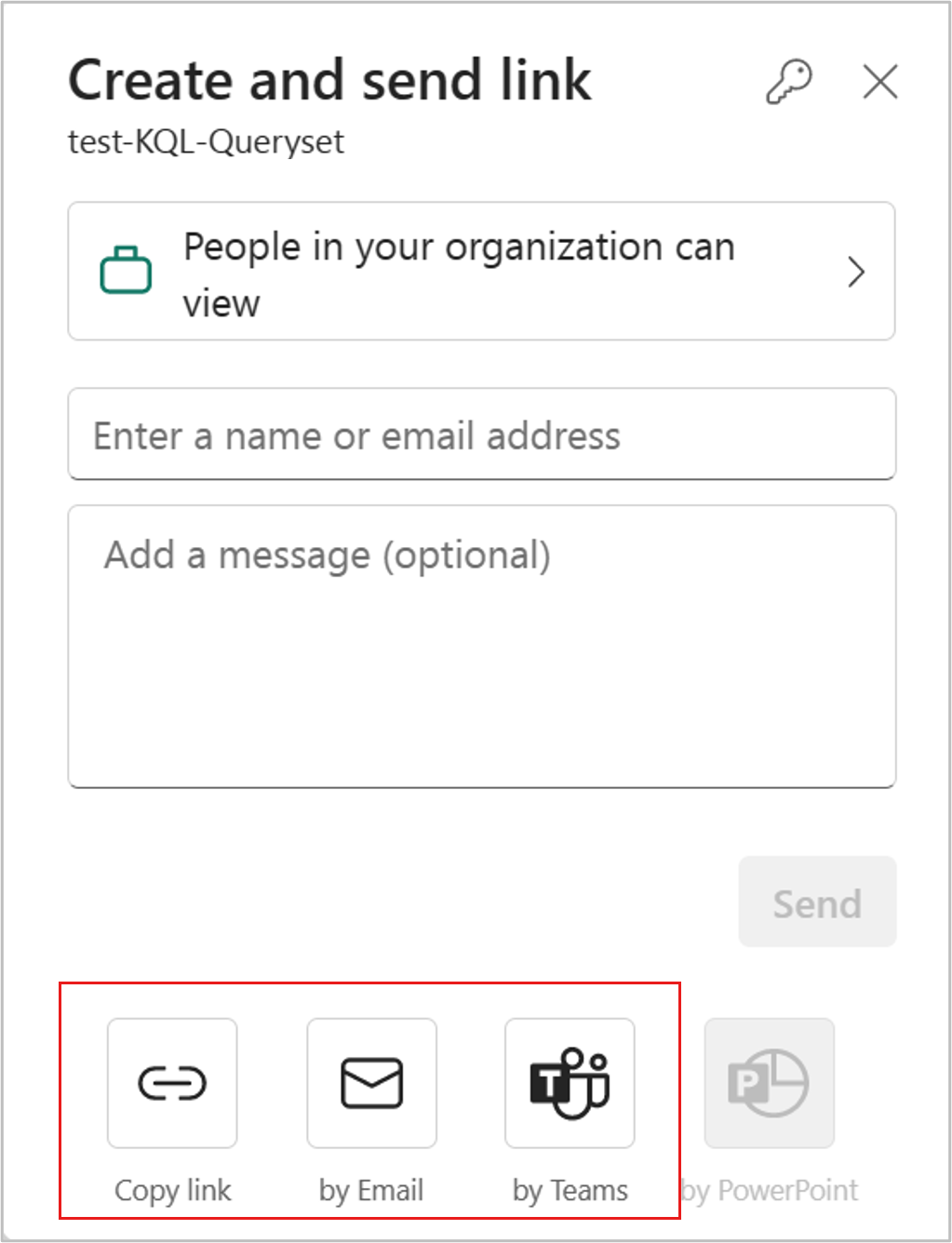
Copiar link: essa opção gera automaticamente um link compartilhável. Selecione Copiar na caixa de diálogo Copiar link que aparece, para copiar o link para a sua área de transferência.
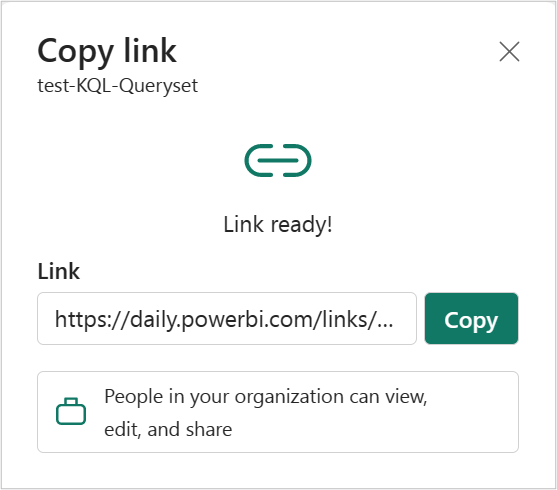
Por email: essa opção abre seu aplicativo cliente de email padrão no seu computador e cria um rascunho de email com o link incluído.
Por meio do Teams: essa opção abre seu Teams e cria um novo rascunho de mensagem do Teams com o link incluído.
Você também pode optar por enviar o link diretamente para pessoas específicas ou grupos (grupos de distribuição ou grupos de segurança). Insira seu nome ou endereço de email, opcionalmente digite uma mensagem e selecione Enviar. Um email com o link é enviado aos destinatários especificados.
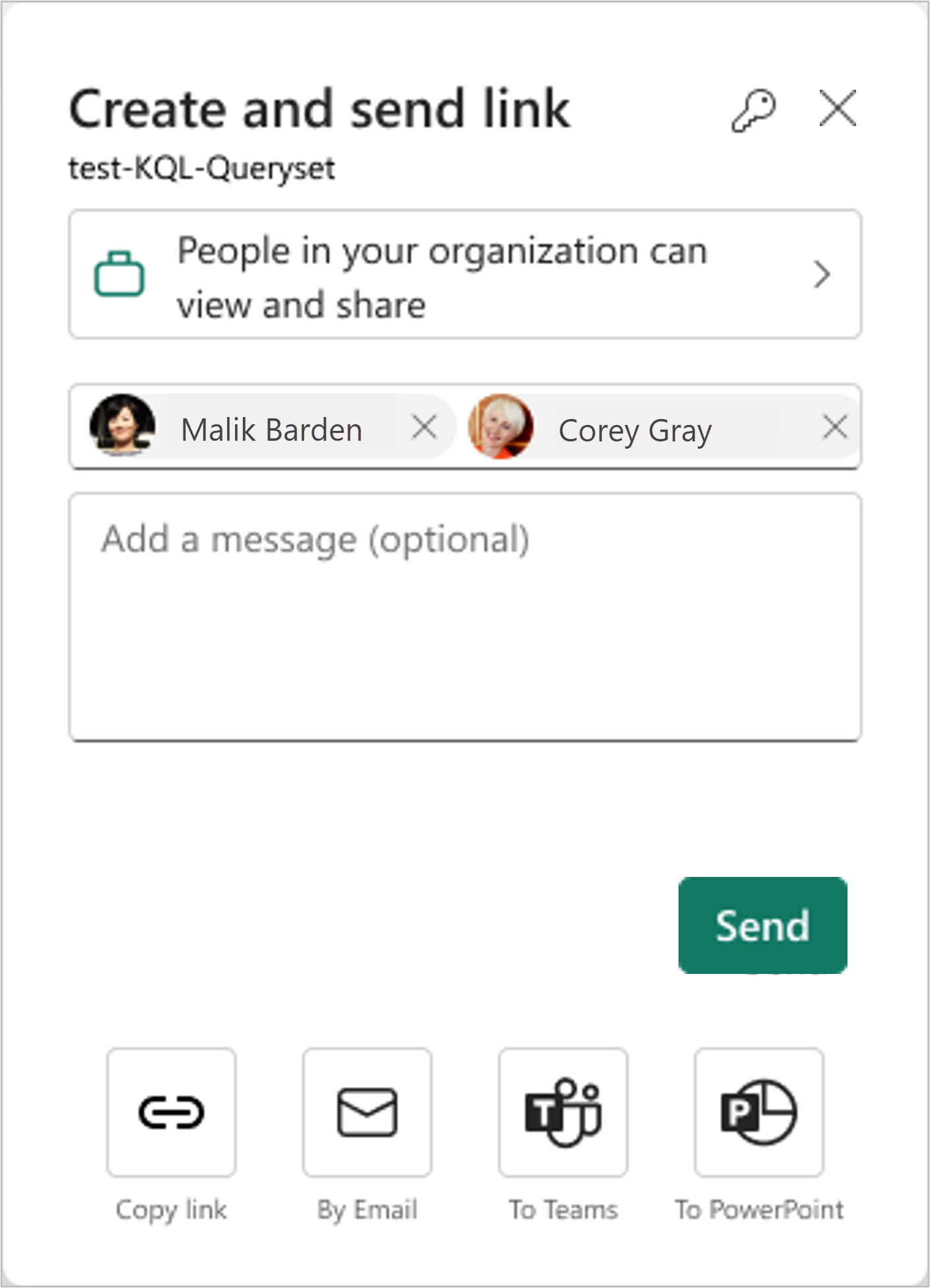
Quando os destinatários recebem o email, eles podem acessar o relatório por meio do link compartilhável.
Gerenciar links de itens
Para gerenciar links que dão acesso ao item, no canto superior direito da caixa de diálogo de compartilhamento, selecione o ícone Gerenciar permissões:
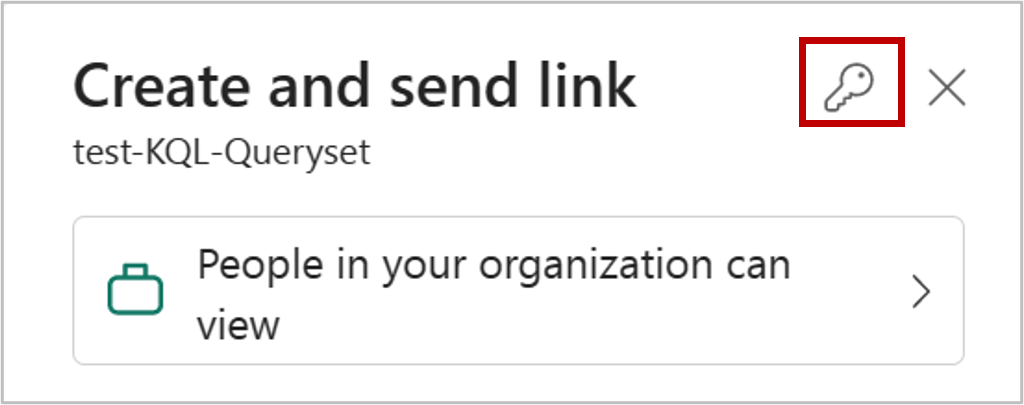
O painel Gerenciar permissões é aberto, no qual você pode copiar ou modificar links existentes ou conceder acesso direto aos usuários. Para modificar um determinado link, selecione Editar.
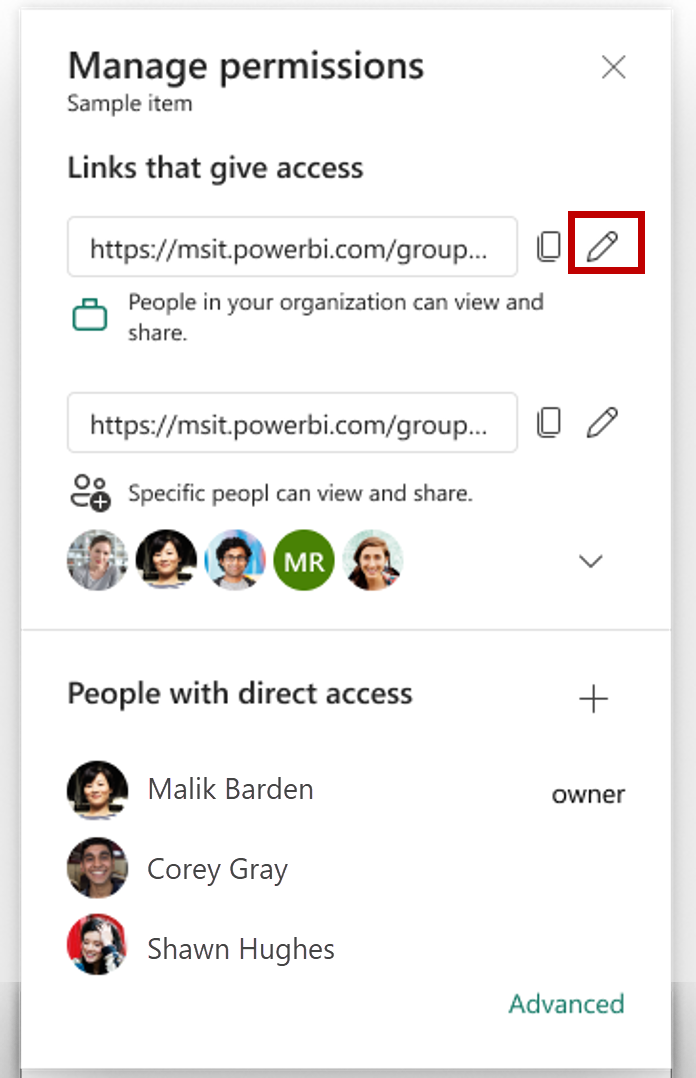
No painel Editar link, você pode modificar as permissões incluídas no link, as pessoas que podem usar esse link ou excluir o link. Selecione Aplicar após a modificação.
Essa imagem irá mostrar o painel Editar link quando o público selecionado for Pessoas na sua organização podem ver e compartilhar.
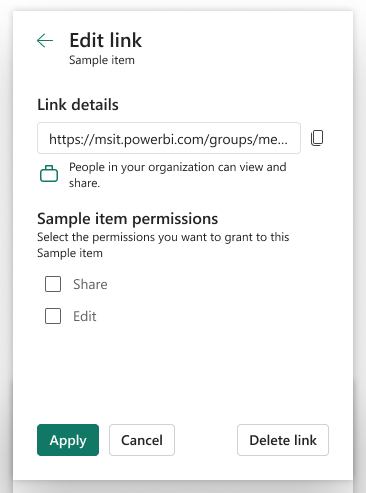
Essa imagem irá mostrar o painel Editar link quando o público selecionado for Pessoas específicas podem ver e compartilhar. Observe que o painel permite que você modifique quem pode usar o link.
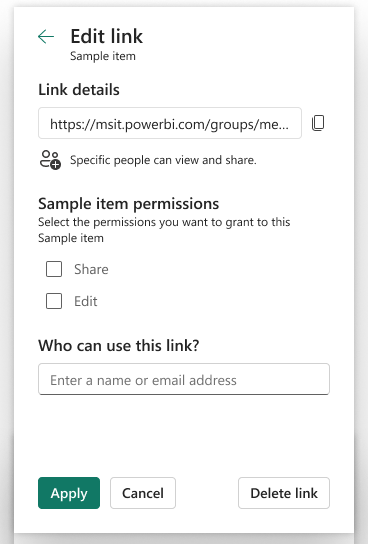
Para obter mais recursos de gerenciamento de acesso, selecione a opção Advanced no rodapé do painel Gerenciar permissões. Na página de gerenciamento que é aberta, você pode:
- Exibir, gerenciar e criar links.
- Exiba e gerencie quem tem acesso direto e conceda acesso direto às pessoas.
- Aplique filtros ou pesquise links ou pessoas específicos.
Conceder e gerenciar o acesso diretamente
Em alguns casos, você precisa conceder permissão diretamente em vez de compartilhar link, como conceder permissão à conta de serviço, por exemplo.
Selecione Gerenciar permissão no menu de contexto.
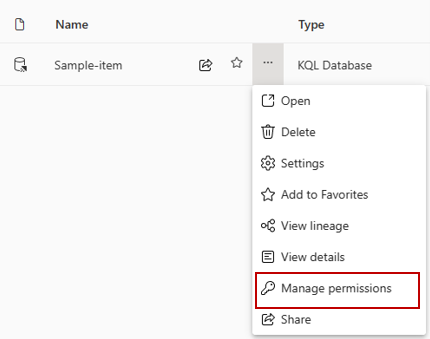
Selecione Acesso direto.
Selecione Adicionar usuário.
Insira os nomes de pessoas ou contas às quais você precisa conceder acesso diretamente. Selecione as permissões que você deseja conceder. Opcionalmente, você também pode notificar os destinatários por email.
Selecione Conceder.
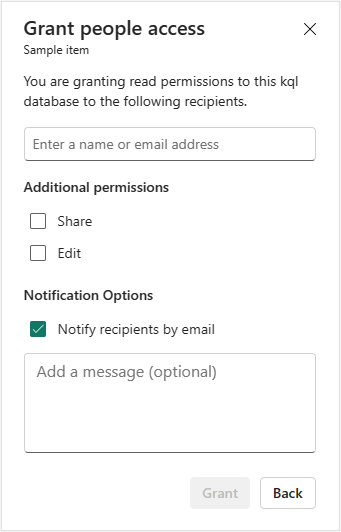
Você pode ver todas as pessoas, grupos e contas com acesso na lista na página de gerenciamento de permissões. Você também pode ver suas funções na área de trabalho, permissões e assim por diante. Selecionando o menu de contexto, você pode modificar ou remover as permissões.
Modelo de permissão de item
Dependendo do item que está sendo compartilhado, você pode encontrar um conjunto diferente de permissões que você pode conceder aos destinatários ao compartilhar. Permissão de leitura sempre é concedida durante o compartilhamento, para que o destinatário possa descobrir o item compartilhado no hub de dados do OneSource e abri-lo.
| Permissão concedida durante o compartilhamento | Efeito |
|---|---|
| Ler | O destinatário pode descobrir o item no hub de dados e abri-lo. Conecte-se ao Warehouse ou ponto de extremidade de análise do SQL do Lakehouse. |
| Editar | O destinatário pode editar o item ou seu conteúdo. |
| Compartilhar | O destinatário pode compartilhar o item e conceder permissões até o limite das permissões que possui. Por exemplo, se o destinatário original tiver permissões Compartilhar, Editare Ler, eles poderão, no máximo, conceder permissões Share, Editare Ler ao próximo destinatário. |
| Ler tudo com o ponto de extremidade de análise do SQL | Leia os dados do ponto de extremidade de análise do SQL dos dados do Lakehouse ou Warehouse por meio de pontos de extremidade TDS. |
| Leia tudo com o Apache Spark | Leia os dados do Lakehouse ou do Data warehouse por meio das APIs do OneLake e do Spark. Leia os dados do Lakehouse pelo Lakehouse Explorer. |
| Construir | Crie um novo conteúdo no modelo semântico. |
| Executar | Executar ou cancelar a execução do item. |
Considerações e limitações
Quando a permissão de um usuário em um item é revogada por meio da experiência de gerenciamento de permissões, pode levar até duas horas para que a alteração entre em vigor se o usuário estiver conectado. Se o usuário não estiver conectado, suas permissões serão avaliadas na próxima vez que entrar, e todas as alterações só entrarão em vigor nesse momento.
No momento, a opção Compartilhado comigo no painel Procurar mostra apenas itens do Power BI que foram compartilhados com você. Ele não mostra itens que não são do Power BI Fabric que foram compartilhados com você.