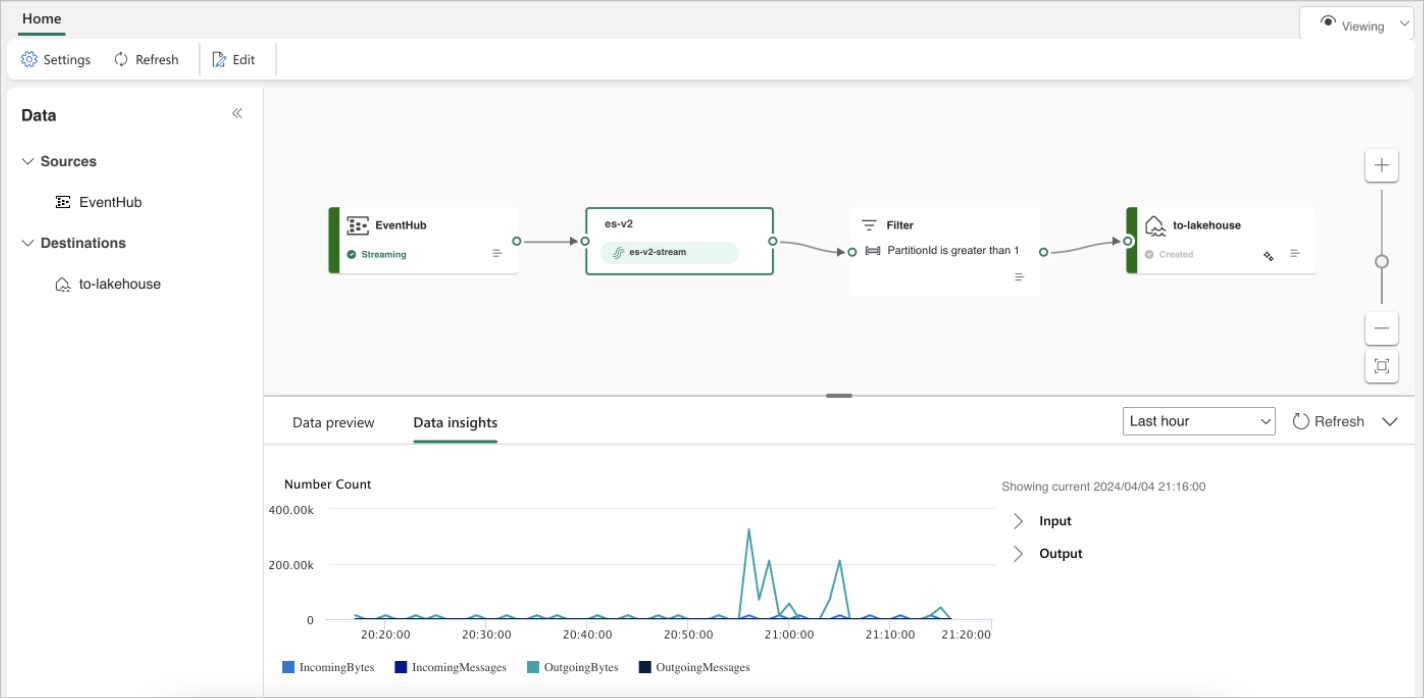Editar e publicar um Eventstream do Microsoft Fabric (preview)
Este artigo mostra como editar e publicar um Eventstream do Microsoft Fabric.
Importante
Atualmente, os recursos avançados dos fluxos de eventos do Fabric estão em preview.
Modo de edição e Exibição ao vivo
Os fluxos de eventos do Fabric oferecem dois modos distintos, o Modo de Edição e a Exibição ao vivo, para fornecer flexibilidade e controle sobre os fluxos de dados. Se você criar um Eventstream com recursos avançados habilitados, poderá modificar seus Eventstreams no Modo de edição e projetar operações de processamento de fluxo para os fluxos de dados usando um editor sem código. Depois de terminar, você pode publicar os Eventstreams e visualizar como eles começam a transmitir e processar dados na Exibição ao vivo.
Esta é uma visão geral de tudo o que você encontra nos dois modos diferentes:
Editar modo:
Quaisquer alterações feitas no Modo de edição não são implementadas até que você opte por publicá-las, garantindo que tenha controle total sobre o processo de desenvolvimento dos Eventstreams.
Não há risco de os dados de teste serem transmitidos aos seus fluxos de eventos ou destinos. Esse modo foi projetado para fornecer um ambiente seguro de testes sem afetar seus fluxos de dados reais.
Caso faça alterações em um Eventstream existente, elas não são implementadas até que você o publique.
Exibição ao vivo:
Você pode visualizar como os Eventstreams recebem, transformam e encaminham eventos de origens para vários destinos depois de publicar as alterações.
Você pode pausar o fluxo de dados em quaisquer origens e destinos selecionados, fornecendo mais controle sobre os fluxos de dados.
Criar um Eventstream
Mude sua experiência do Power BI para Inteligência em Tempo Real e selecione Eventstream para criar um eventstream. Verifique se a opção Recursos Avançados (preview) está habilitada.
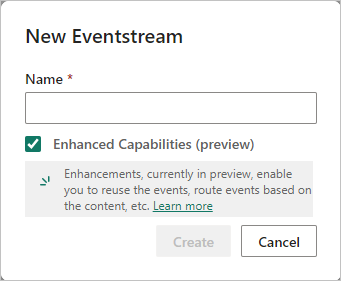
Na tela seguinte, selecione Adicionar origem externa para transmitir os dados aos fluxos de eventos do Fabric.
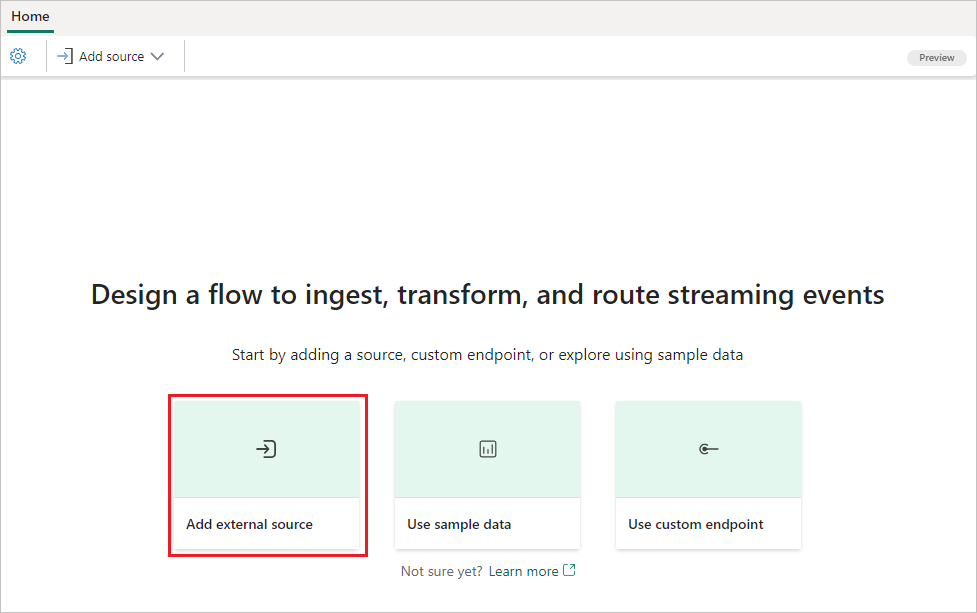
Selecione Hub de Eventos do Azure como sua fonte de dados e insira os detalhes necessários do hub de eventos para vinculá-lo aos Eventstreams do Fabric.
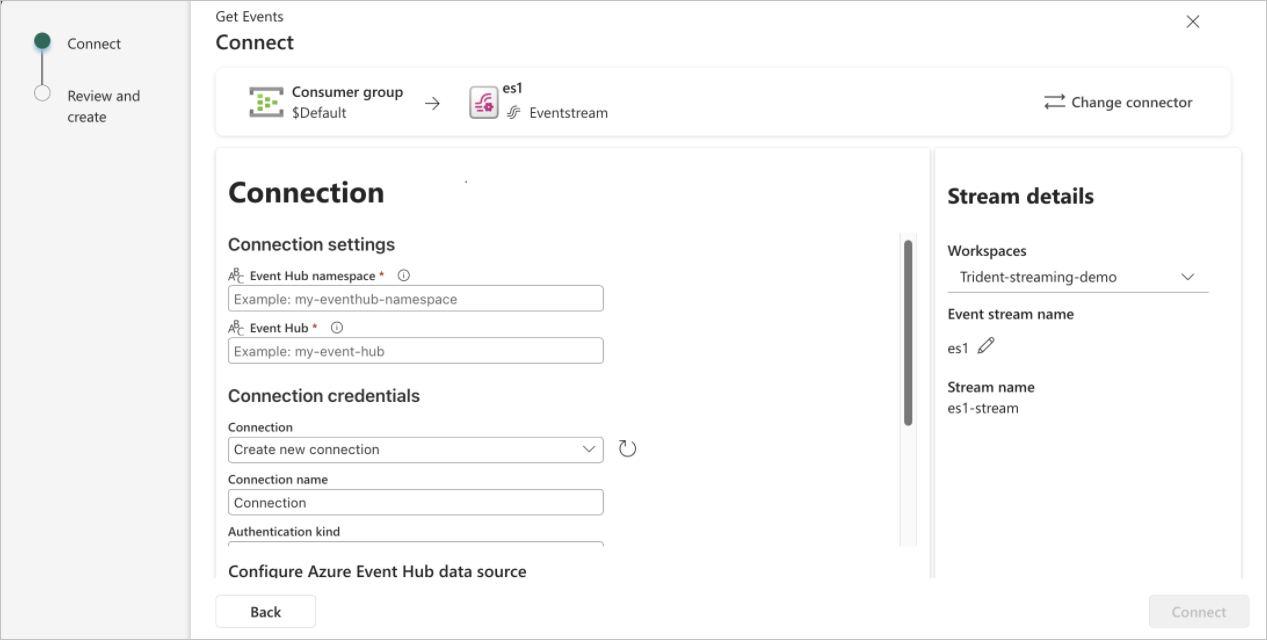
Quando terminar, selecione Adicionar para concluir a configuração e adicionar a origem dos Hubs de Eventos do Azure ao seu Eventstream do Fabric.
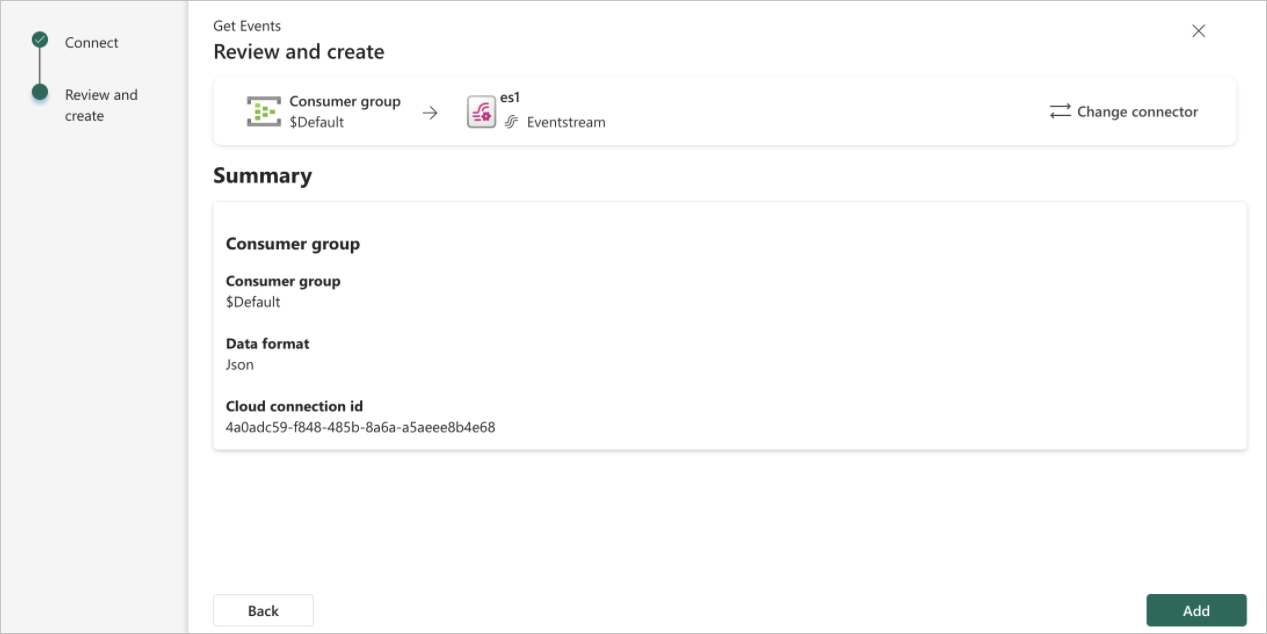
Agora você está no Modo de edição do Eventstream. Selecione Renovar para visualizar os dados dos Hubs de Eventos do Azure.
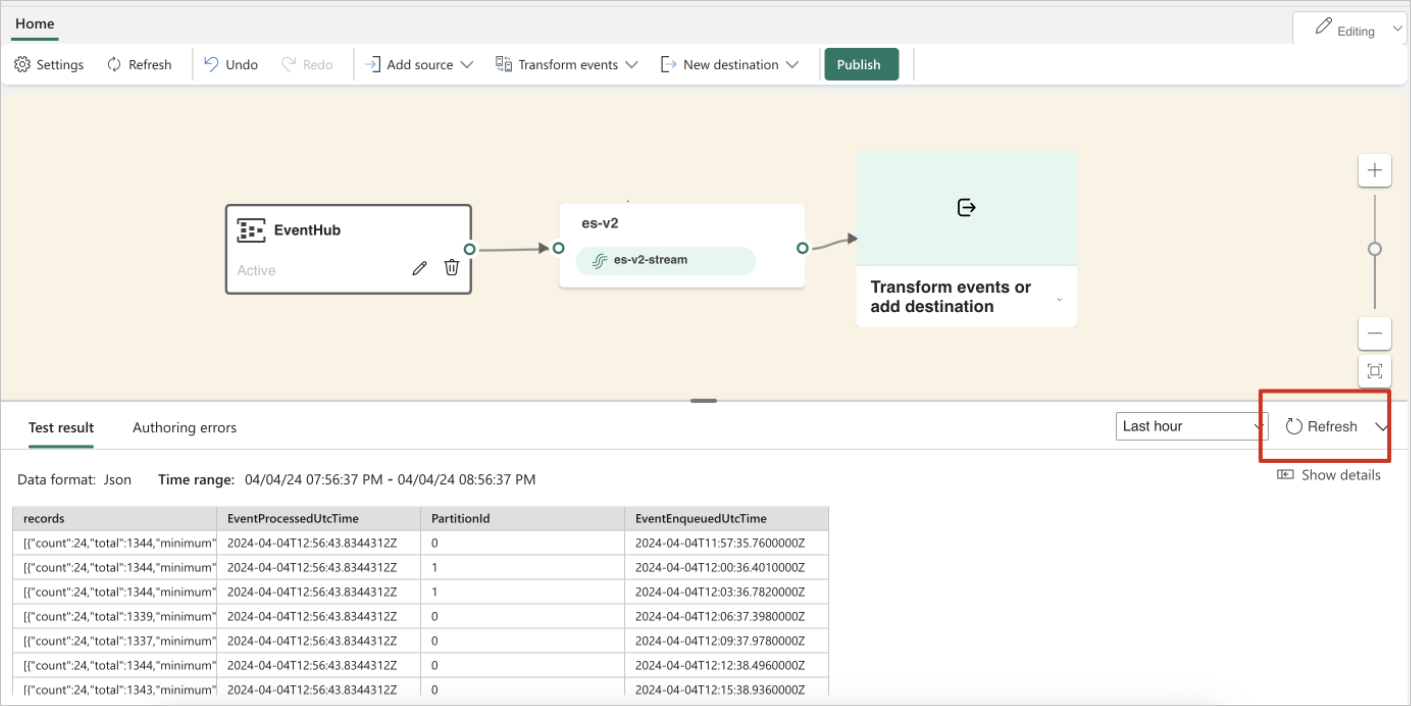
Publique o Eventstream
Para publicar o Eventstream, verifique se ele tem origem e destino configurados e se não são exibidos erros de criação.
As etapas a seguir mostram como você pode adicionar operações de processamento de eventos e um destino ao Eventstream e, em seguida, publicá-lo.
Você pode expandir o menu suspenso no editor e escolher um Destino ou uma Operação para adicionar ao Eventstream.
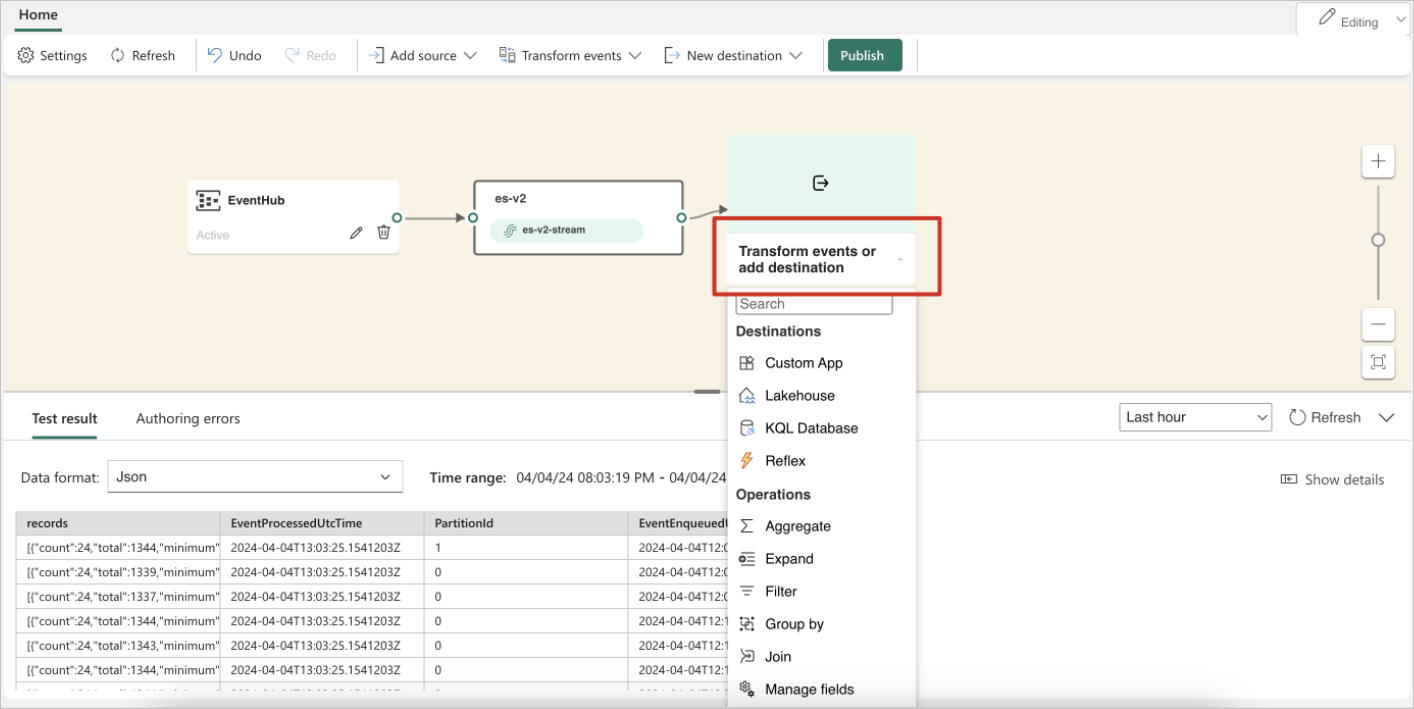
O botão Publicar será desabilitado se houver erros de criação. Por exemplo, você deve adicionar um destino para uma operação de Filtro antes de publicá-la.
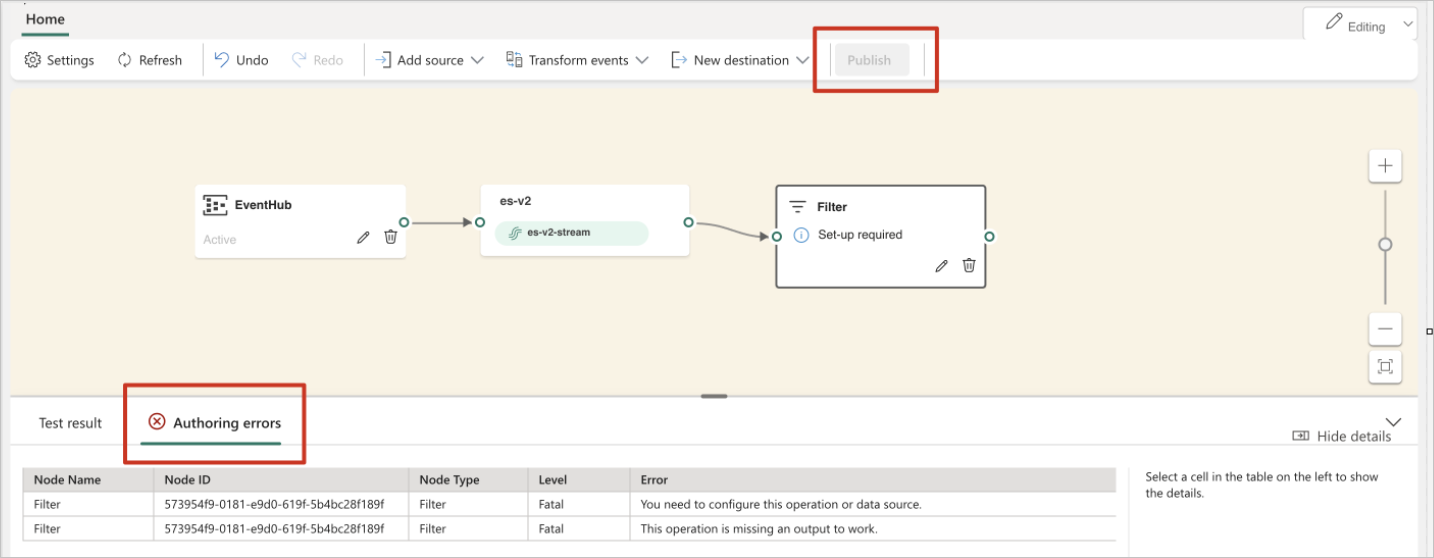
Depois de configurar um destino do Lakehouse, selecione Publicar para confirmar as alterações.
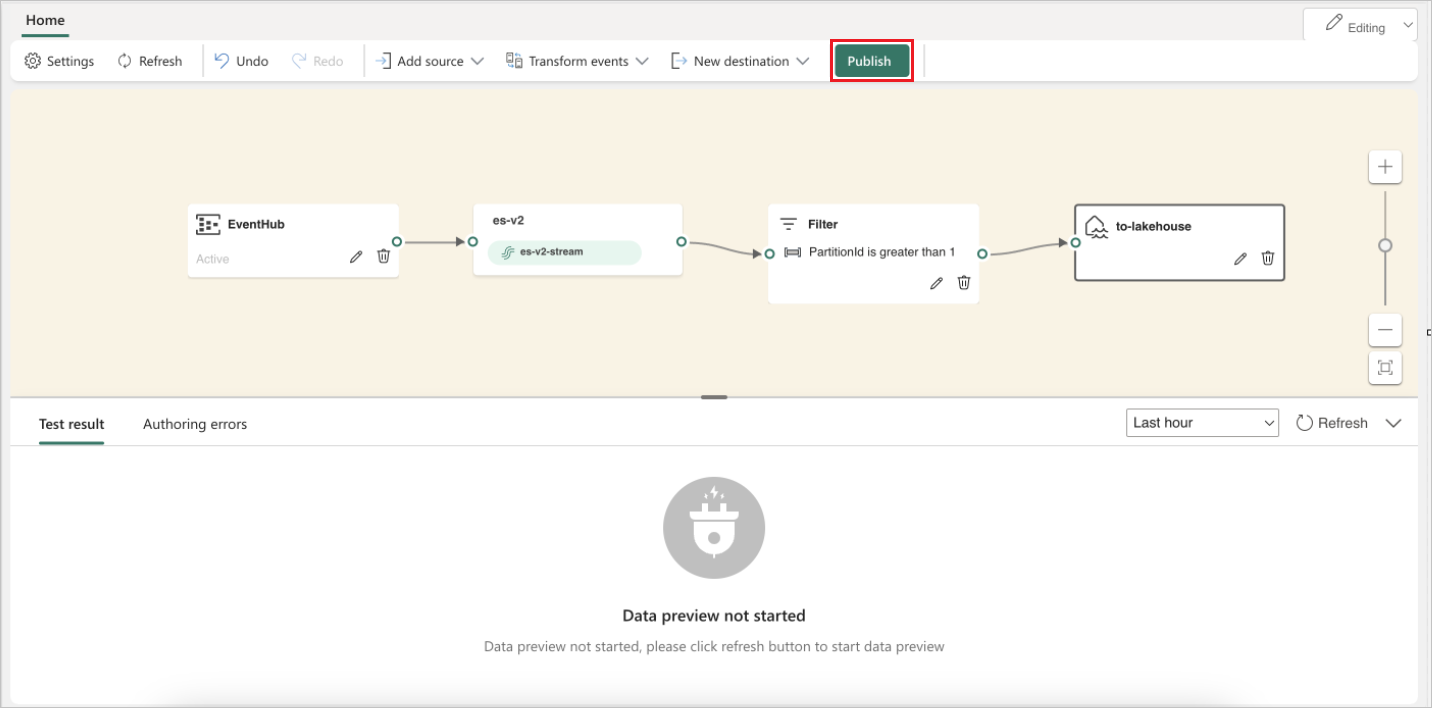
Essa ação muda o Eventstream do modo de Edição para a Exibição Ao vivo, iniciando o processamento de dados em tempo real.