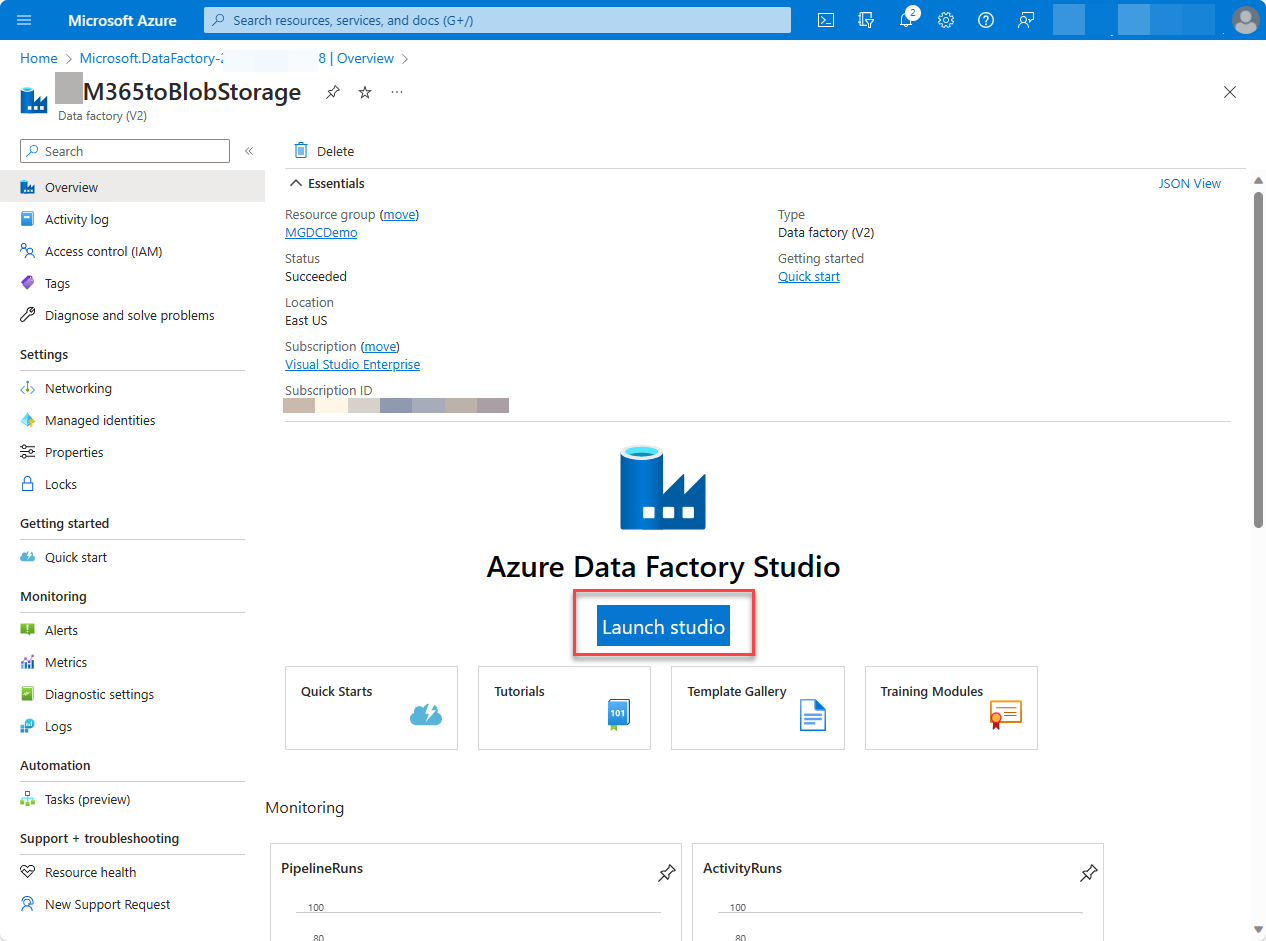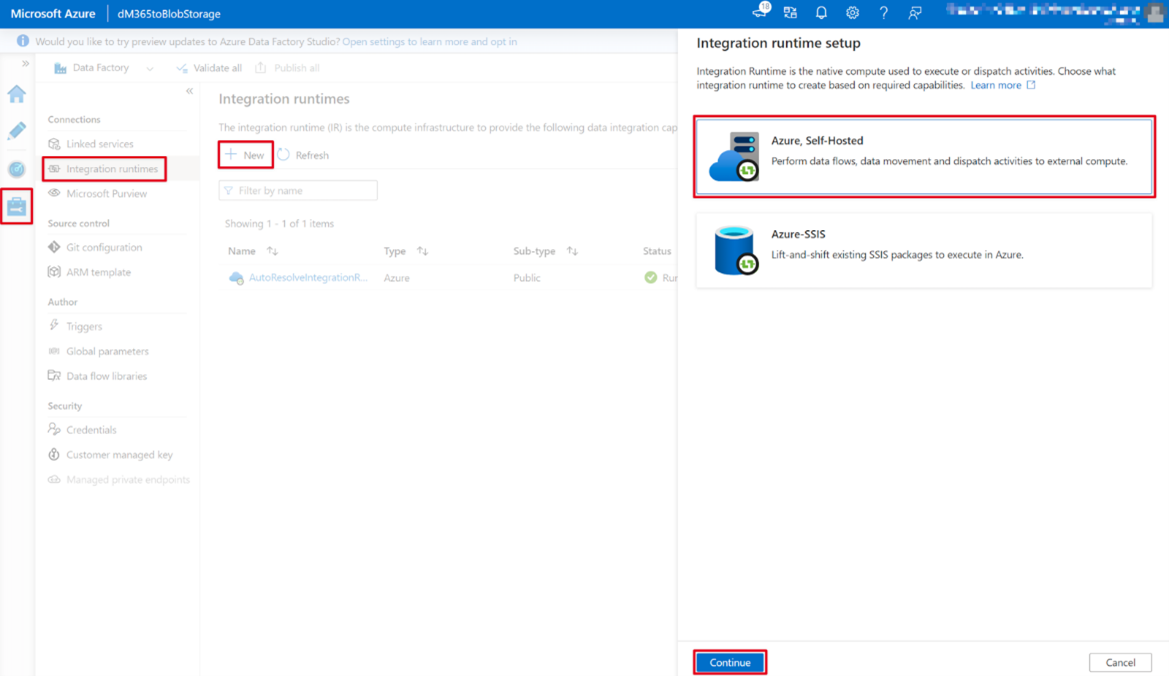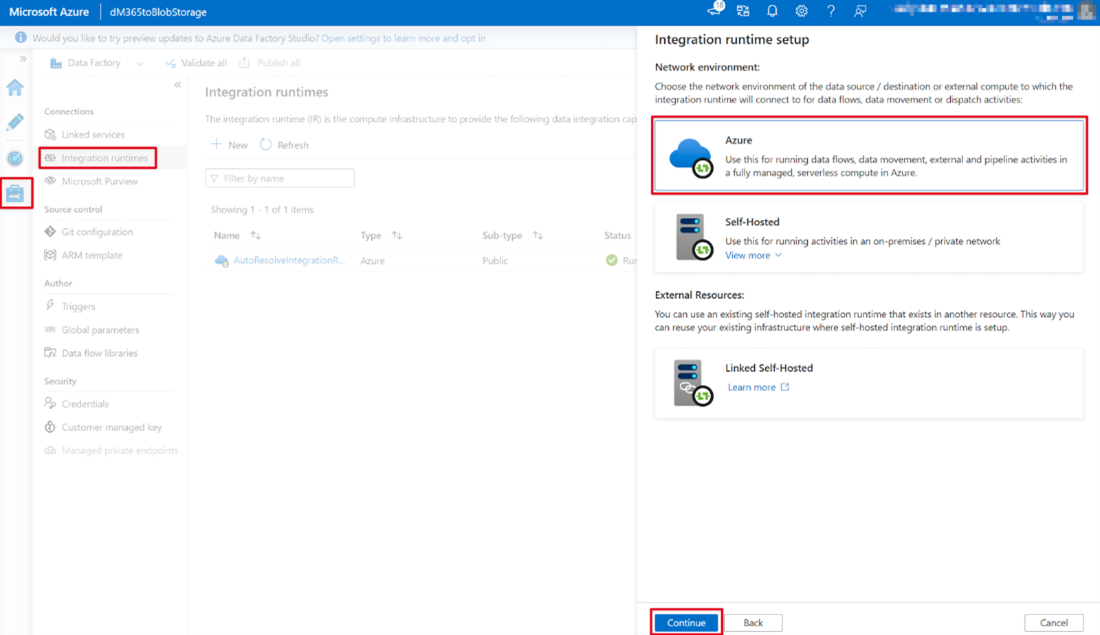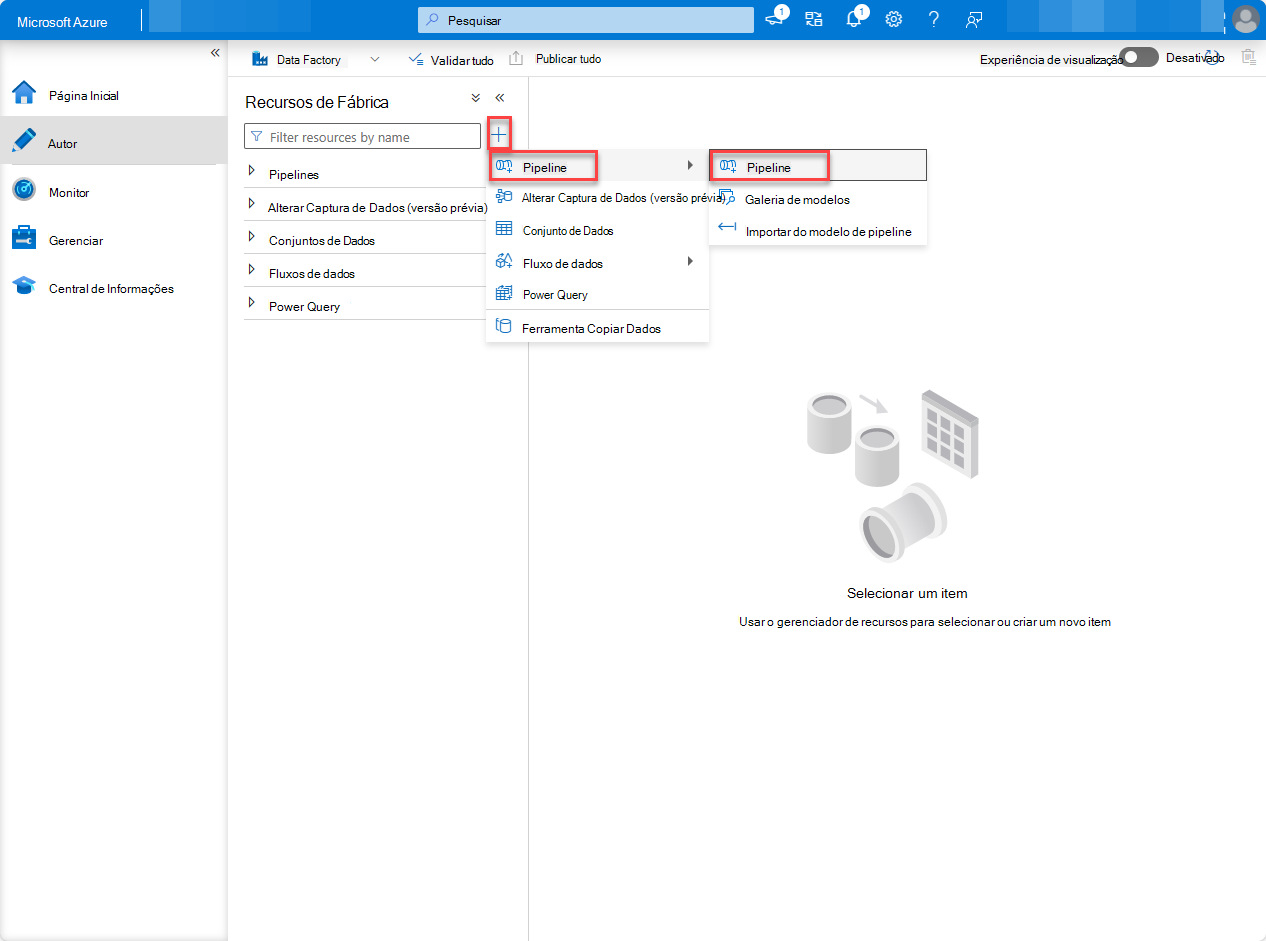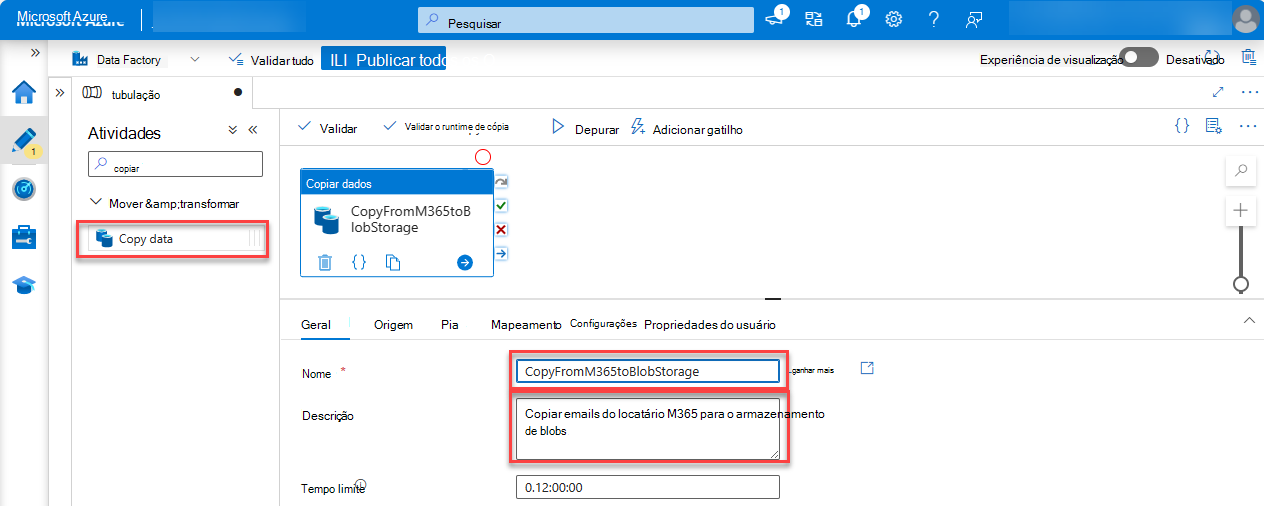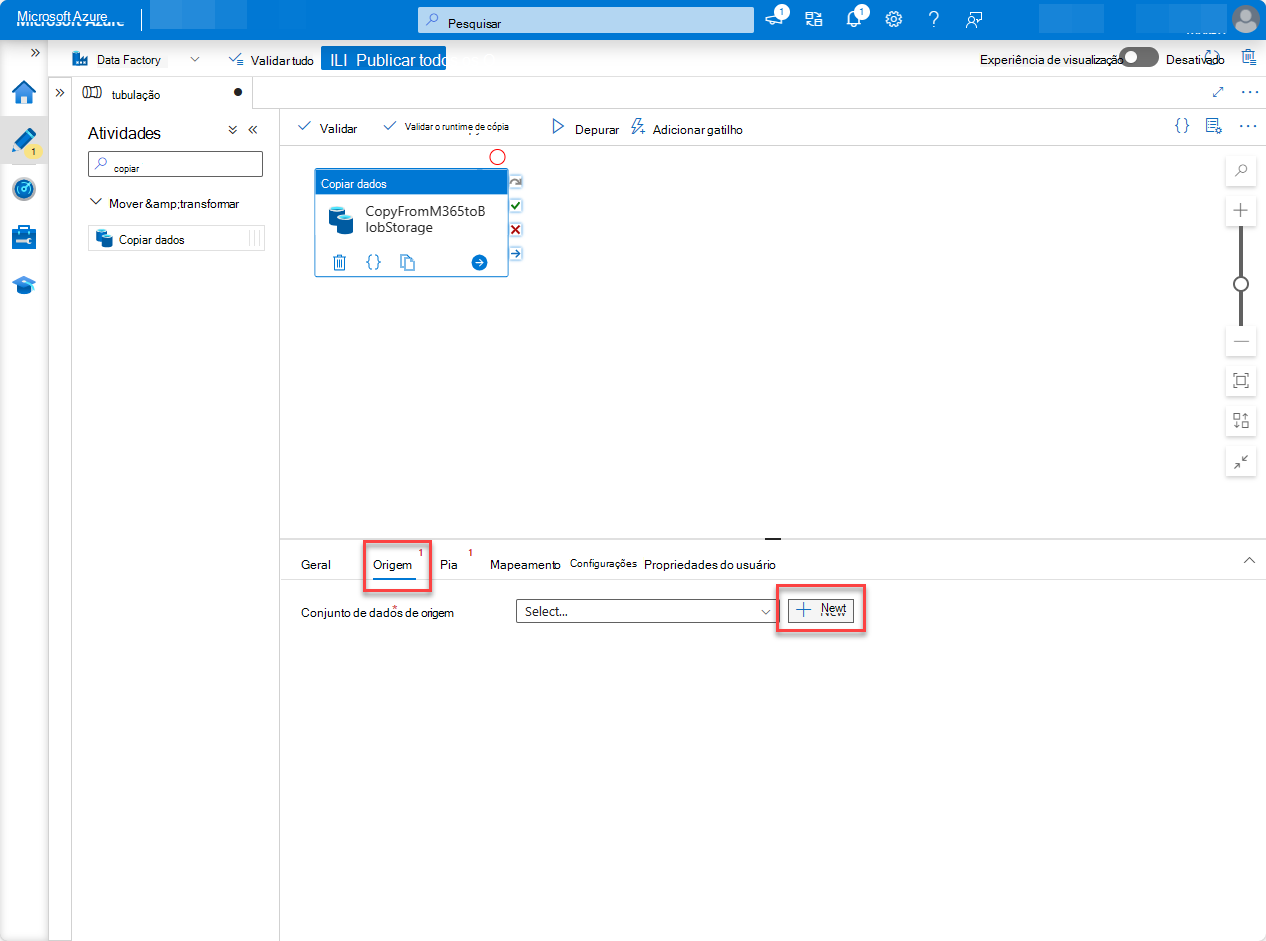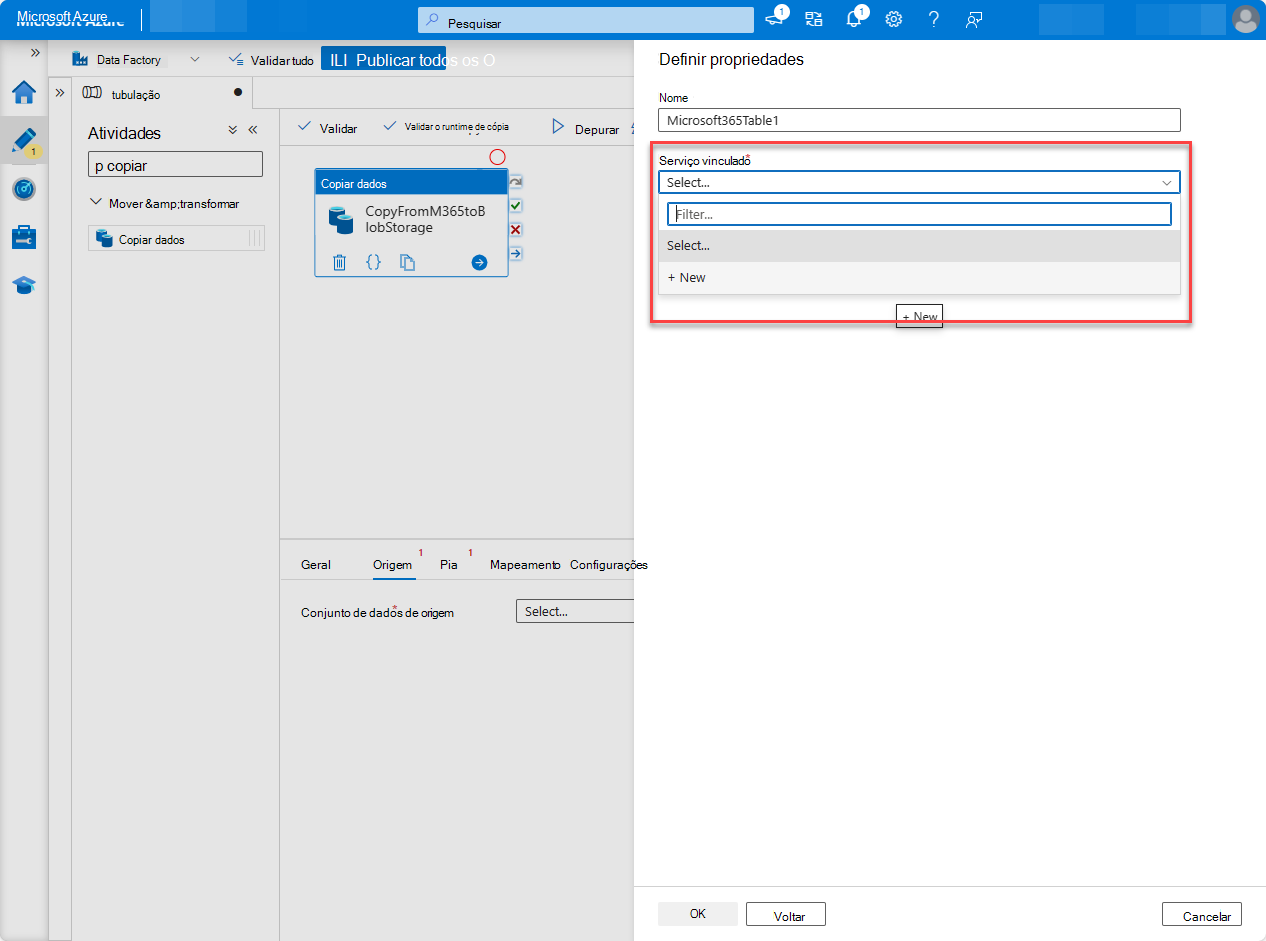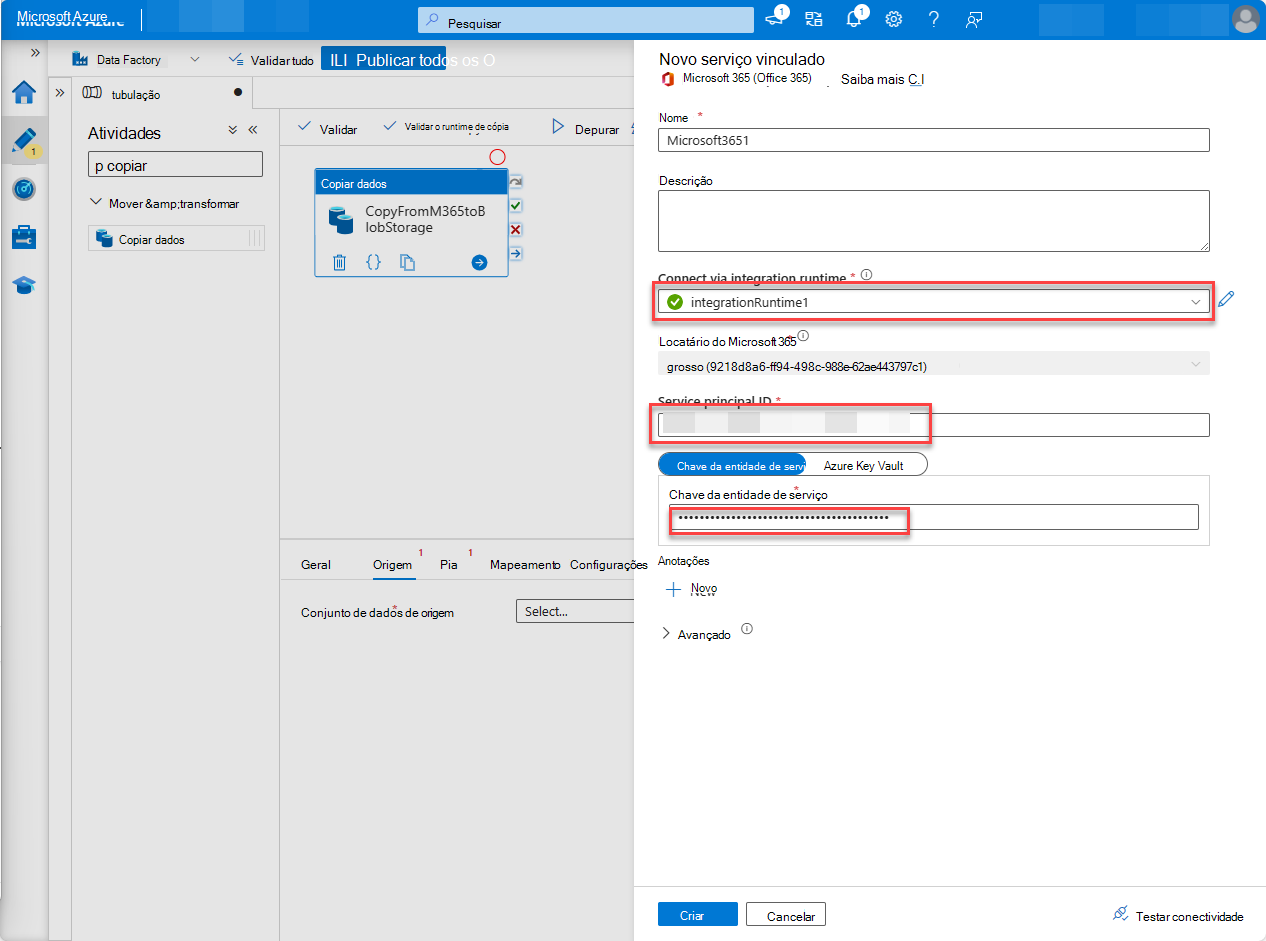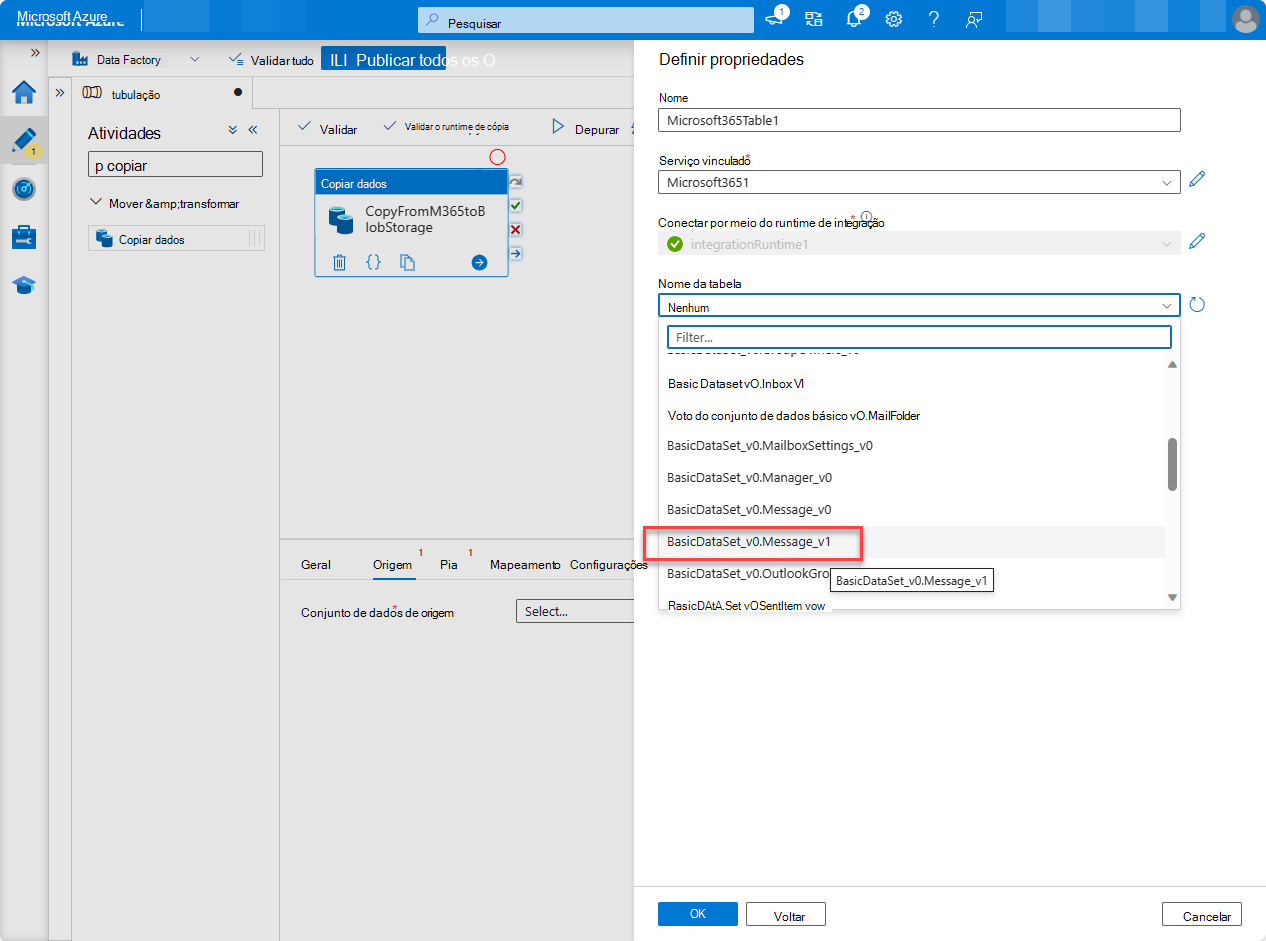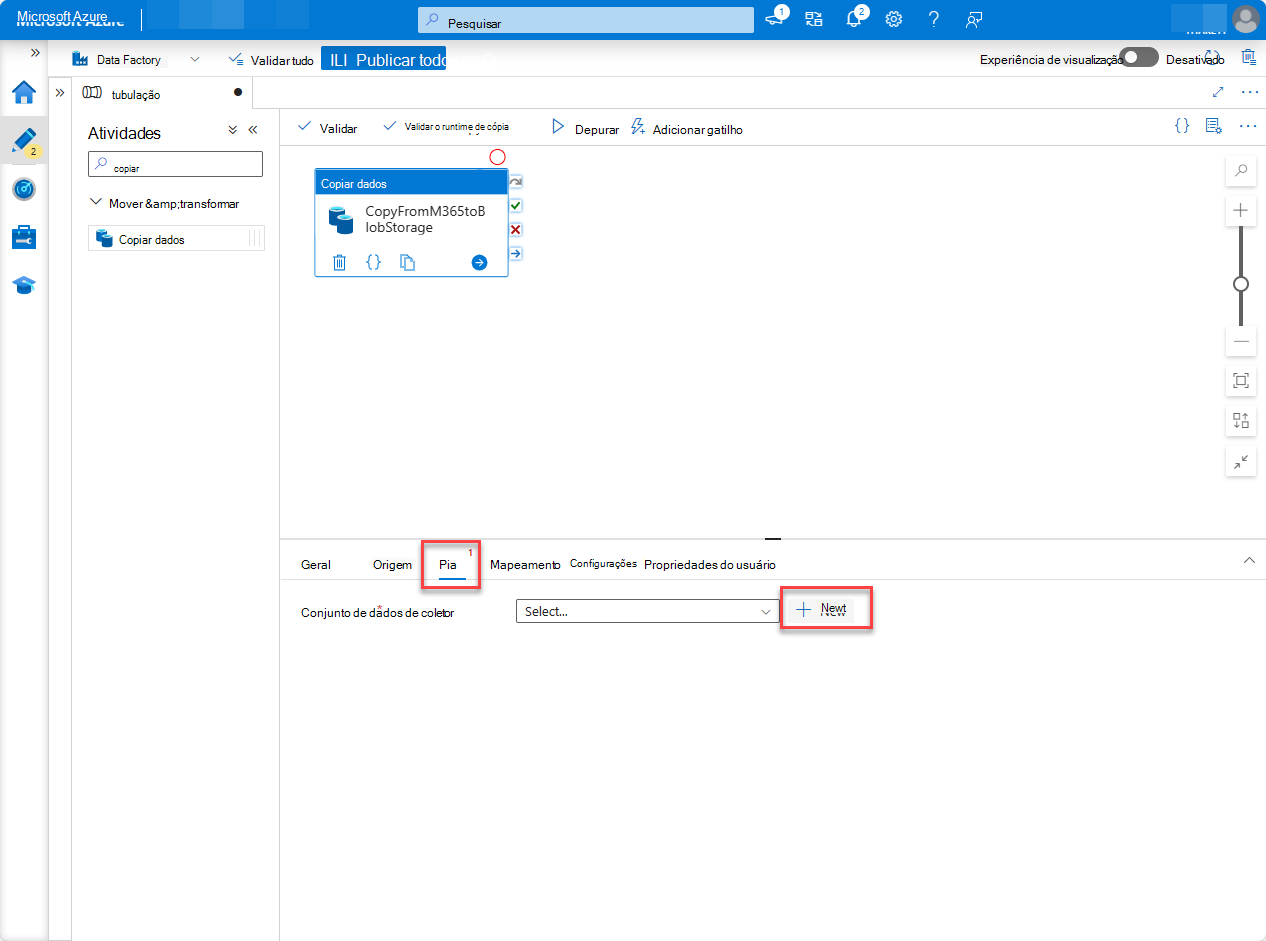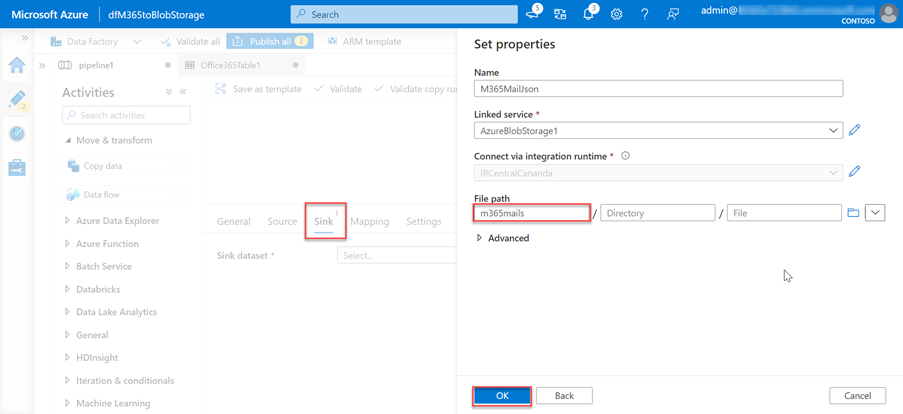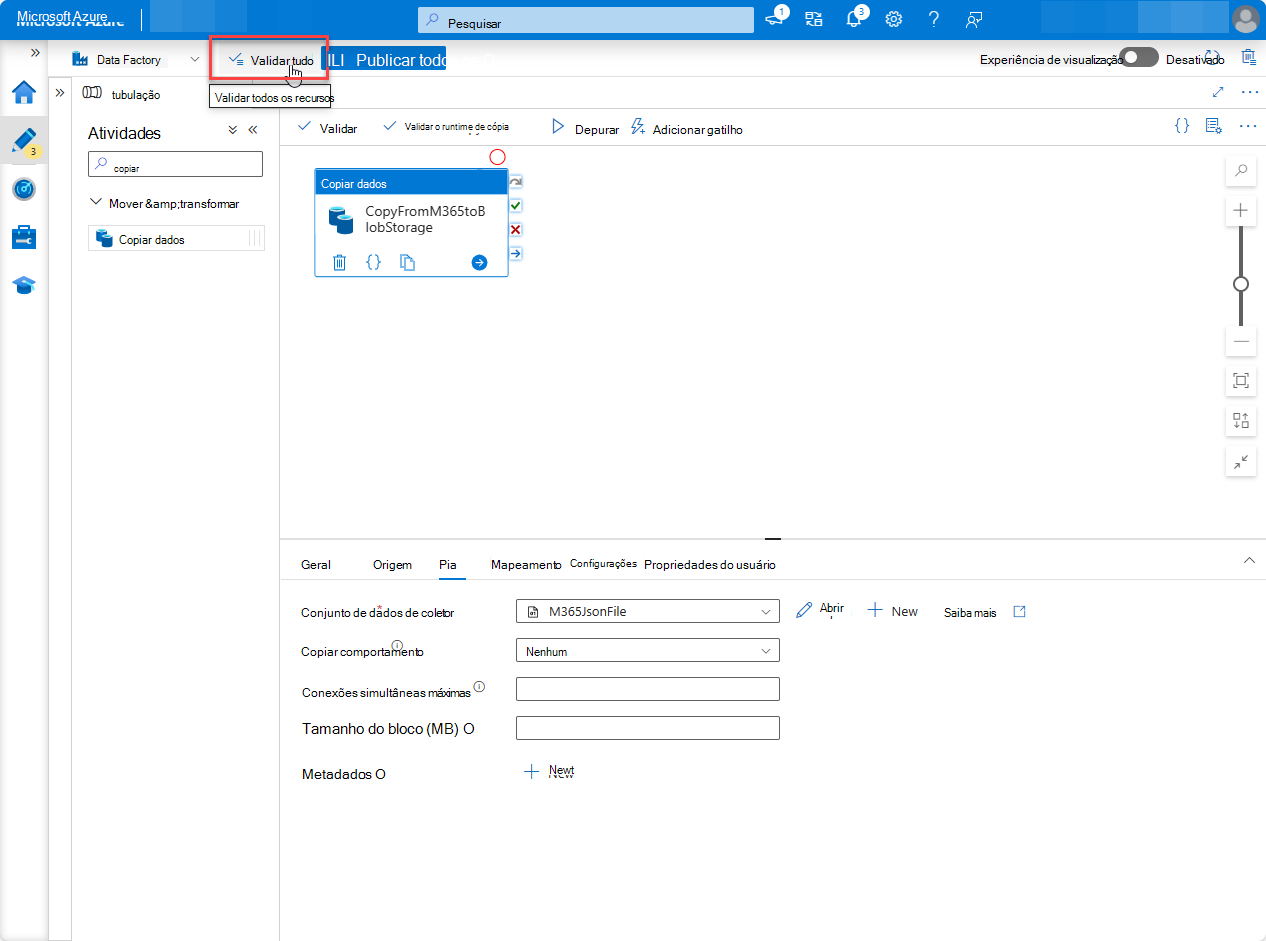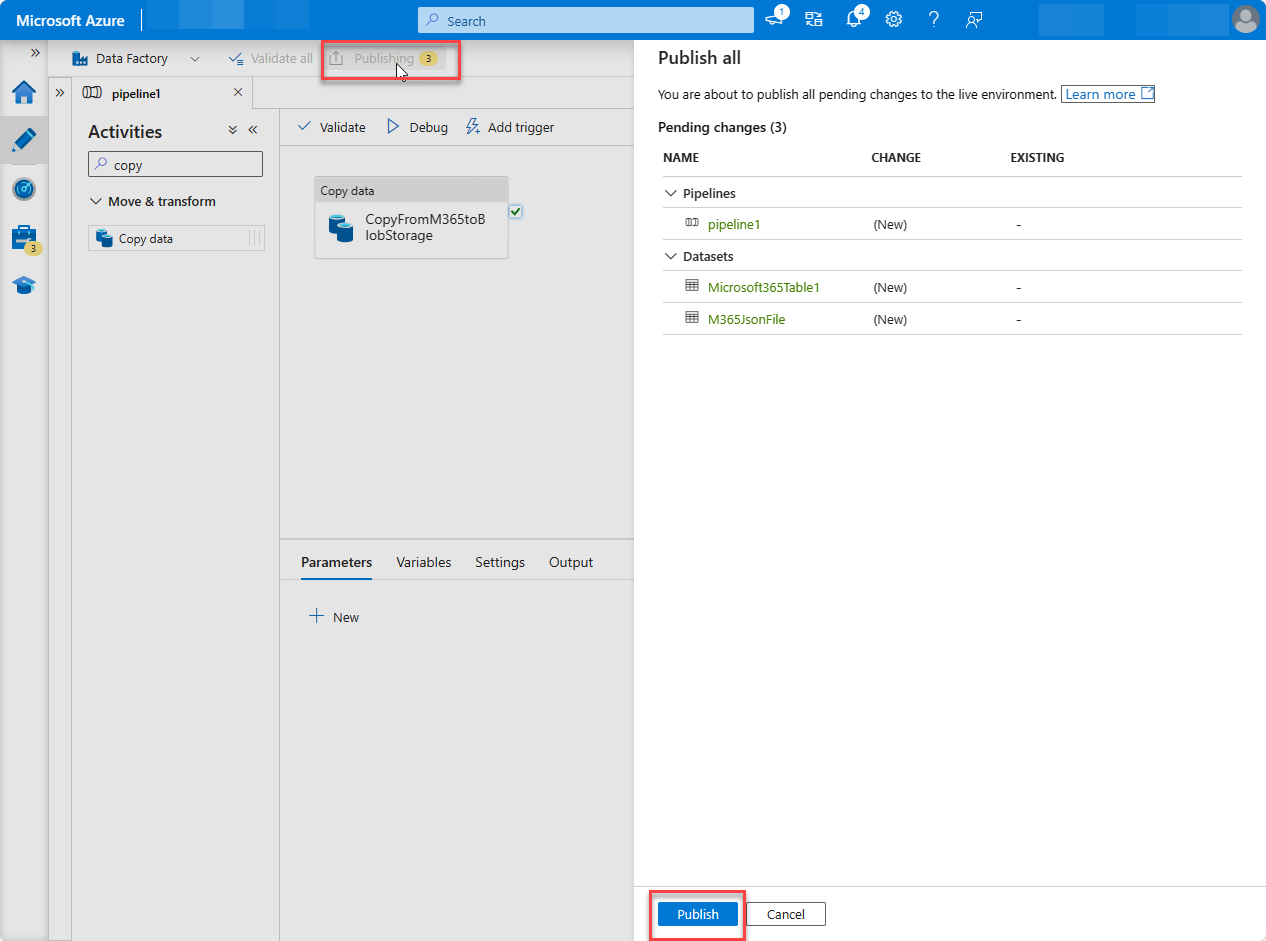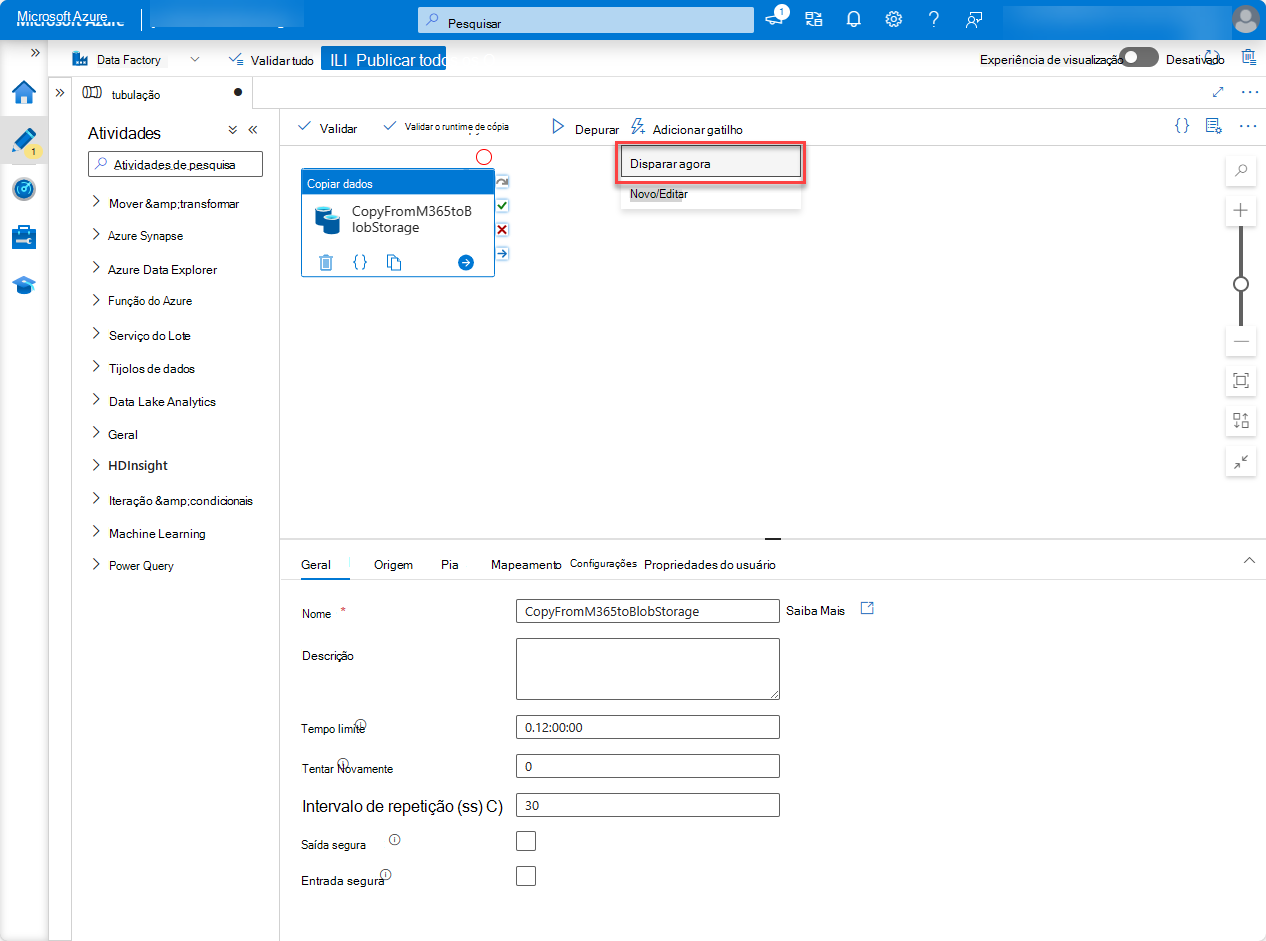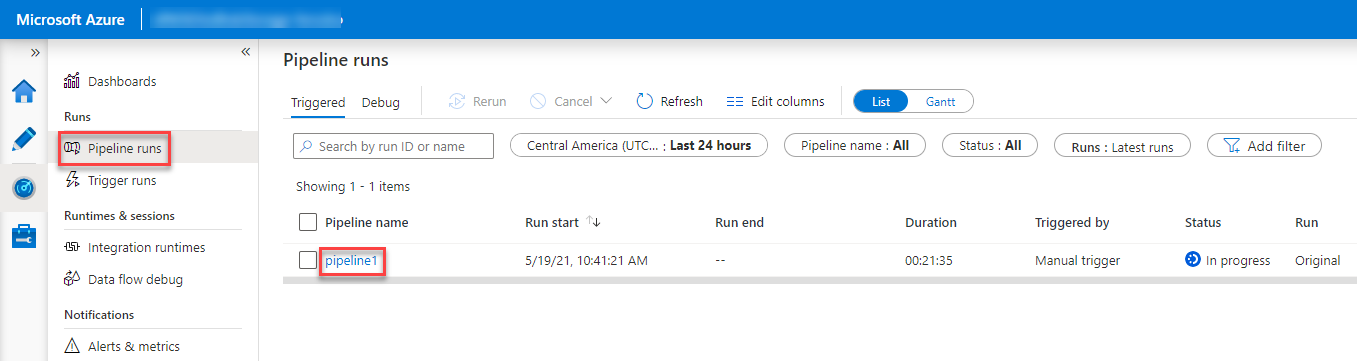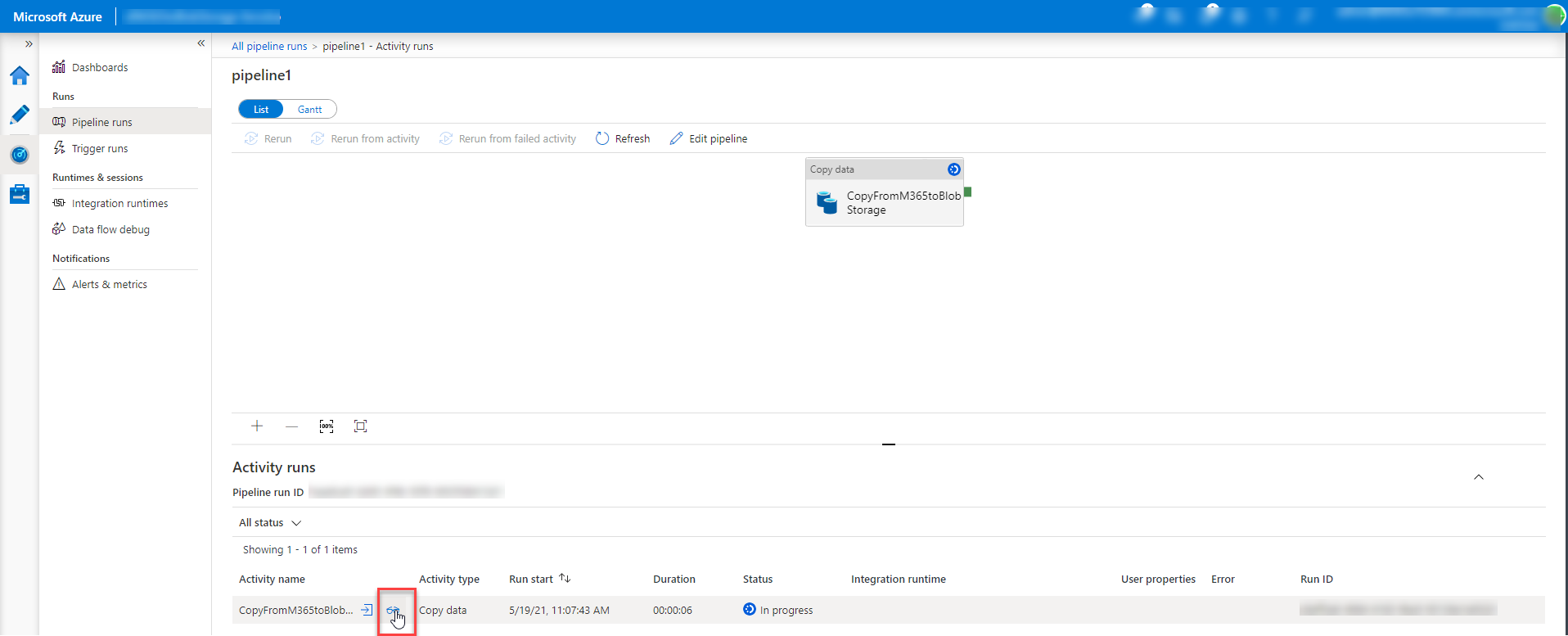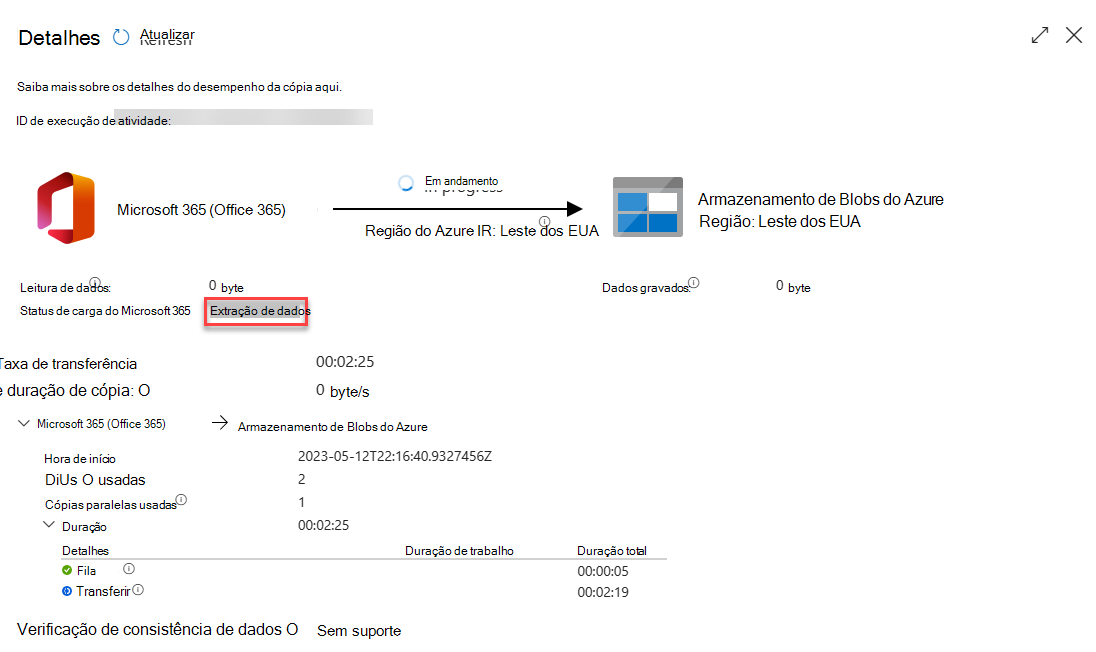Criar seu primeiro aplicativo de Conexão de Dados
O Microsoft Graph Data Connect (Data Connect) aumenta as APIs transacionais com uma forma inteligente de aceder a dados avançados em escala. O Data Connect é ideal para aplicações de macrodados e machine learning, pois permite-lhe desenvolver aplicações para otimização de processos de negócio, inteligência e análise ao expandir os dados do Microsoft 365 para o Microsoft Azure. Através desta oferta, poderá tirar partido do vasto conjunto de computação e armazenamento no Azure, mantendo-se em conformidade com os padrões da indústria e mantendo os seus dados seguros.
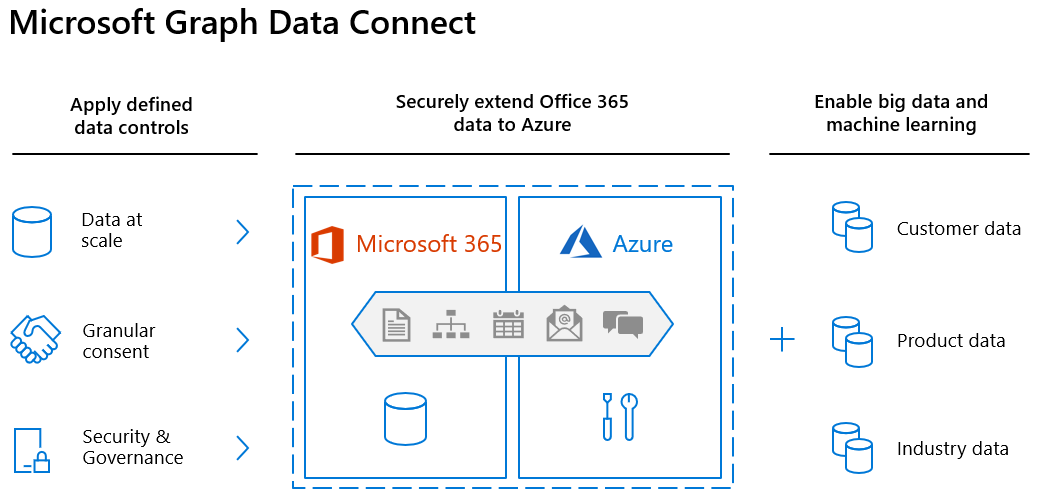
O Data Connect utiliza o Microsoft Fabric, o Azure Synapse ou o Azure Data Factory para copiar dados do Microsoft 365 para o armazenamento da sua aplicação em intervalos configuráveis. Também fornece um conjunto de ferramentas para simplificar a entrega destes dados no Azure, permitindo-lhe aceder às ferramentas de desenvolvimento e alojamento mais aplicáveis disponíveis.
A Conexão de Dados também concede um modelo de controle e consentimento mais granular: você pode gerenciar dados, ver quem está acessando e solicitar propriedades específicas de uma entidade. Isso aprimora o modelo do Microsoft Graph, que concede ou nega acesso a aplicativos a entidades inteiras.
Além disso, pode utilizar o Data Connect para ativar cenários de machine learning para a sua organização. Nesses cenários, você pode criar aplicações que forneçam informações valiosas aos seus participantes, treinar modelos de aprendizado de máquina e até mesmo realizar previsões com base em grandes quantidades de dados adquiridos.
Introdução
Neste tutorial, vai criar a sua primeira aplicação do Data Connect de inquilino único. O fluxo geral seguinte explica o processo de integração do Data Connect.
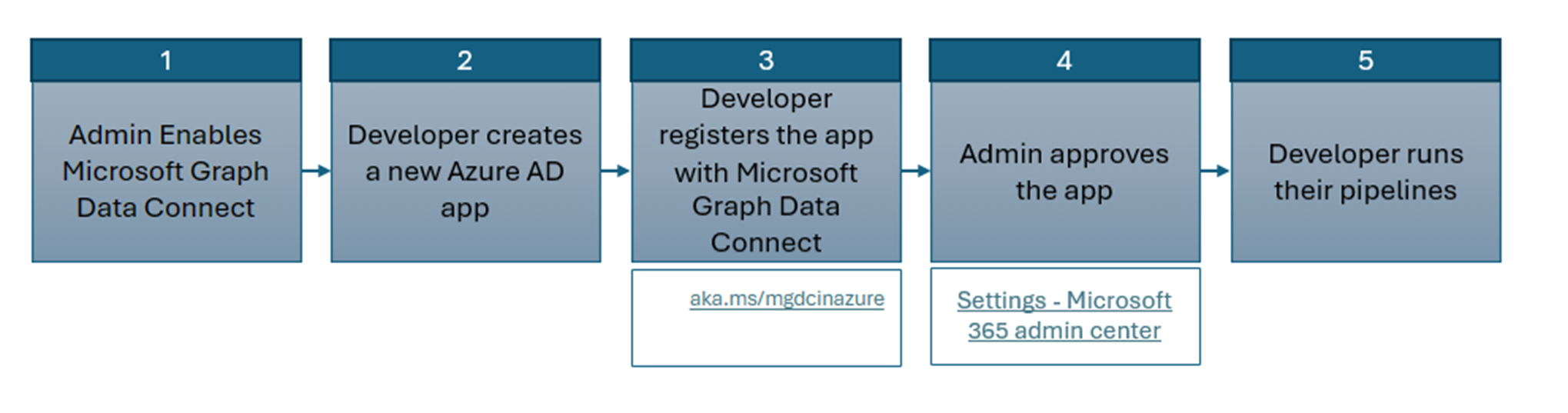
O administrador ativa o Data Connect: O primeiro passo na integração é o administrador global ativar o Data Connect.
O programador cria uma nova aplicação Microsoft Entra: O programador tem de criar primeiro uma nova aplicação Microsoft Entra.
O programador regista a aplicação com o Data Connect: Assim que a aplicação Microsoft Entra for criada, o programador tem de registar a aplicação com o Data Connect através do novo portal de registo para aplicações do Microsoft Graph Data Connect. Neste passo, o programador especifica os dados necessários para a aplicação.
O administrador aprova a aplicação: Depois de o programador ter registado a aplicação no Data Connect, o administrador global pode utilizar o novo portal para o consentimento da aplicação Data Connect para rever a aplicação registada e aprová-la.
O programador executa os pipelines: Depois de o administrador ter consentido a aplicação, o programador poderá executar os pipelines sem qualquer bloqueio para o consentimento do runtime. A criação e execução do pipeline através do Azure Data Factory ou do Azure Synapse permanece igual.
Observação
Se estiver a trabalhar num novo inquilino que não tenha o Data Connect ativado, não precisa de efetuar qualquer ação. Se tiver um inquilino existente que já tenha o Microsoft Graph Data Connect ativado, antes de concluir este tutorial, peça ao administrador global para desativar o Microsoft Graph Data Connect e, em seguida, ativar novamente no portal de administração.
Pré-requisitos
Para concluir este tutorial, precisa das seguintes subscrições ou licenças.
- Para este tutorial, recomendamos vivamente que utilize um inquilino do Microsoft 365 para programadores.
- Os inquilinos do Microsoft 365 e do Azure têm de estar no mesmo inquilino do Microsoft Entra.
- A subscrição do Azure tem de estar no mesmo inquilino que o inquilino do Microsoft 365.
- Um utilizador no seu inquilino do Microsoft 365 tem a função de Administrador Global ativada. No futuro, este tutorial refere-se a este utilizador como o "administrador". Apenas um utilizador "administrador" pode aprovar a aplicação de teste.
- Um utilizador diferente no seu inquilino do Microsoft 365 com a função Administrador de Aplicações ou Programador de Aplicações . No futuro, este tutorial refere-se a este utilizador como o "programador". O utilizador programador faz a maior parte deste tutorial.
Inquilino do Microsoft 365
- Se não tiver um inquilino do Microsoft 365, poderá qualificar-se para um através do Programa para Programadores do Microsoft 365; para obter detalhes, veja as FAQ. Em alternativa, pode inscrever-se numa avaliação gratuita de um mês ou comprar um plano do Microsoft 365.
Observação
Não pode aprovar a sua própria aplicação de teste com a mesma conta. Certifique-se de que tem outro membro (ou conta) no seu inquilino que age como administrador.
Assinatura do Microsoft Azure
- Se não tiver uma subscrição do Microsoft Azure, visite a seguinte ligação para obter uma (gratuitamente): https://azure.microsoft.com/free/.
- A sua subscrição do Azure tem de estar no mesmo inquilino que o seu inquilino do Microsoft 365 e ambas têm de estar no mesmo inquilino do Microsoft Entra.
- Se a sua subscrição do Azure não estiver no mesmo inquilino que o seu inquilino do Microsoft 365, pode associar a sua subscrição ao Microsoft Entra ID no seu inquilino do Microsoft 365 ao seguir os passos listados em Associar ou adicionar uma subscrição do Azure ao seu inquilino do Microsoft Entra.
Observação
As capturas de ecrã e os exemplos utilizados neste tutorial são de um inquilino de programador do Microsoft 365 com um e-mail de exemplo de utilizadores de teste. Pode utilizar o seu próprio inquilino do Microsoft 365 para executar os mesmos passos. Não são escritos dados no Microsoft 365. Uma cópia dos dados de e-mail é extraída de todos os utilizadores num inquilino do Microsoft 365 e copiada para uma conta de Armazenamento de Blobs do Azure. Mantém o controlo sobre quem tem acesso aos dados no Armazenamento de Blobs do Azure.
Configurar o seu inquilino do Microsoft 365 e ativar o Microsoft Graph Data Connect
Antes de utilizar o Microsoft Graph Data Connect (Data Connect) pela primeira vez, trabalhe com o seu administrador inquilino do Microsoft 365 para ativar o serviço Data Connect para o seu inquilino.
Para este tutorial, certifique-se de que tem uma conta com privilégios de administrador disponíveis. Tem de concluir este passo para configurar o primeiro pipeline. Recomendamos que tenha, pelo menos, dois utilizadores no seu inquilino do Microsoft 365 com a função de administrador global ativada.
- Função incorporada administrador global.
- Elevar o acesso para obter a função de Administrador Global.
Ativar o Microsoft Graph Data Connect no seu inquilino do Microsoft 365
Configure o seu inquilino do Microsoft 365 para ativar a utilização do Microsoft Graph Data Connect.
Abra um browser, aceda ao portal de administração do Microsoft 365 e inicie sessão com o seu utilizador administrador .
Selecione Definições > Definições da organização. Poderá ter de selecionar Mostrar tudo antes de poder ver as Definições.
No separador Serviços (que deve ser a seleção predefinida), selecione Microsoft Graph Data Connect.
Selecione a caixa de verificação para Ativar ou desativar o Microsoft Graph Data Connect para toda a organização e selecione Guardar.
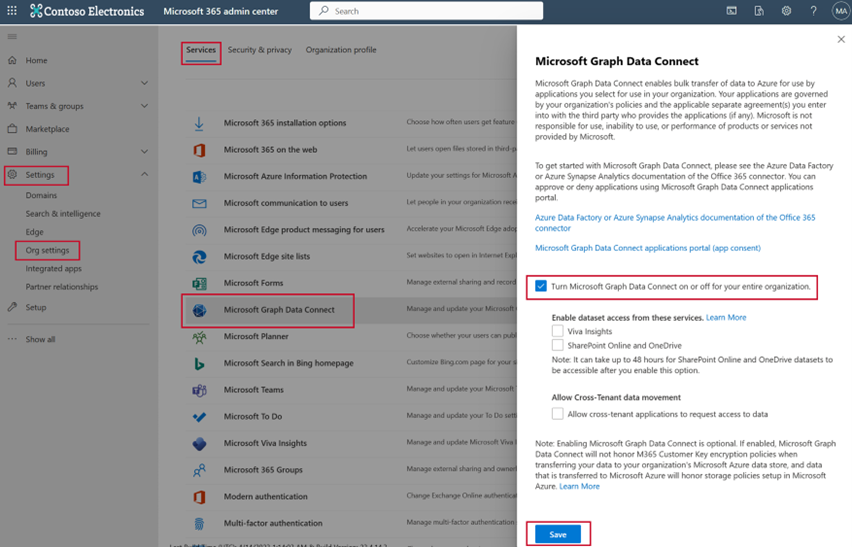
Parabéns, acabou de ativar o Microsoft Graph Data Connect para a sua organização!
Configurar a sua aplicação Microsoft Entra
Neste exercício, irá aprender a criar uma aplicação Microsoft Entra. Isto serve como principal de segurança para executar o processo de extração de dados com o Microsoft Graph Data Connect.
Criar uma aplicação Microsoft Entra
Inicie sessão no centro de administração do Microsoft Entra com, pelo menos, a função Administrador de Aplicações ouProgramador de Aplicações .
Expanda o menu >Identidade selecione Registos de aplicações>Registos de aplicações>Novo registo.
Utilize os seguintes valores para criar uma nova aplicação Microsoft Entra e selecione Registar.
- Nome: Transferência de Dados do Microsoft Graph Data Connect (indique o nome à sua escolha).
- Tipos de conta suportados: apenas contas neste diretório organizacional.
- URI de Redirecionamento: deixe os valores predefinidos.
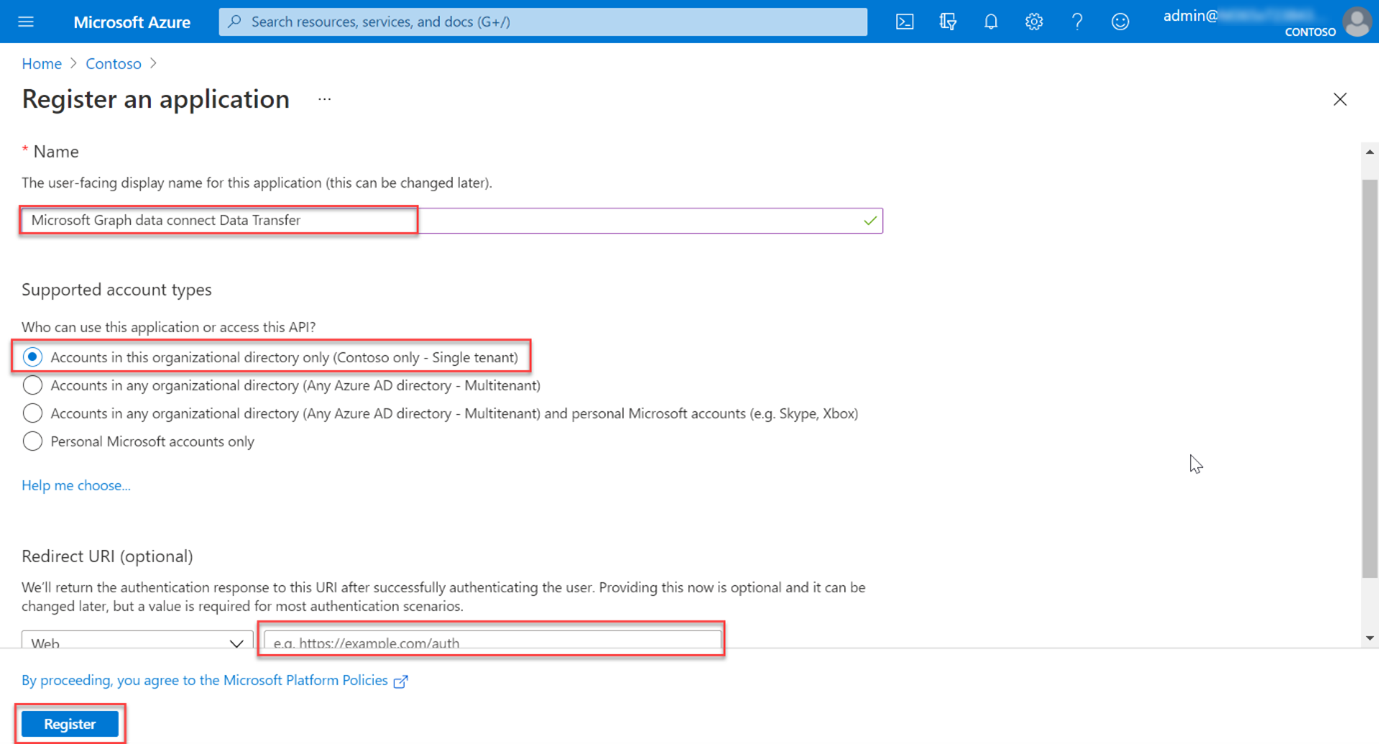
Localize o ID da Aplicação (cliente) e copie-o conforme necessário mais adiante neste tutorial. No futuro, isto é referido como o ID do principal de serviço.
Localize o ID do Diretório (inquilino) e copie-o conforme necessário mais adiante neste tutorial. No futuro, isto é referido como o ID do inquilino.
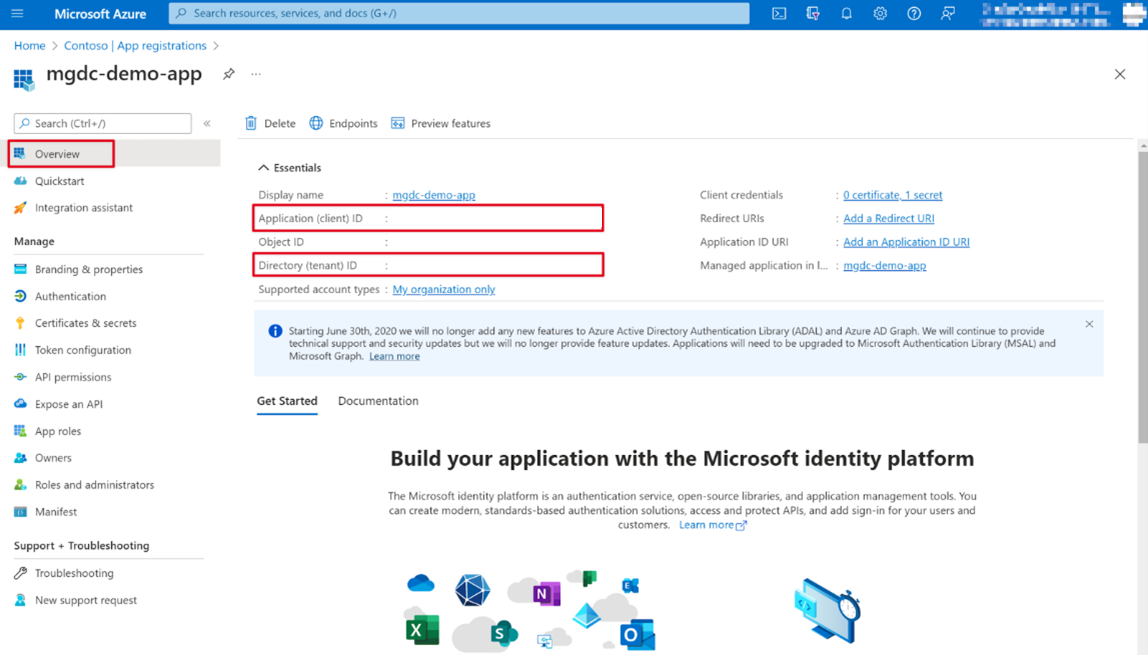
No painel de navegação esquerdo, selecione Certificados & segredos em Gerir.
Selecione o botão Novo segredo do cliente. Defina Descrição para qualquer nome, defina Expira para qualquer valor na lista pendente e selecione Adicionar.
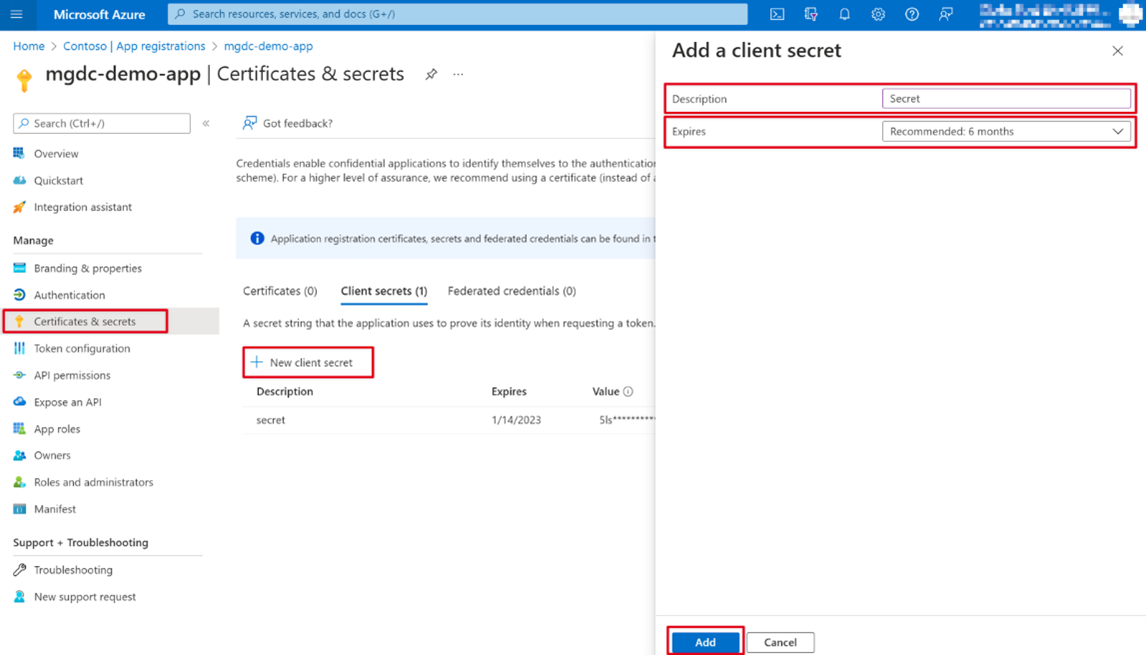
- Após a criação do segredo do cliente, certifique-se de que guarda o Valor num local seguro, uma vez que deixará de estar disponível mais tarde; caso contrário, terá de criar um novo.
- No futuro, o segredo do cliente é conhecido como a chave do principal de serviço.
No painel de navegação esquerdo da aplicação, selecione Proprietários.
Certifique-se de que a sua conta (se estiver a utilizar um inquilino de programador, utilize a Conta de administrador global) cumpre os seguintes requisitos para ser proprietário de uma aplicação:
- A sua conta de utilizador corresponde a um utilizador válido no inquilino que não é um nome principal de serviço.
- A sua conta tem de ter uma licença do Exchange Online atribuída (tem de ter uma caixa de correio).
- Juntamente com a licença do Exchange Online, a sua conta também tem de ter uma subscrição/licença E5 em funcionamento.
Verifique se a sua conta está listada como proprietário da aplicação. Se não for esse o caso, adicione-o à lista.
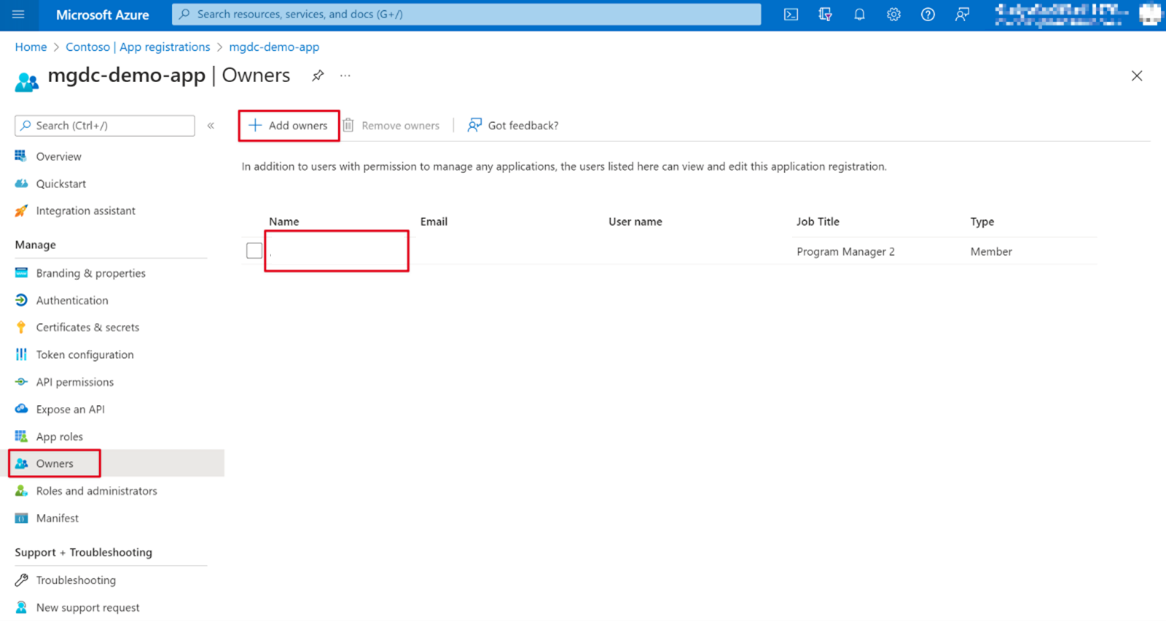
Configurar o recurso do Armazenamento do Azure
Neste passo, irá criar uma conta de Armazenamento do Azure onde o Microsoft Graph Data Connect irá armazenar os dados extraídos do Microsoft 365 para processamento adicional.
Abra um browser e aceda ao portal do Azure.
Inicie sessão com uma conta com uma função de Programador de aplicações no portal do Azure.
Na navegação na barra lateral, selecione Criar um recurso.
Localize o tipo de recurso Conta de armazenamento e utilize os seguintes valores para o configurar. Para Desempenho, Redundância e o separador Avançadas, os valores destes campos são um exemplo.
- Subscrição: selecione a sua subscrição do Azure
- Grupo de recursos: mgdc-app-resource (ou selecione um grupo de recursos existente)
- Nome da conta de armazenamento: mgdcdemoap (ou pode atribuir um nome e selecionar a sua própria conta de armazenamento)
- Região: escolha uma região do Azure na mesma região que a região do Microsoft 365
- Desempenho: Standard
- Redundância: Armazenamento georredundante
-
Separador Avançadas:
- Camada de acesso: Frequente
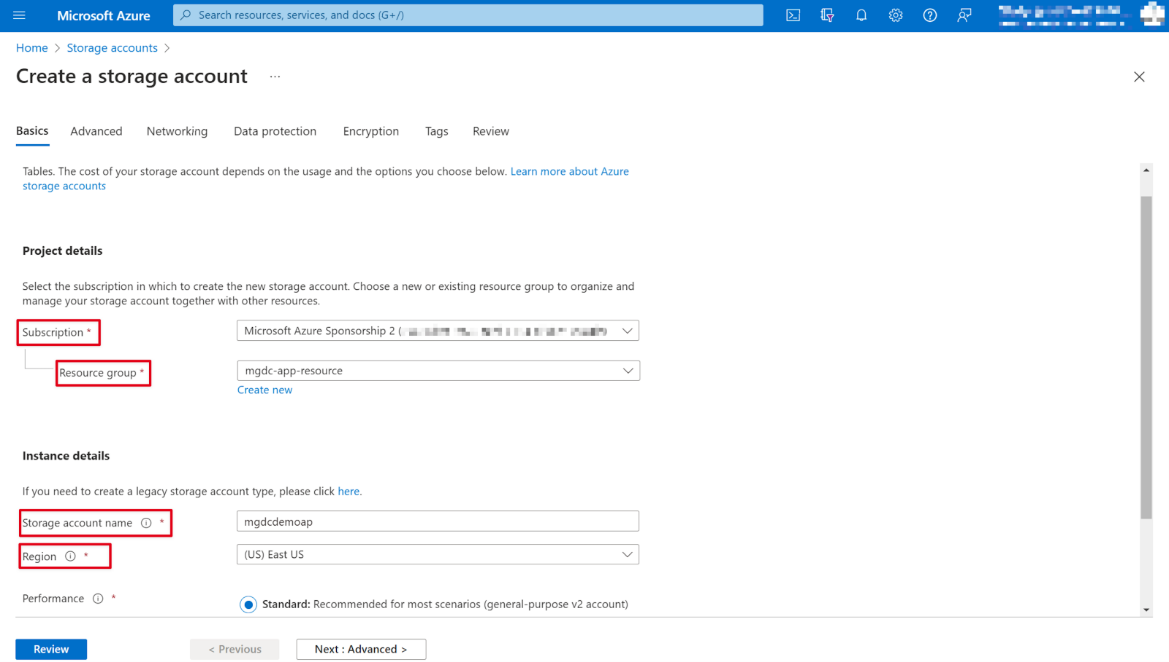
Depois de configurar os valores para os separadores Básico eAvançado , deixe as restantes definições como predefinição.
Observação
Certifique-se de que, no separador Rede , a opção Ativar o acesso público a partir de todas as redes está ativada. Também pode selecionar a segunda opção Ativar o acesso público a partir de redes virtuais e endereços IP selecionados; no entanto, é necessário executar passos adicionais fora deste tutorial, que estão realçados na secção Endereços IP.
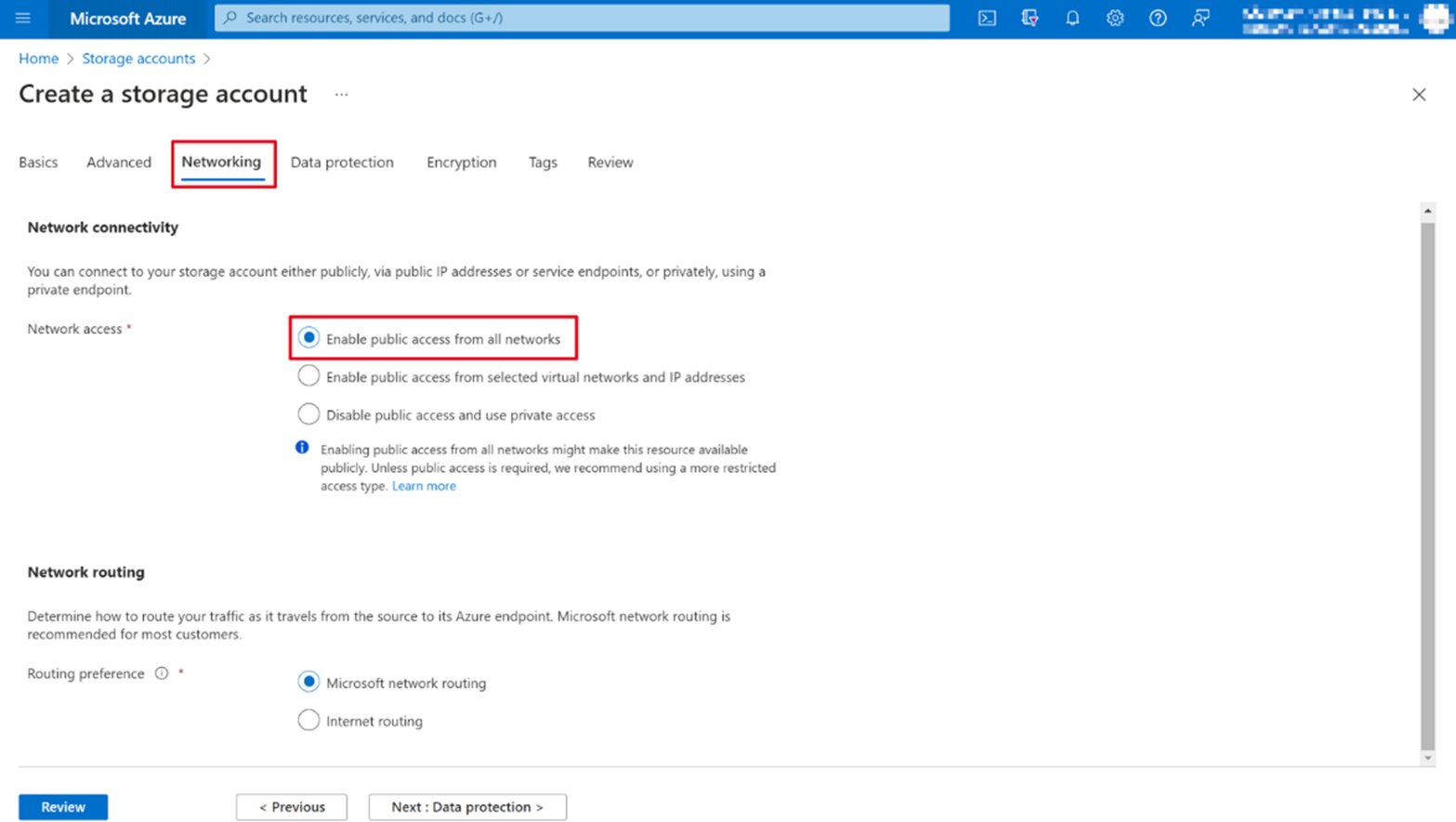
Reveja que as definições correspondem às apresentadas nos passos anteriores e selecione Criar para finalizar.
Após a criação da conta de Armazenamento do Azure, conceda à aplicação Microsoft Entra o acesso adequado anteriormente criado.
Selecione a conta de Armazenamento do Azure.
No menu da barra lateral, selecione Controlo de acesso (IAM).
Selecione o botão Adicionar no bloco Adicionar uma atribuição de função .
Conceda a função Contribuidor de Dados do Blob de Armazenamento à aplicação que criou anteriormente.
- Selecione Contribuidor de Dados do Blob de Armazenamento como Função e clique em Seguinte.
- Atribua acesso aUtilizador, grupo ou principal de serviço.
- Clique em + Selecionar membros e, no painel direito apresentado, procure a aplicação (Os dados do Microsoft Graph ligam a Transferência de Dados) que criou anteriormente e clique em Selecionar.
Selecione Revisar + atribuir.
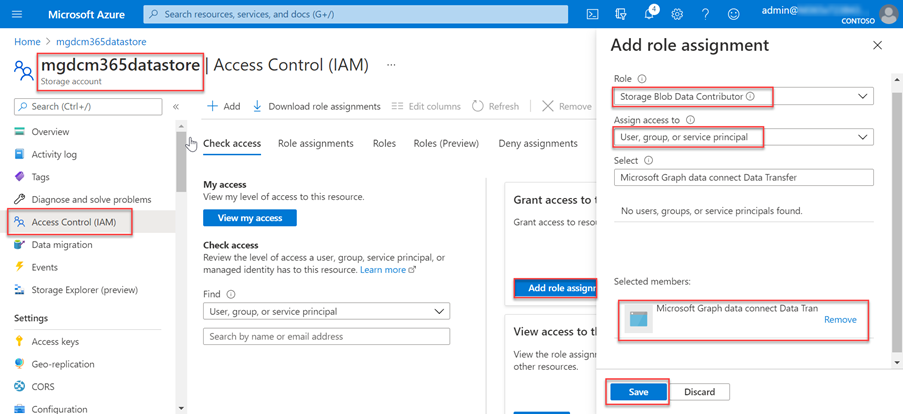
Crie um novo contentor na conta de Armazenamento do Azure mgdcdemoap .
Selecione a conta de Armazenamento do Azure mgdcdemoapp (ou o nome da conta no passo 4).
No menu da barra lateral, selecione Contentores na secção Serviço de armazenamento de dados .
Selecione o botão +Contentor na parte superior da página, utilize os seguintes valores e, em seguida, selecione Criar.
- Nome: m365mails
- Nível de acesso público: Privado (sem acesso anónimo)
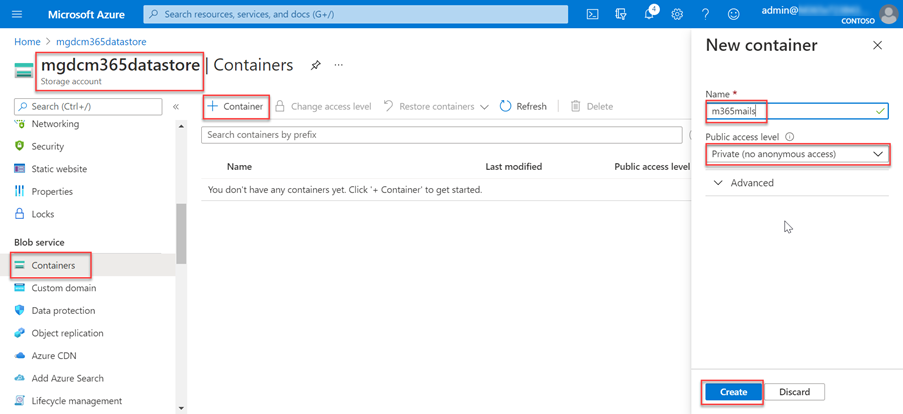
Registar a sua aplicação Microsoft Entra com o Microsoft Graph Data Connect
Neste passo, vai aprender a registar e aprovar uma aplicação Microsoft Entra com o Microsoft Graph Data Connect (Data Connect).
Registar a sua aplicação com o Microsoft Graph Data Connect
Como pré-requisito, deve ativar o Data Connect no seu inquilino. Recomendamos que crie uma aplicação Microsoft Entra e um recurso de destino de armazenamento; também pode configurá-los com o assistente. O processo de registo de aplicações no Data Connect envolve a utilização de um assistente com três separadores: Informações de registo, Conjuntos de dados e Rever + criar.
Indique os detalhes no separador Informações de registo
Aceda ao Microsoft Graph Data Connect no portal do Azure. Pode encontrá-la através da barra de pesquisa no portal do Azure
Selecione Adicionar ou Adicionar uma nova aplicação.
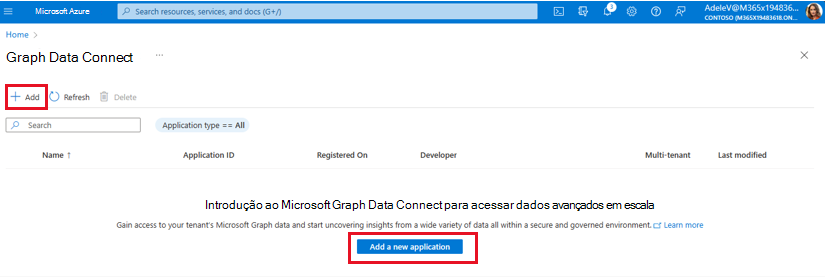
Siga o assistente Adicionar para fornecer os detalhes do projeto para o registo. Depois de concluir os campos necessários, selecione Seguinte: Conjuntos >de dados
-
Subscrição: Selecione uma subscrição para filtrar as seleções seguintes:
- Grupo de Recursos: Selecione o grupo de recursos que criou anteriormente.
- Tipo de Destino: Selecione Conta de armazenamento do Azure.
- Conta de Armazenamento: Selecione a conta de armazenamento que criou anteriormente.
- URI da Conta de Armazenamento: Selecione a opção com .blob.core.windows.net
- ID da Aplicação: Selecione um inquilino existente do Microsoft Entra ou crie um novo.
- Descrição: Escreva A minha primeira aplicação.
- Tipo de Publicação:o Inquilino Único deve ser escolhido automaticamente com base na sua aplicação Microsot Entra.
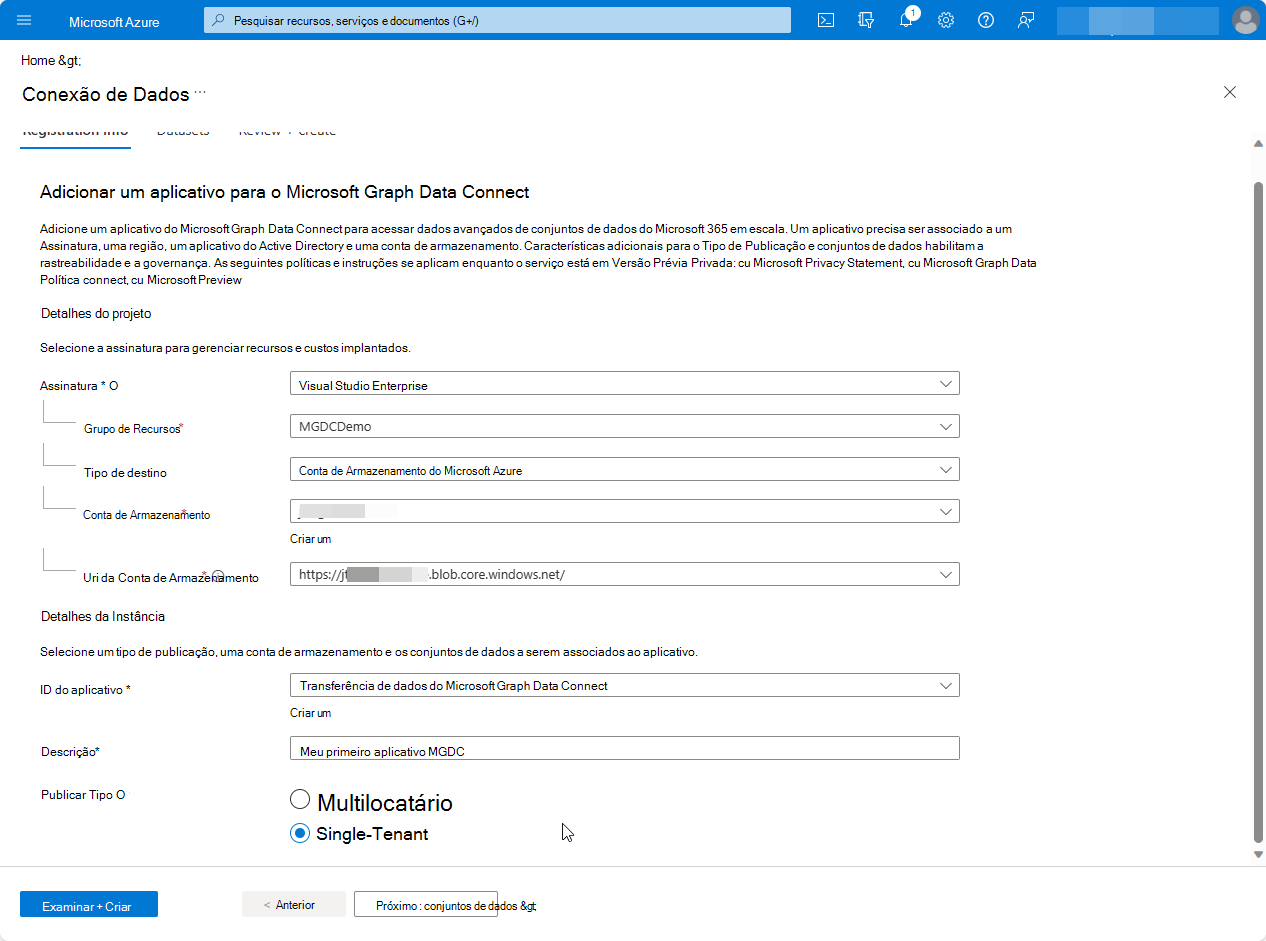
-
Subscrição: Selecione uma subscrição para filtrar as seleções seguintes:
Selecionar o conjunto de dados e os detalhes da aplicação
Especifique os conjuntos de dados de que o registo de aplicações precisa para consultar. Para saber mais sobre conjuntos de dados, veja Conjuntos de dados, regiões e sinks suportados pelo Microsoft Graph Data Connect. Selecione Seguinte: Conjuntos de >dados .
Selecione na lista pendente Conjunto de dados e, na lista pendente Colunas, selecione
AllBasicDataSet_v0.Message_v1. Na nova linha, selecione na lista pendente Conjunto de dados e, na lista pendente Colunas, selecioneAllBasicDataSet_v1.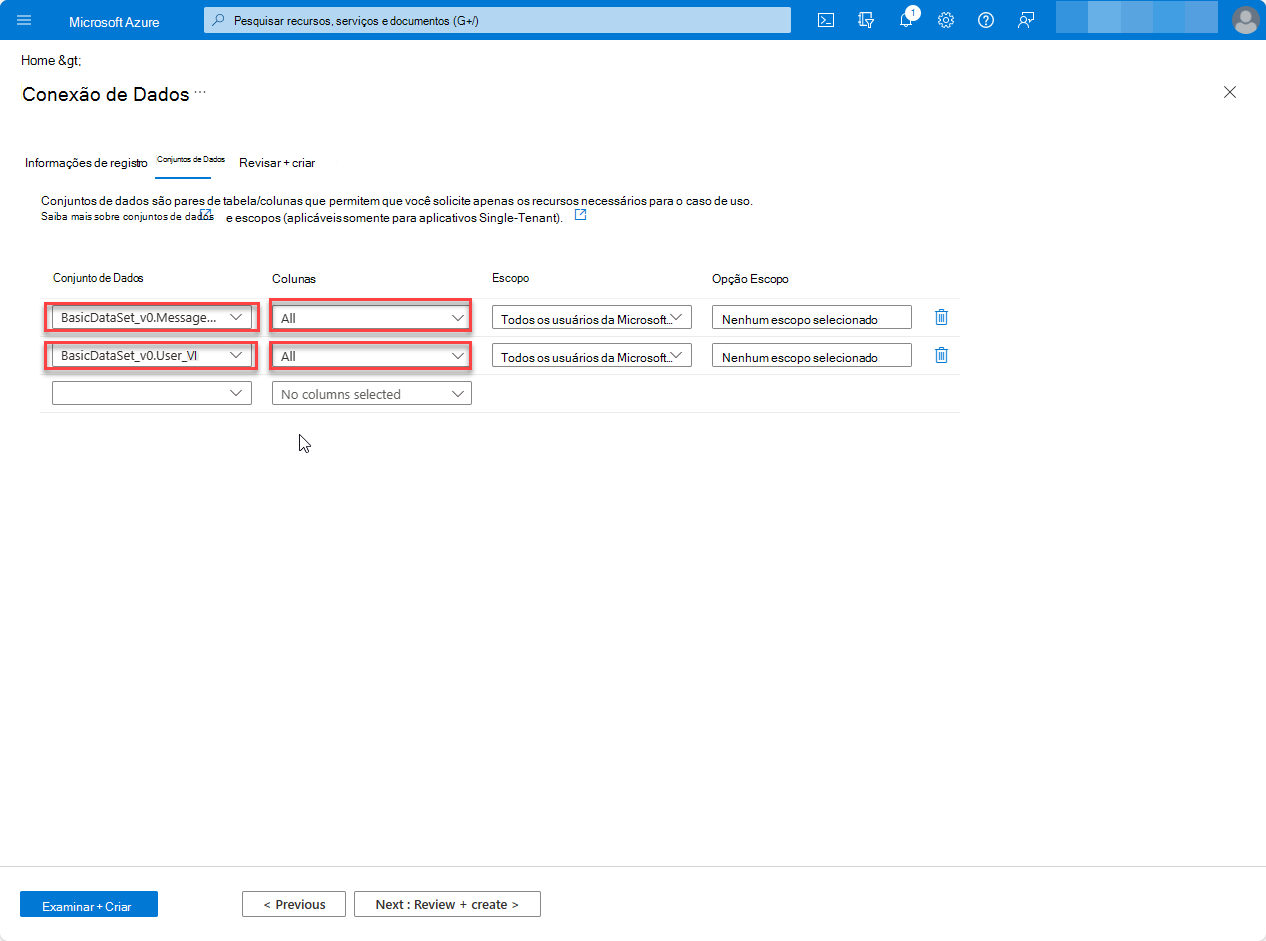
Rever e criar
Selecione Rever + Criar e, em seguida, Criar.
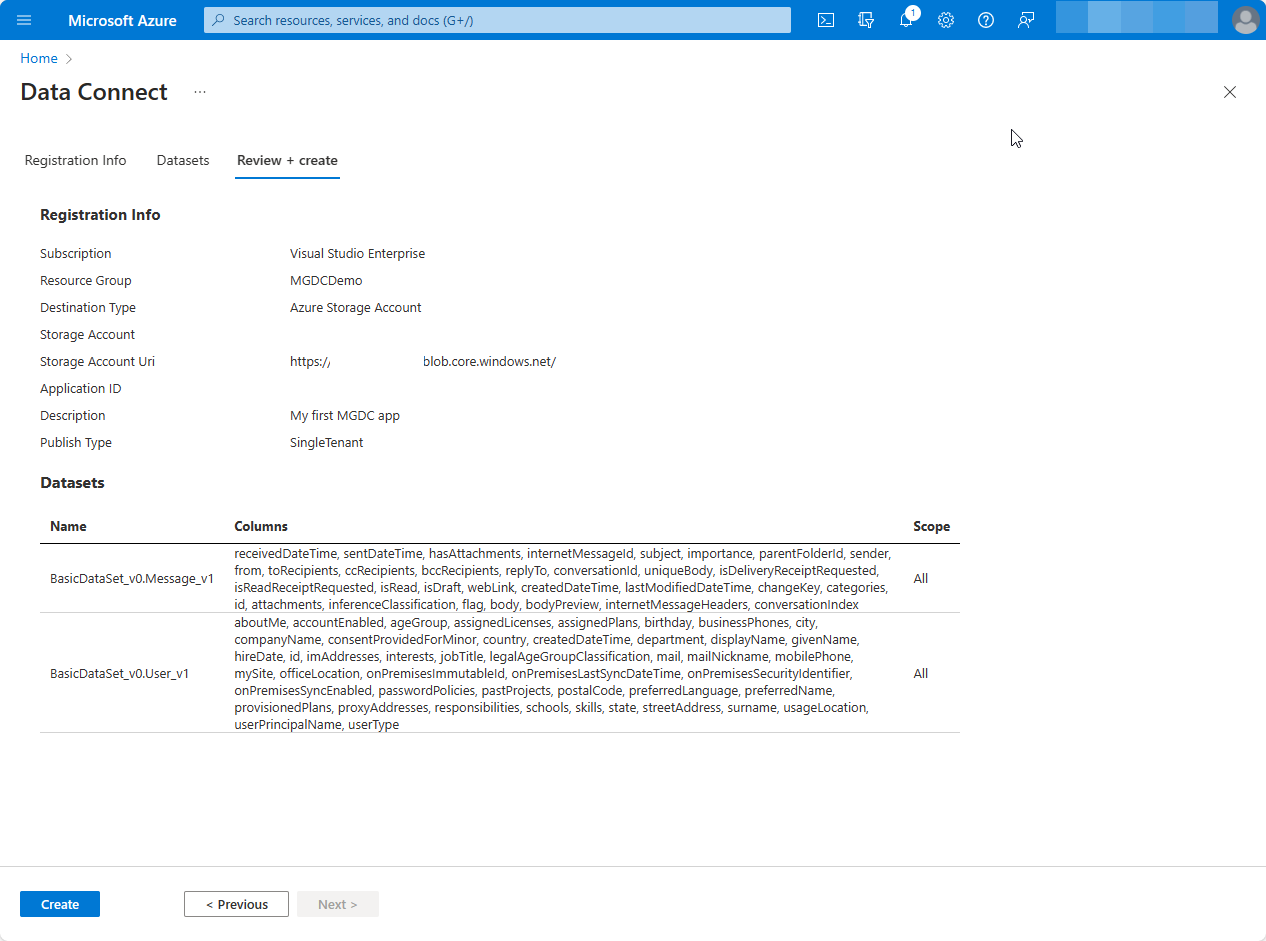
Se todos os campos necessários forem fornecidos, o registo da aplicação é apresentado na página de destino.
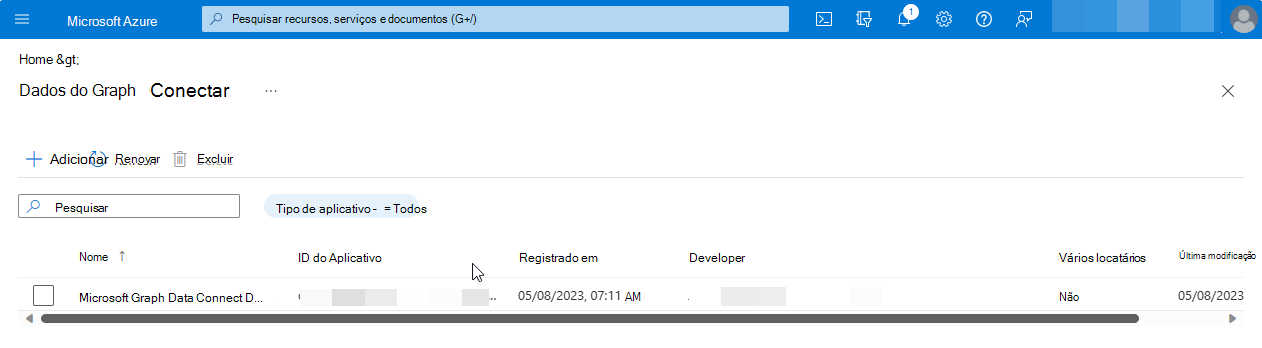
Aprovar a sua aplicação para o Microsoft Graph Data Connect
- Abra uma nova janela do browser no modo privado, aceda ao centro de administração do Microsoft 365 e inicie sessão com o seu utilizador administrador .
Observação
Se não estiver na sua conta de administrador , ocorrerá um erro com a aprovação. Não pode aprovar automaticamente as suas aplicações.
No painel de navegação esquerdo, selecione Definições Definições > Definições da organização. Poderá ter de selecionar Mostrar tudo antes de poder ver as Definições.
Mude para o separador Segurança & privacidade e selecione Aplicações do Microsoft Graph Data Connect.
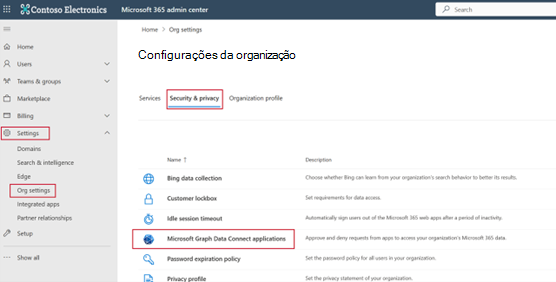
No portal de aplicações do Microsoft Graph Data Connect, localize a aplicação que registou anteriormente no Data Connect. Deve ter um estado de Pré-consentimento na tabela de resumo da aplicação.
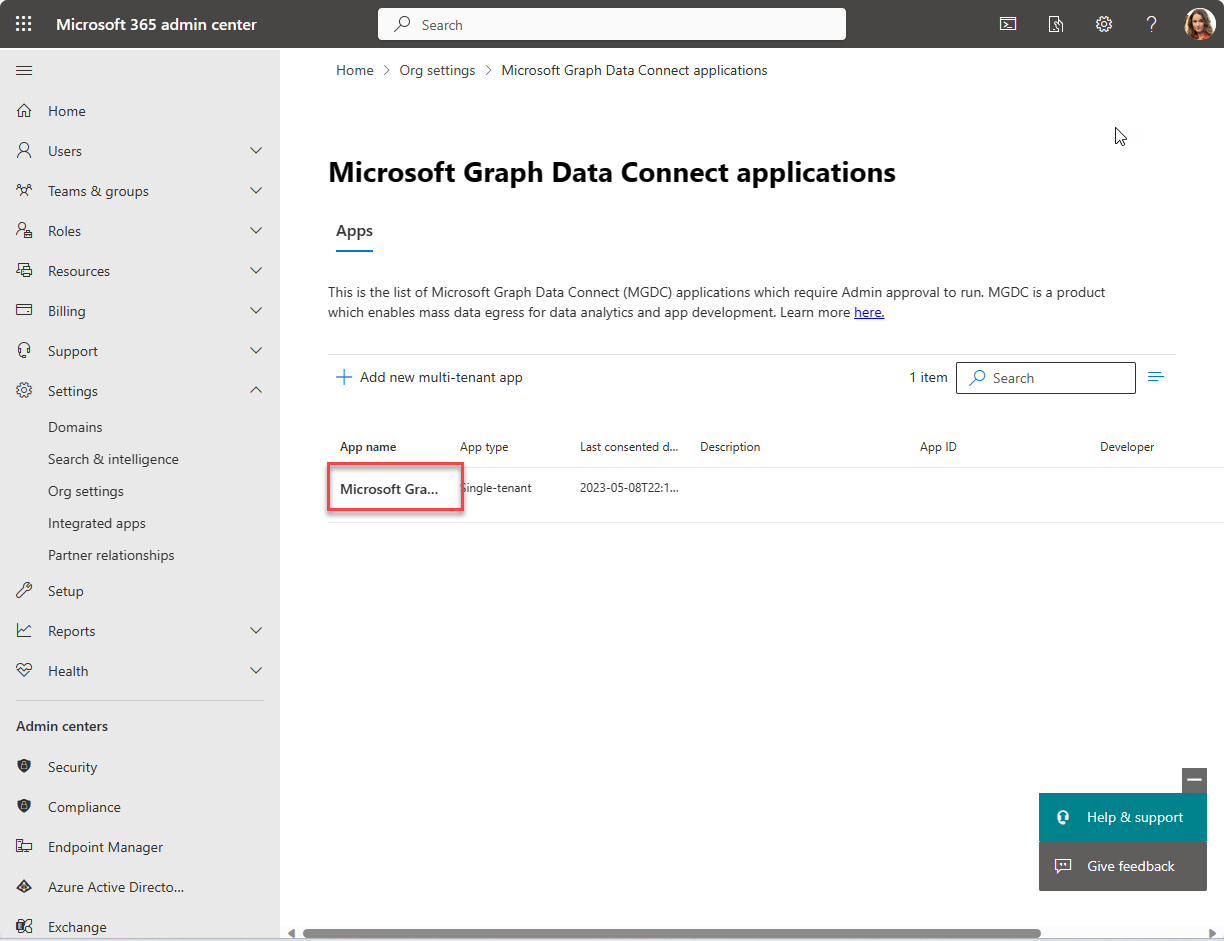
Selecione a sua aplicação para abrir a vista de detalhes da aplicação. Avance para o assistente ao selecionar Seguinte duas vezes para rever os dois conjuntos de dados.
No passo final, selecione Aprovar para consentir que a aplicação registada aceda aos dados especificados.
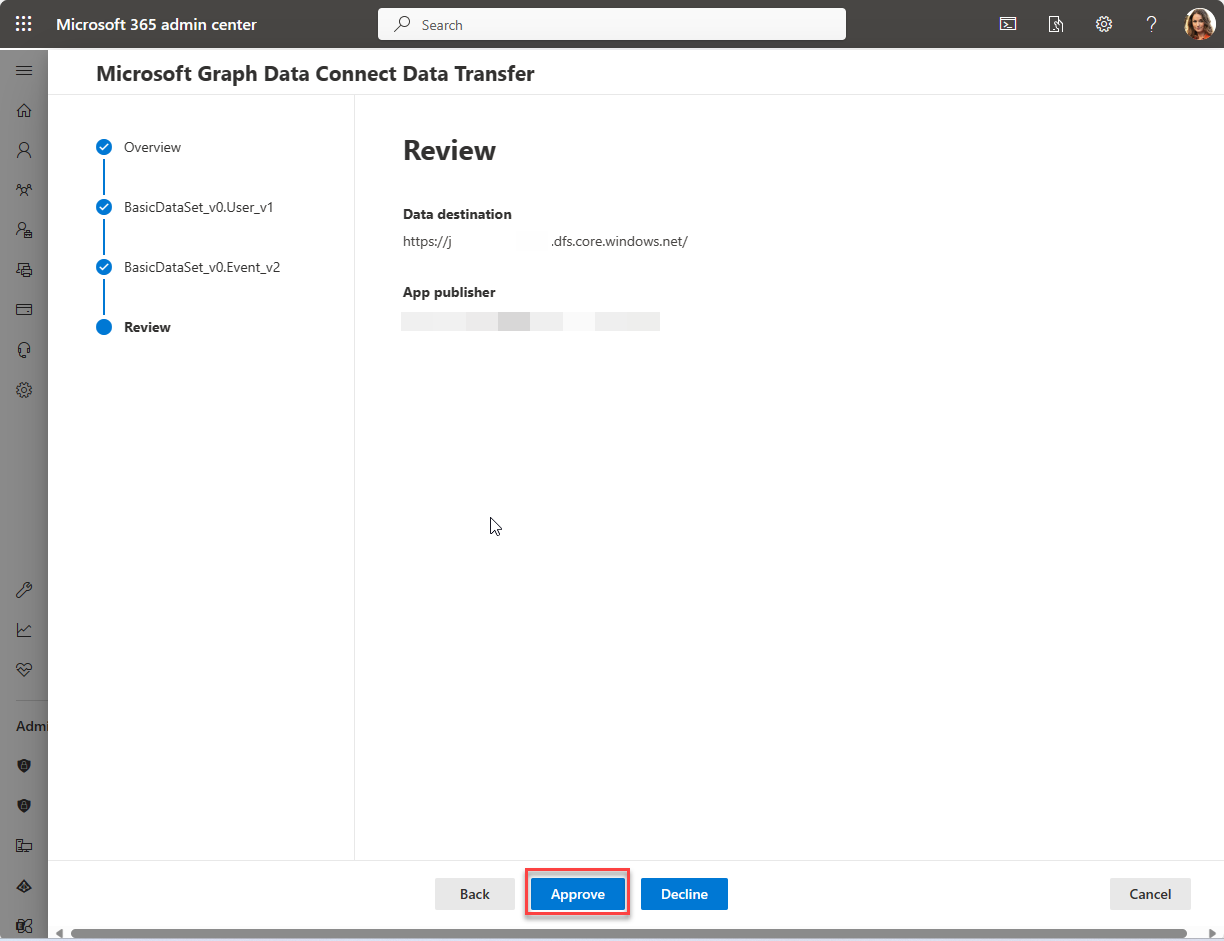
Aprove a tabela de resumo da aplicação recarrega com a sua aplicação listada com o estado Aprovado.
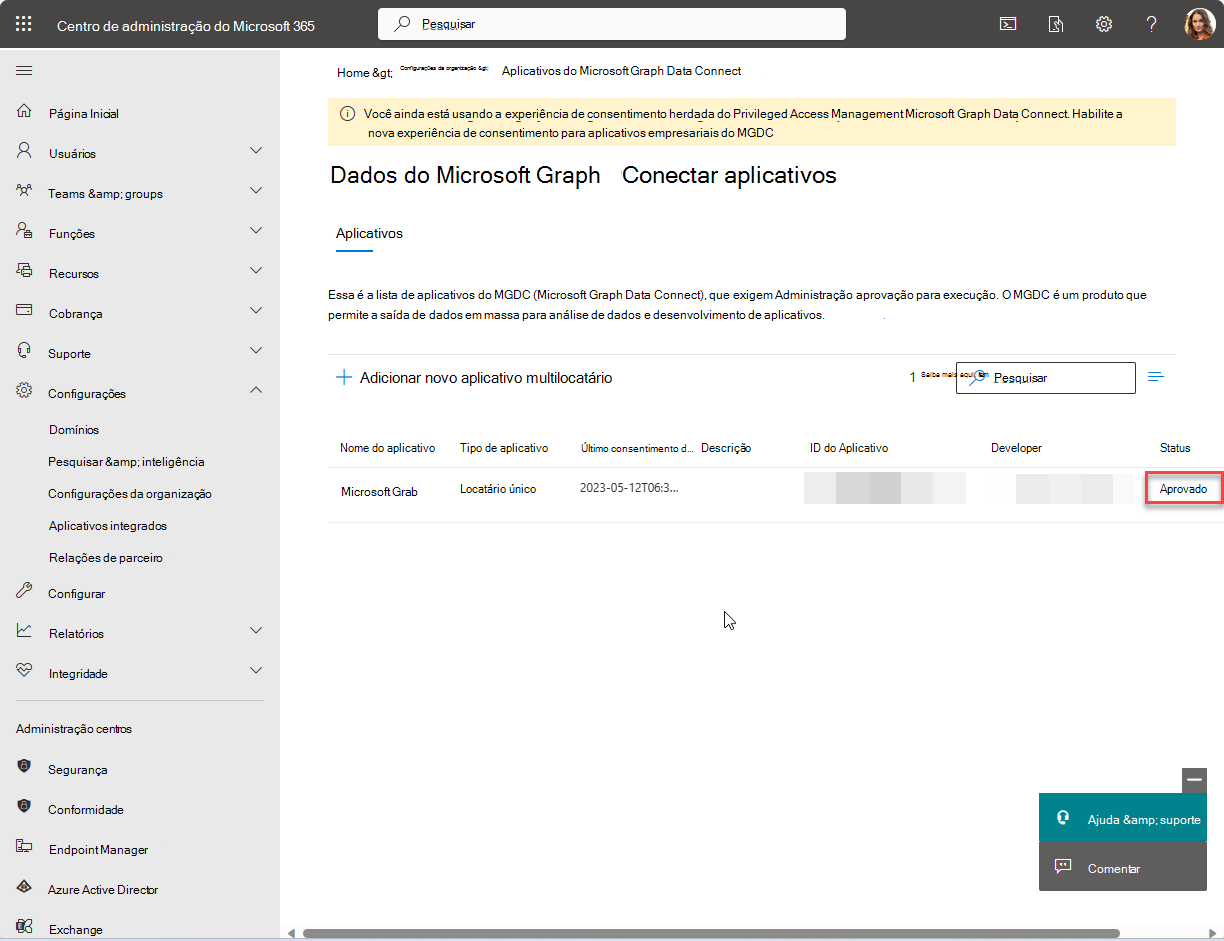
Configurar o recurso do Azure com o Azure Synapse ou o Azure Data Factory
Este exercício descreve como configurar os seus recursos do Azure e ligar o Microsoft Graph Data Connect (Data Connect) aos mesmos. Neste passo, pode escolher o Azure Synapse, o Azure Data Factory ou o Microsoft Fabric para criar um pipeline para extrair os dados do Microsoft 365 para a conta de Armazenamento do Azure com o Data Connect.
Configurar os recursos do Azure
Abra um browser e aceda ao portal do Azure.
Inicie sessão no portal com uma conta com uma função de Administrador de Aplicações ou Programador de Aplicações . Certifique-se de que iniciou sessão com a sua conta de programador que tem privilégios para criar recursos do Azure na sua subscrição.
No painel esquerdo, selecione Criar um recurso.
Localize o tipo de recurso Azure Synapse Analytics , introduza os seguintes valores e selecione Criar.
Subscrição: Selecione a sua subscrição do Azure.
Grupo de recursos: Selecione o grupo de recursos que criou anteriormente, mgdc-app-resource.
Região:selecione uma região do Azure na mesma região que o seu inquilino do Microsoft 365.
Nome da área de trabalho: m365tostorage
Nome da conta: synapsedatalstorage
Nome do sistema de ficheiros: flsynapse
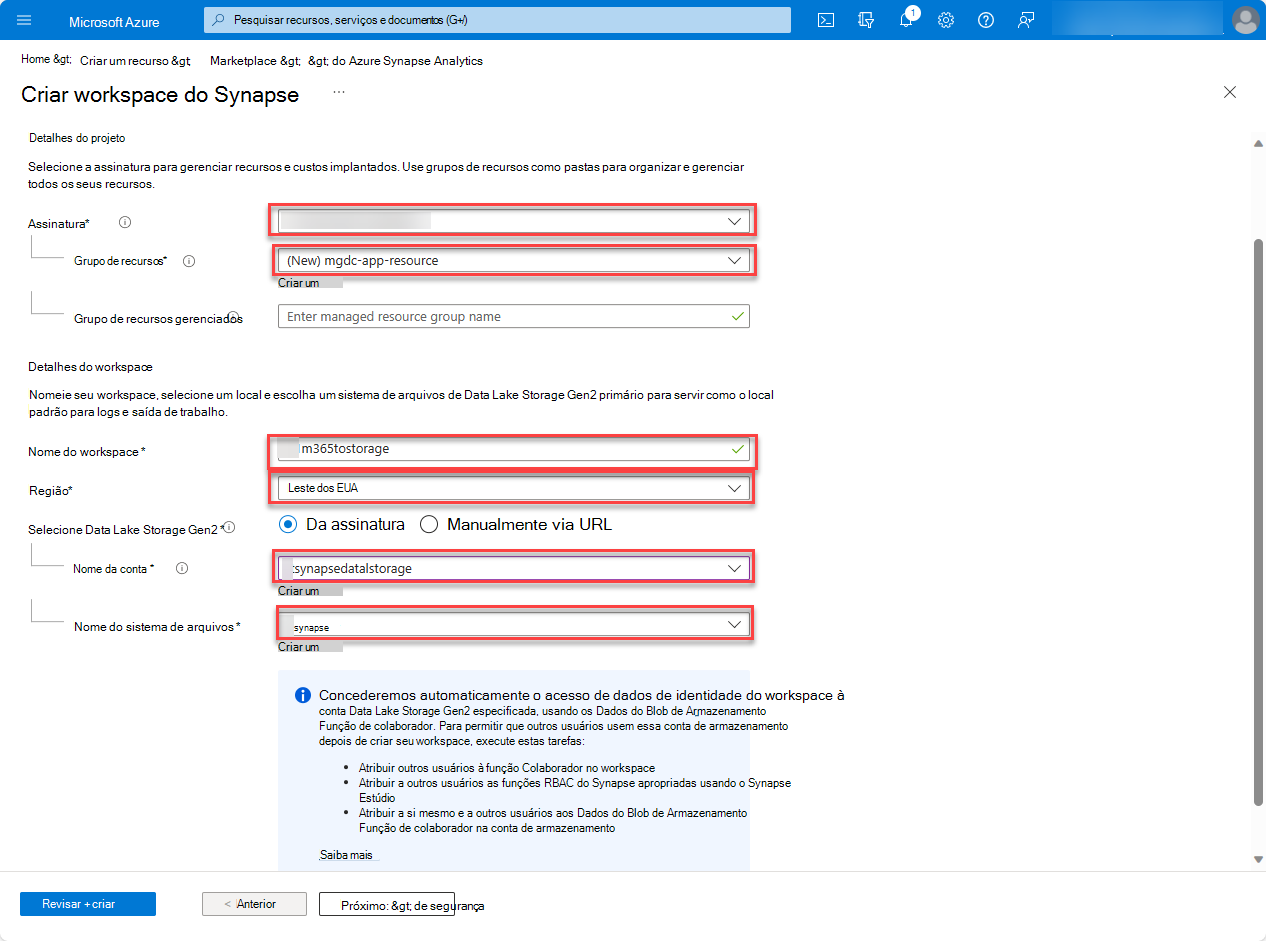
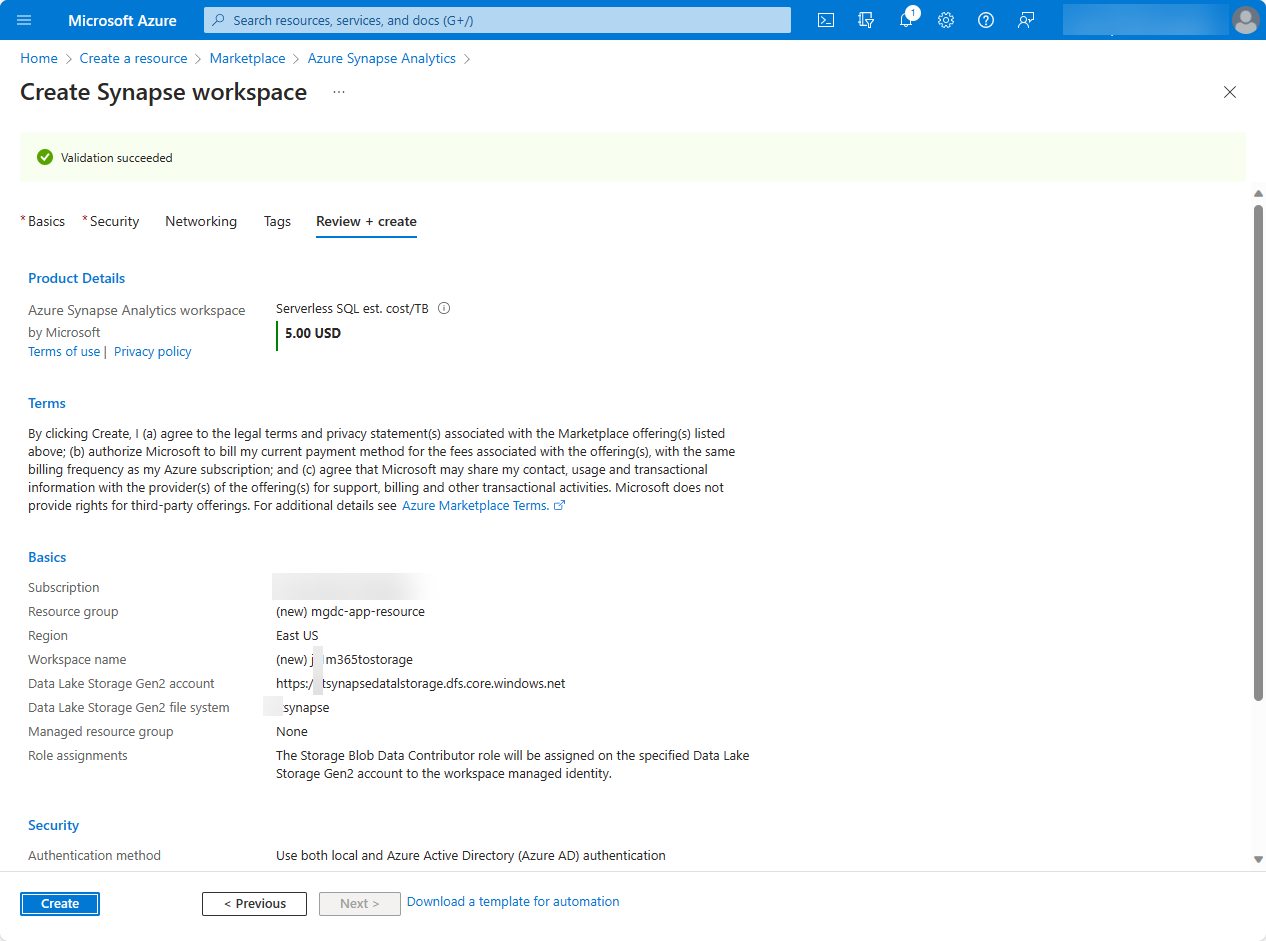
Selecione Ir para recurso, abra a área de trabalho do synapse que acabou de criar (por exemplo, m365tostorage) e, em seguida, selecione o mosaico Abrir o Synapse Studio para iniciar o editor de ecrã inteiro da área de trabalho do Azure Synapse.
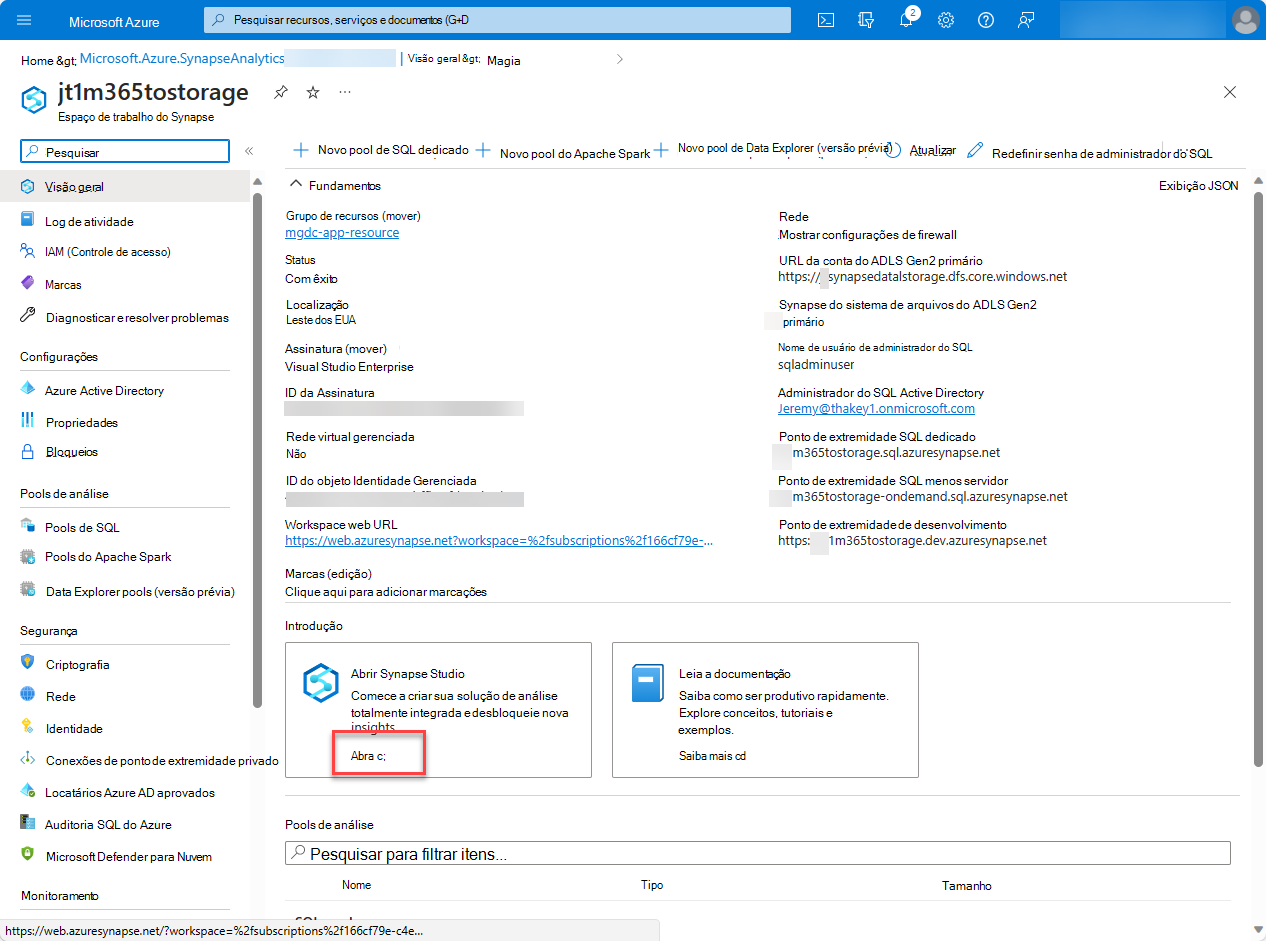
Por predefinição, o Azure Synapse Analytics utiliza um runtime de integração que resolve automaticamente a região. Neste tutorial, recomendamos que utilize a opção de resolução automática predefinida no inquilino do programador.
Mudar para Gerir (ícone da caixa de ferramentas) > Runtimes > de integração Novo.
Selecione Azure, Autoalojado e selecione Continuar.
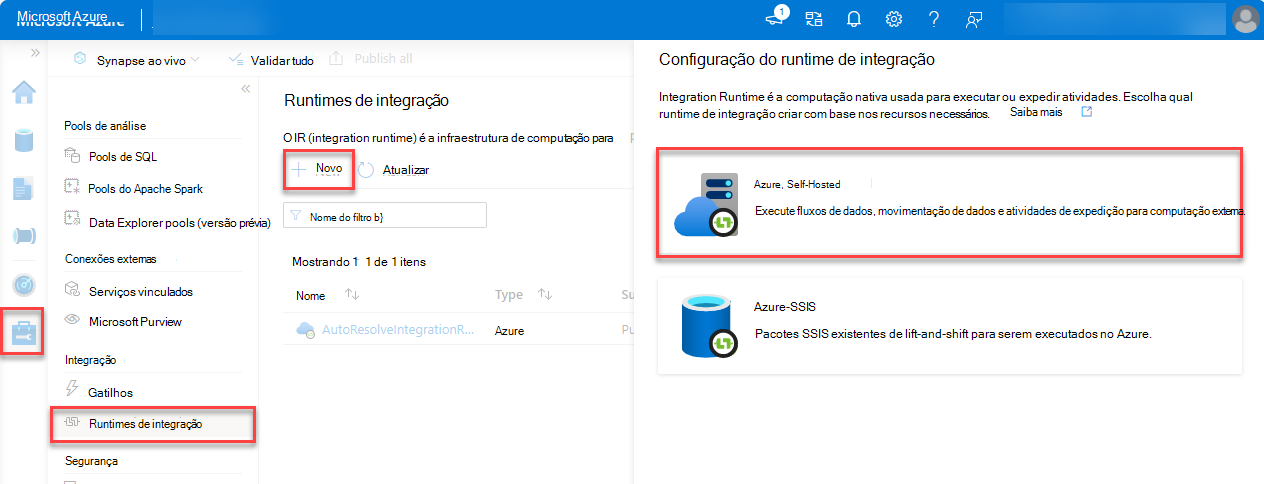
Para o ambiente de rede, selecione Azure e, em seguida, selecione Continuar.
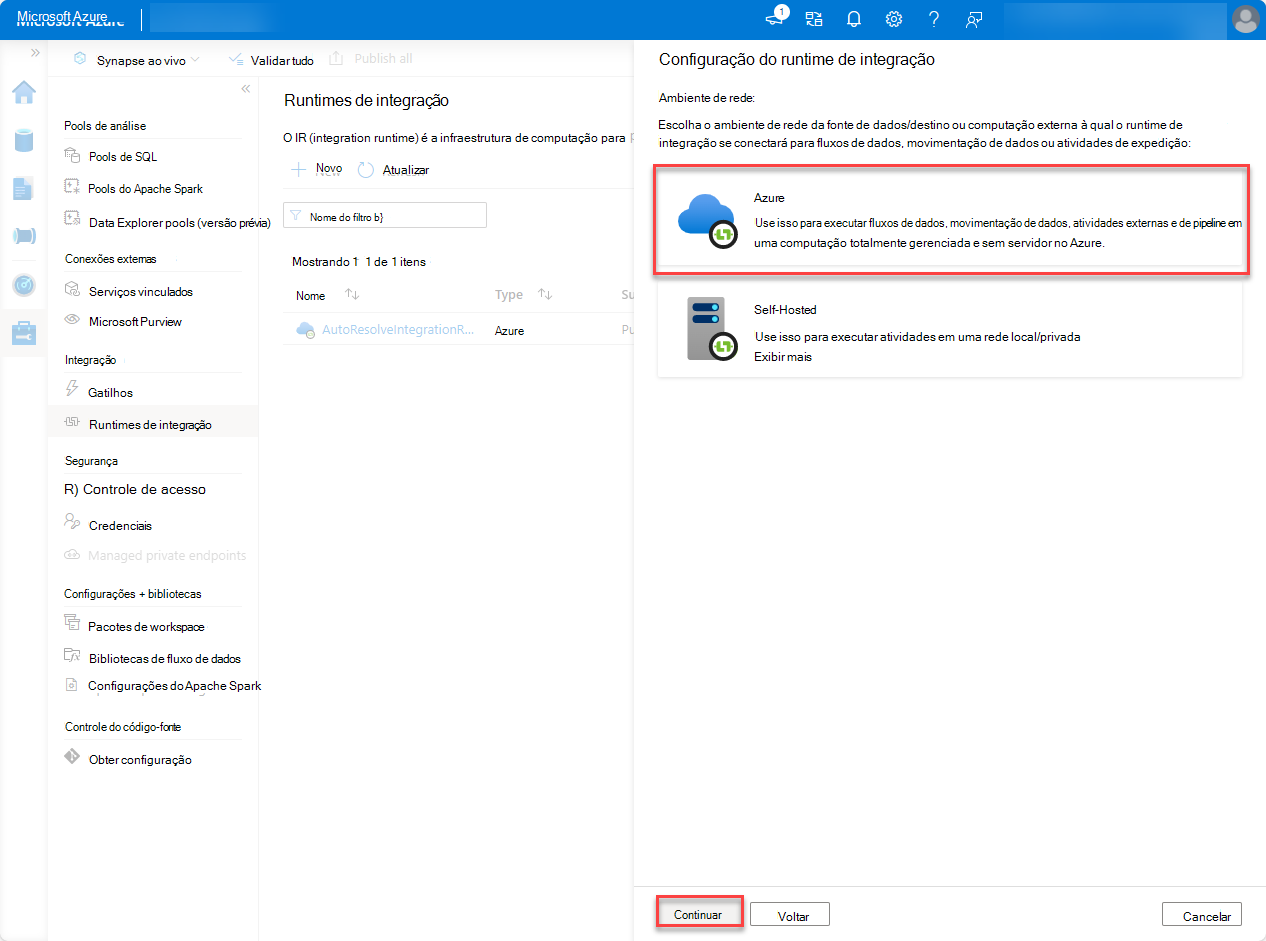
Utilize os seguintes detalhes para preencher o formulário no ecrã final e, em seguida, selecione Criar.
- Nome: nome do runtime de integração.
- Região: selecione a região que corresponde à sua região do Microsoft 365.
No painel esquerdo, selecione Integrar (ícone de tubo).
Para criar um novo pipeline, selecione o ícone Mais e, em seguida, selecione Pipeline.
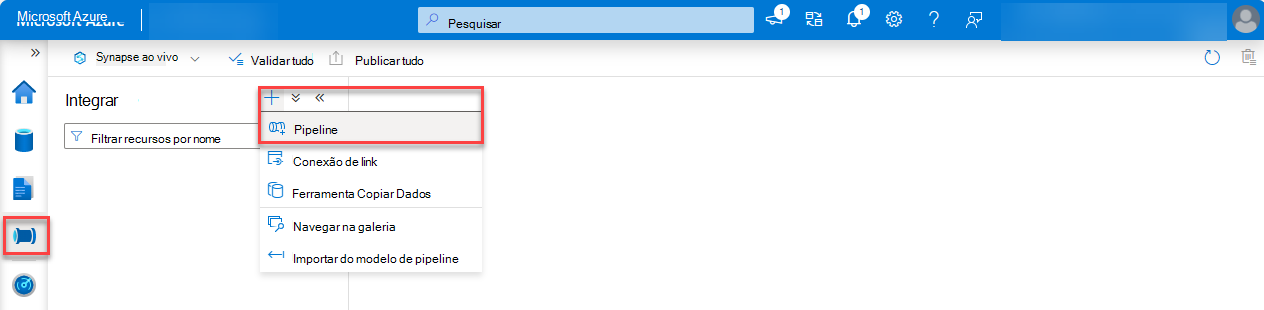
Na caixa de pesquisa, introduza Copiar dados e, em seguida, arraste a atividade Copiar dados da secção Mover & transformar para a superfície de estrutura.
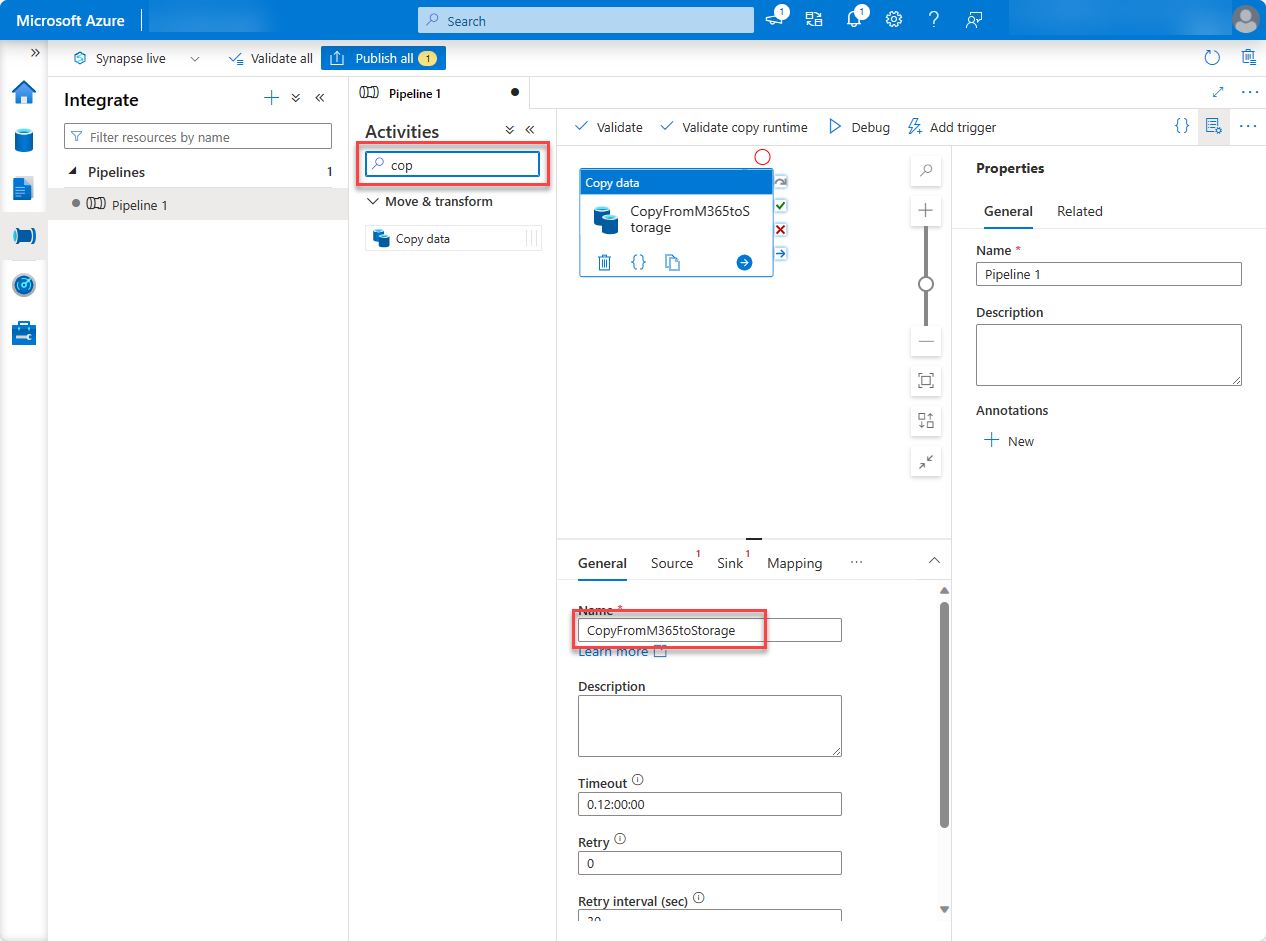
Selecione a atividade no estruturador.
Selecione o separador Geral e dê-lhe um nome.
- Nome: CopyFromM365toStorage
Selecione o separador Origem e, em seguida, selecione Novo.
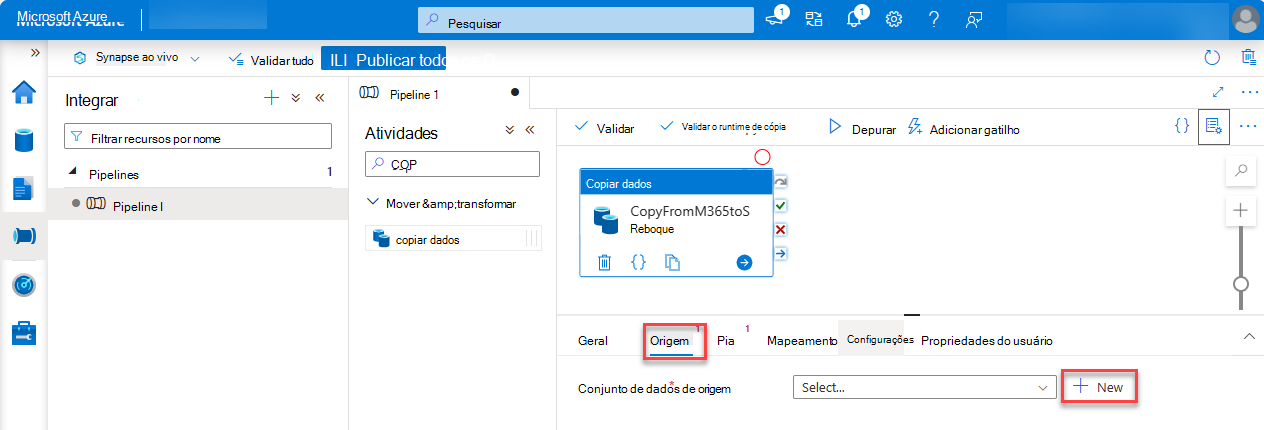
Localize e selecione o conjunto de dados Microsoft 365 (Office 365) e, em seguida, selecione Continuar.
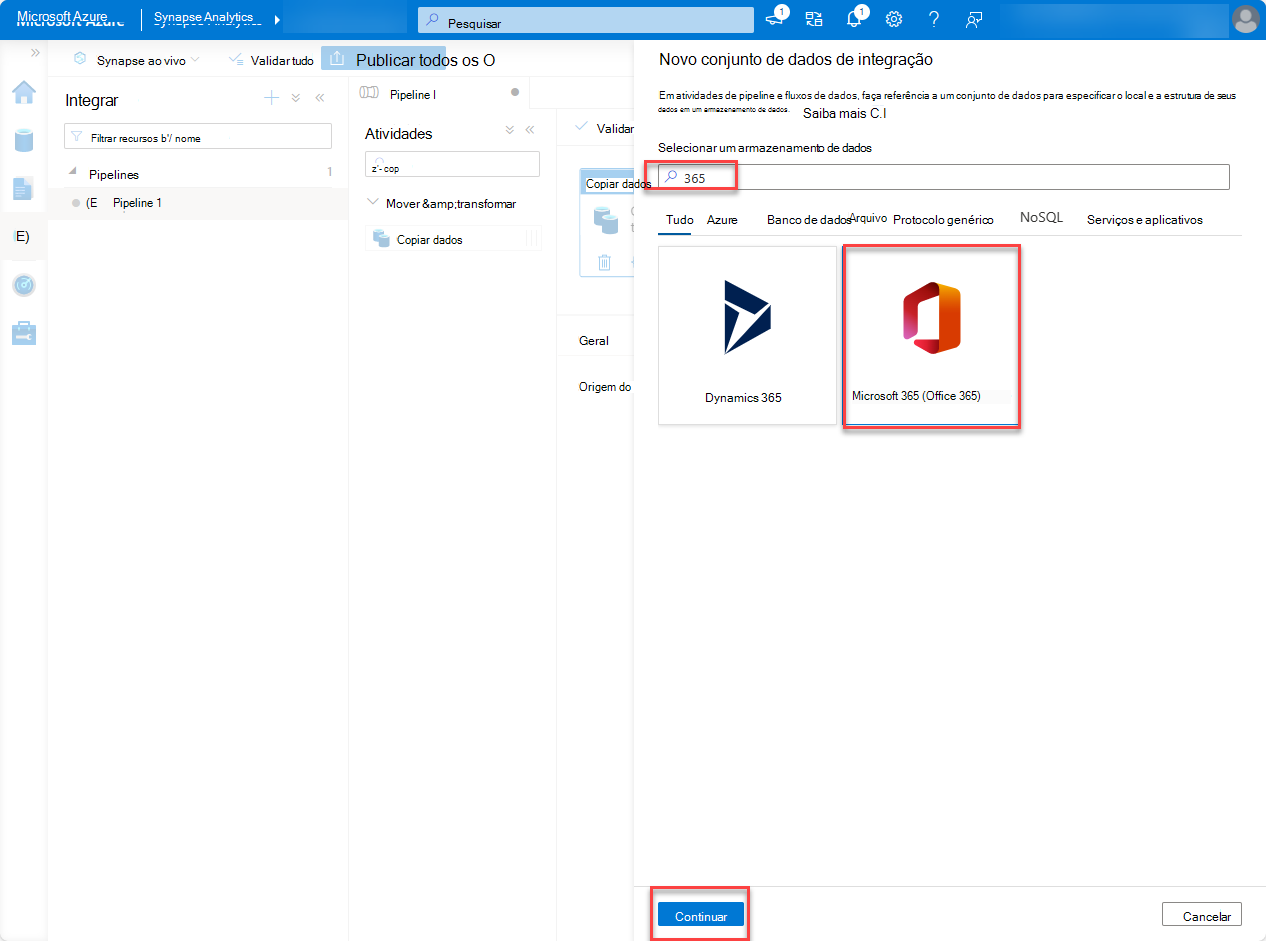
Em Serviço ligado, selecione Selecionar e, em seguida, selecione +Novo.
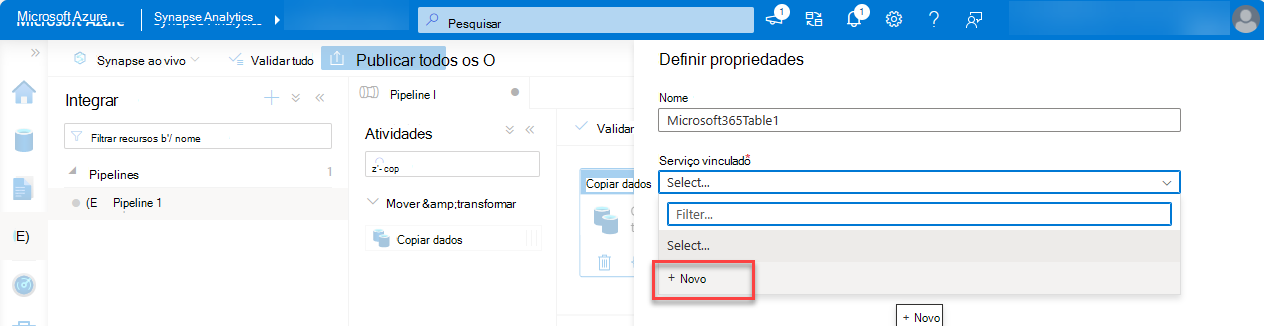
Na caixa de diálogo, na lista pendente Ligar através do runtime de integração , selecione o runtime de integração que criou, introduza o ID da Aplicação e o valor do segredo do cliente da aplicação Microsoft Entra nos campos ID do principal de serviço e Chave do principal de serviço , respetivamente, e selecione Criar.
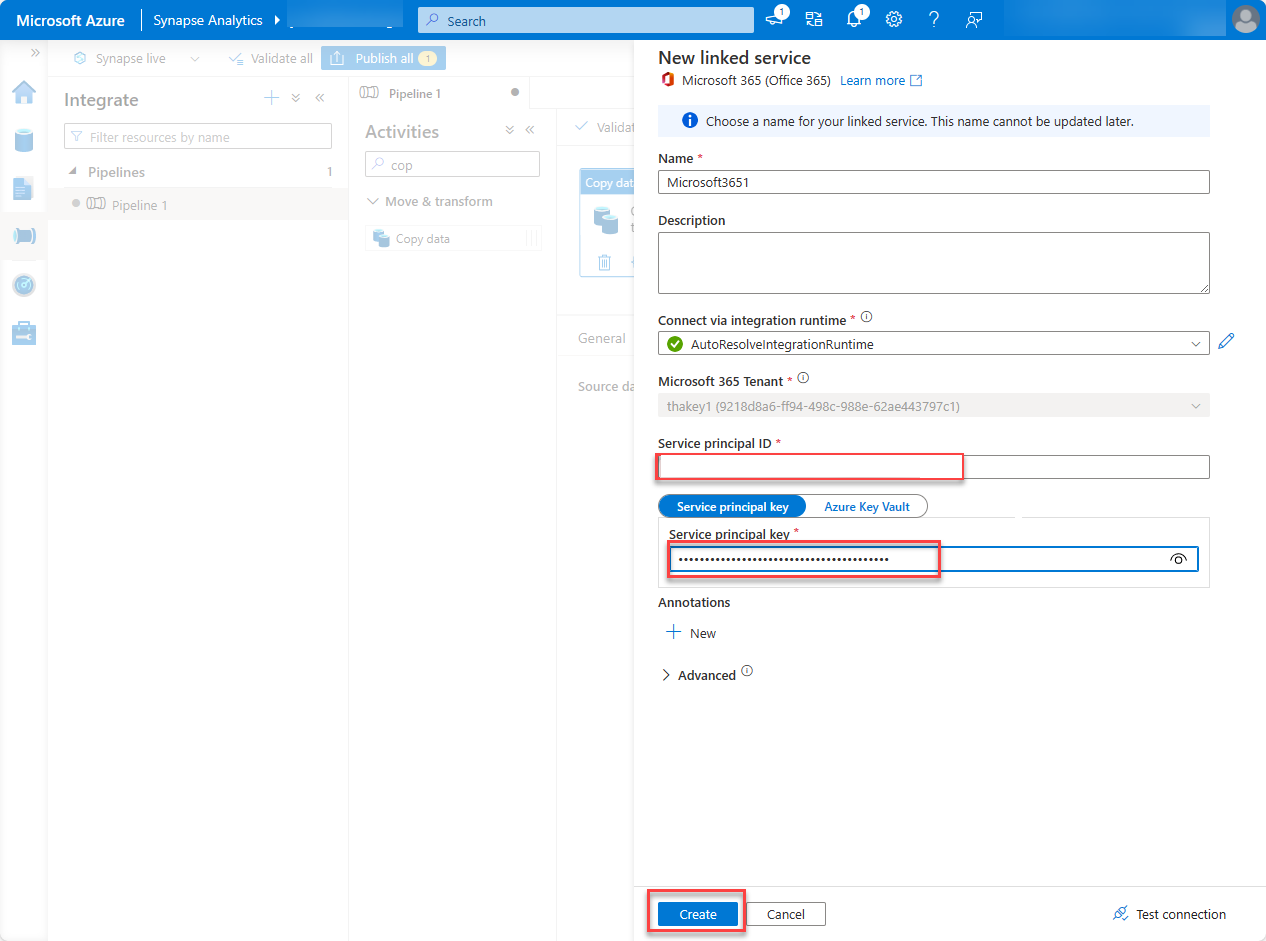
No campo Nome da tabela , selecione BasicDataSet_v0. Message_v1 e, em seguida, selecione OK.
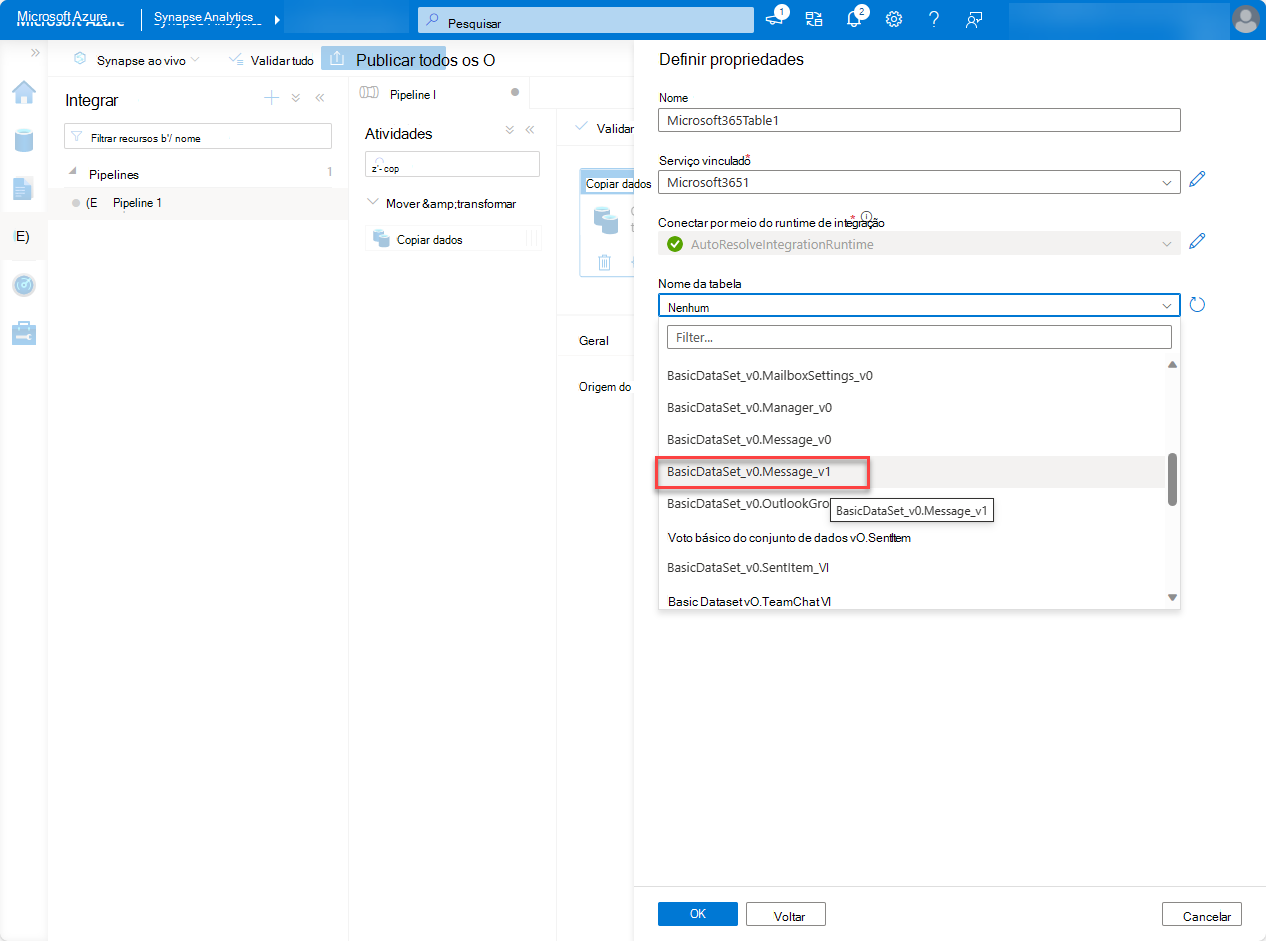
No separador Origem , localize a secção Filtro de data e utilize os seguintes valores para o configurar.
Nome da coluna: CreatedDateTime
Hora de início (UTC): Selecione uma data algures antes da data atual.
Hora de fim (UTC): Selecione a data atual.
Na secção Colunas de saída , selecione Importar esquema.
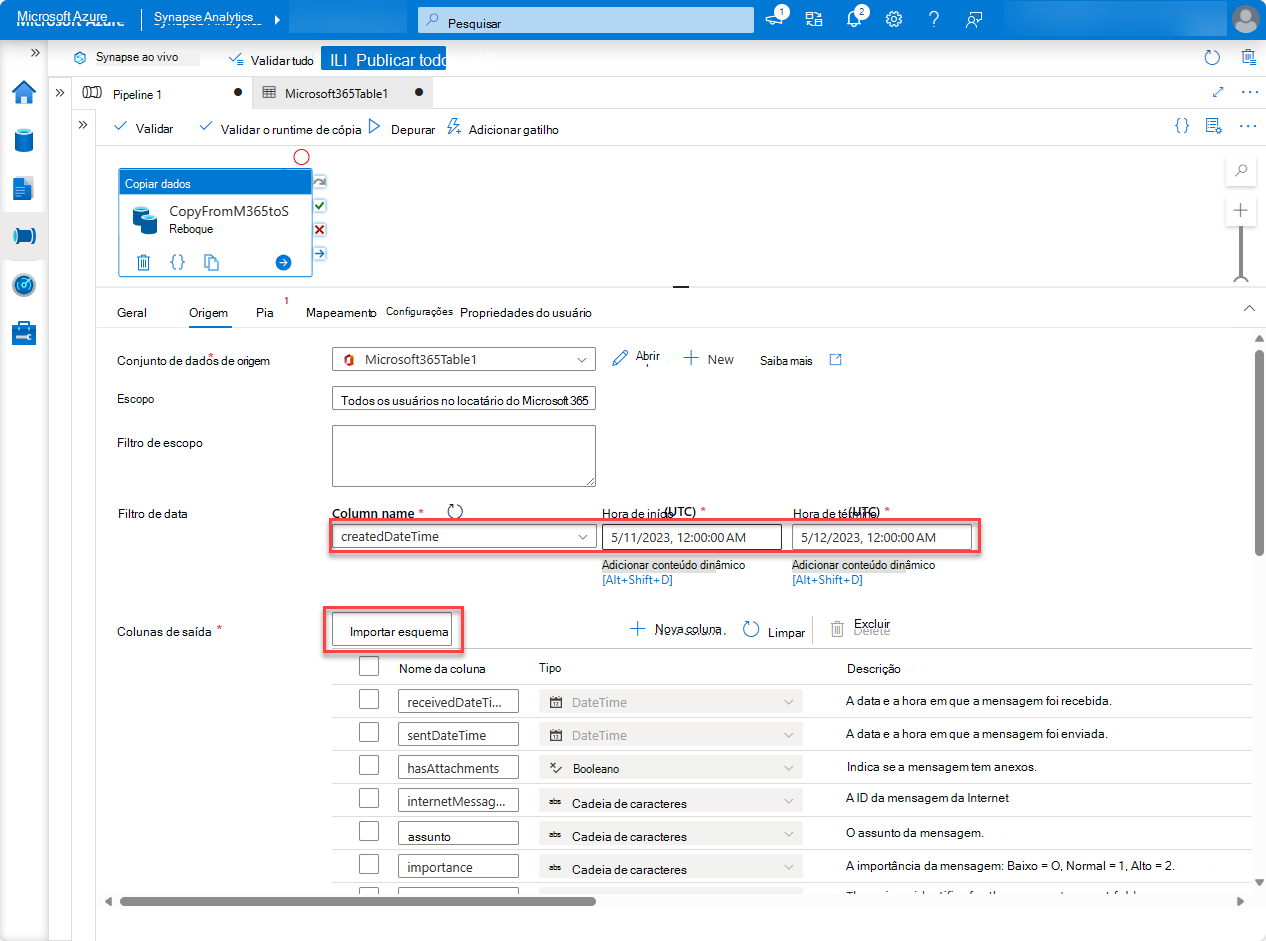
Selecione o separador Sink . Selecione Novo, selecione Armazenamento de Blobs do Azure e, em seguida, selecione Continuar.
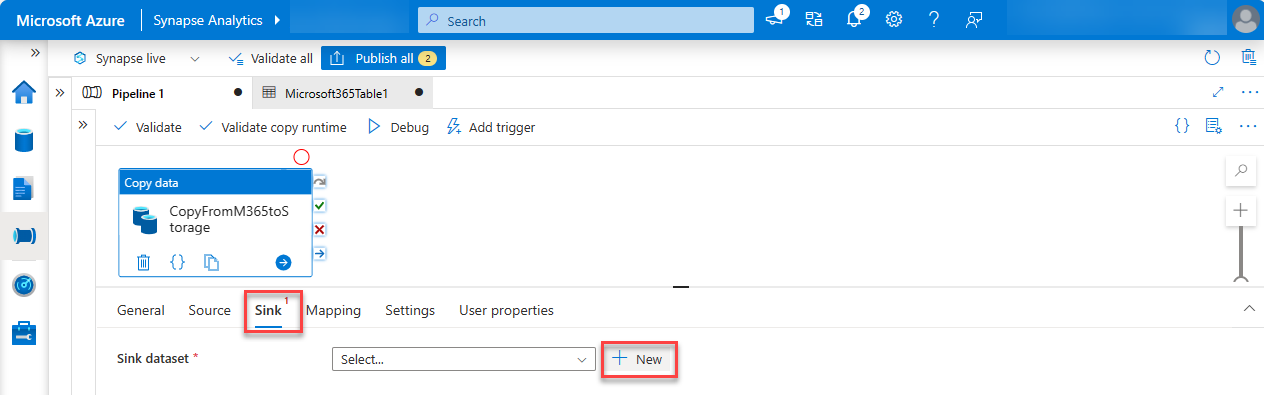
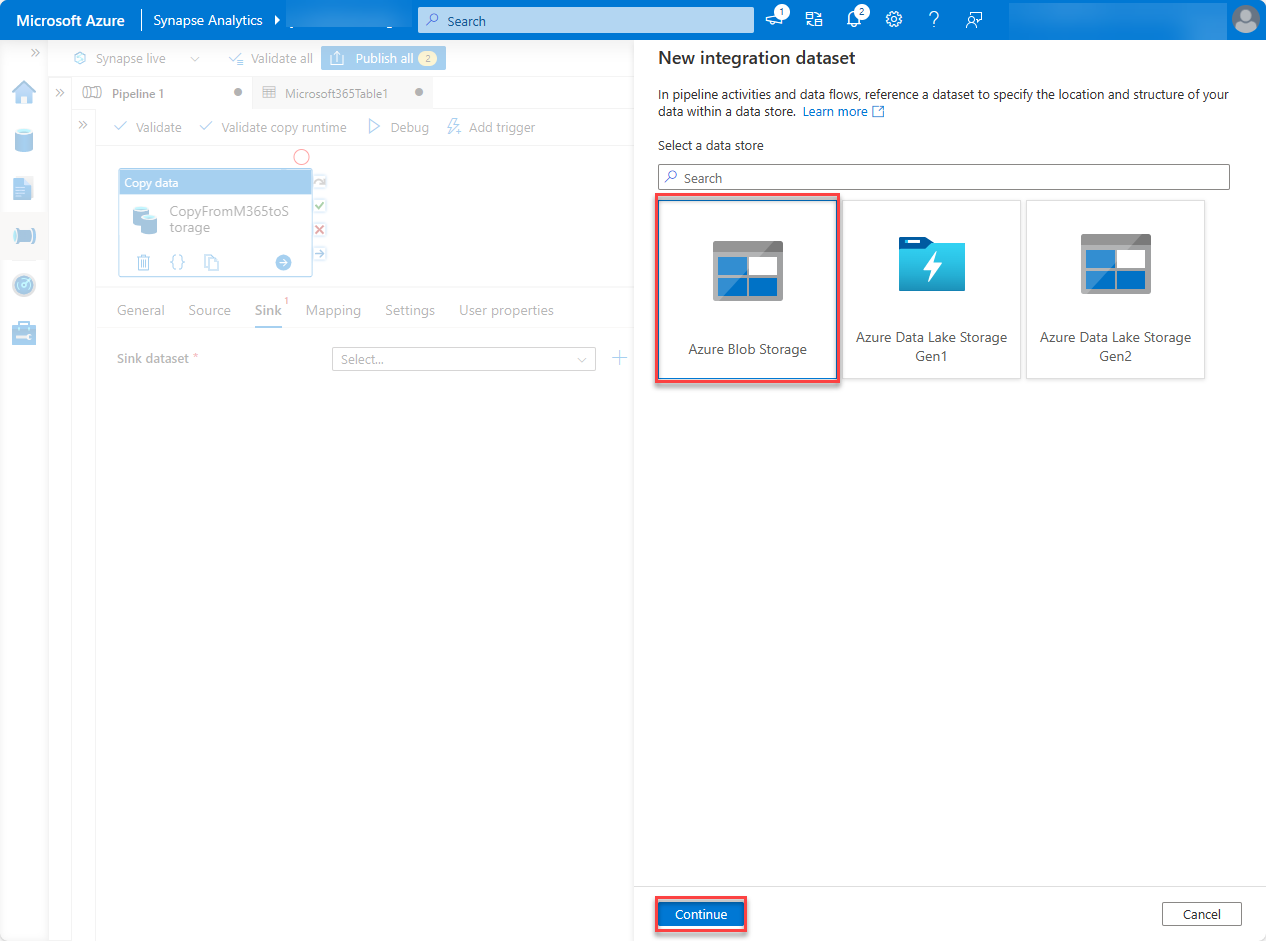
Para o formato dos dados, selecione Binário e, em seguida, selecione Continuar.
Atribua ao conjunto de dados o nome M365JsonFile e siga os passos seguintes para criar um novo serviço ligado, caso ainda não exista.
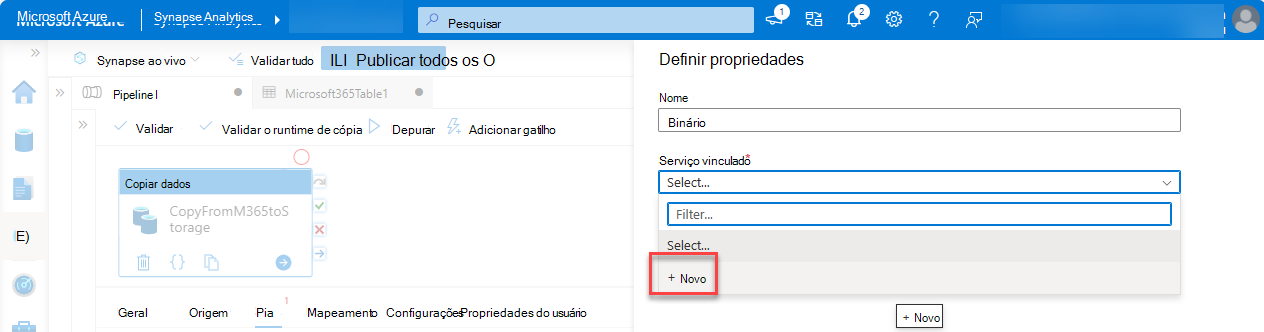
- Em Serviço ligado, selecione Selecionar e, em seguida, selecione +Novo.
- Na caixa de diálogo, defina os seguintes valores e, em seguida, selecione Criar.
- Tipo de autenticação: Principal de Serviço
- Subscrição do Azure: Selecione tudo.
- Nome da conta de armazenamento: mgdcm365datastore. Esta é a conta de armazenamento criada anteriormente neste exercício.
- ID do principal de serviço: Introduza o ID da aplicação Microsoft Entra que criou.
- Chave do principal de serviço: Introduza a chave hash da aplicação Microsoft Entra que criou.
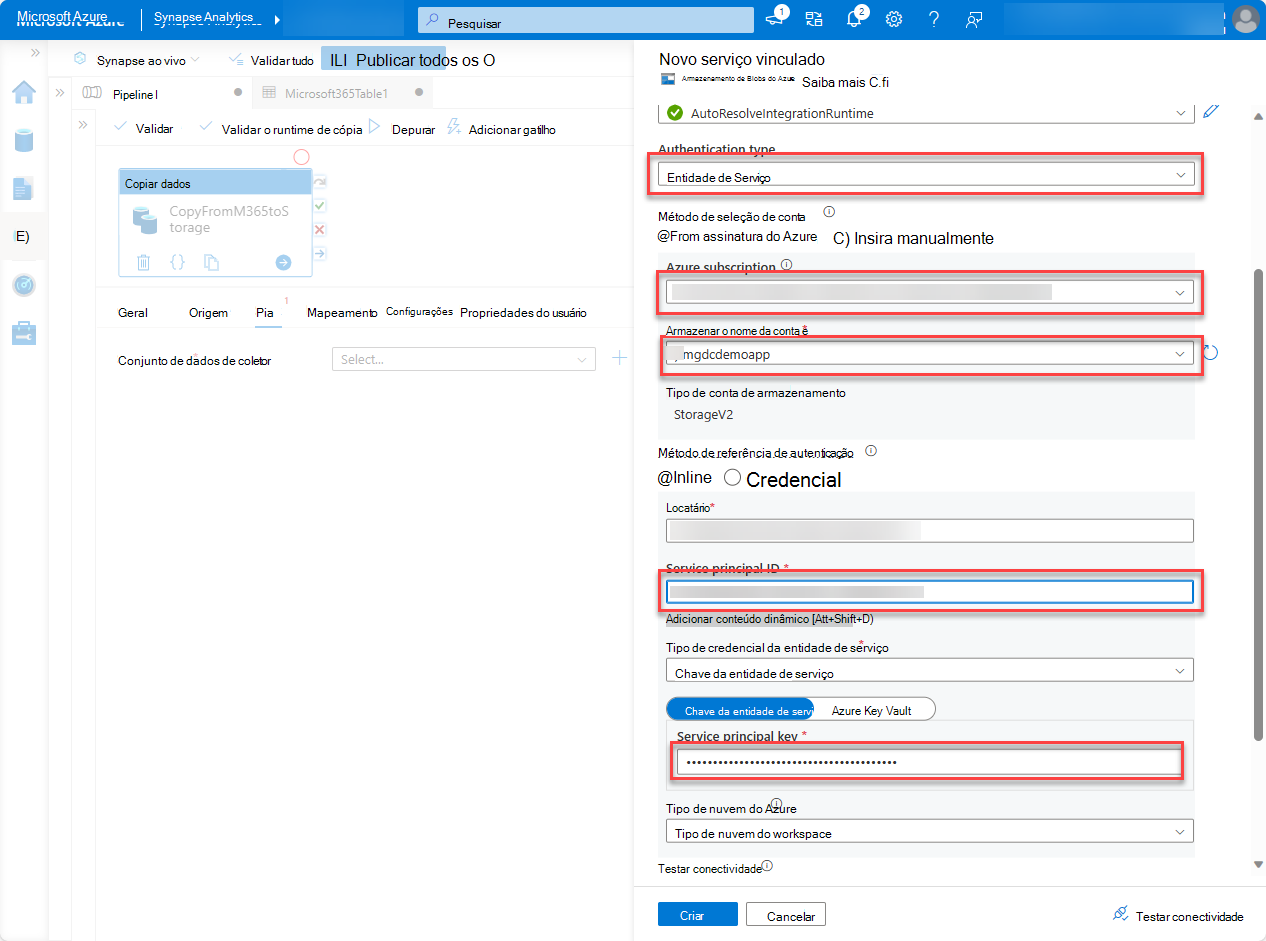
Junto ao campo Caminho do ficheiro , selecione Procurar.
Selecione o nome do contentor de armazenamento que criou anteriormente, selecione OK e, em seguida, selecione OK novamente.
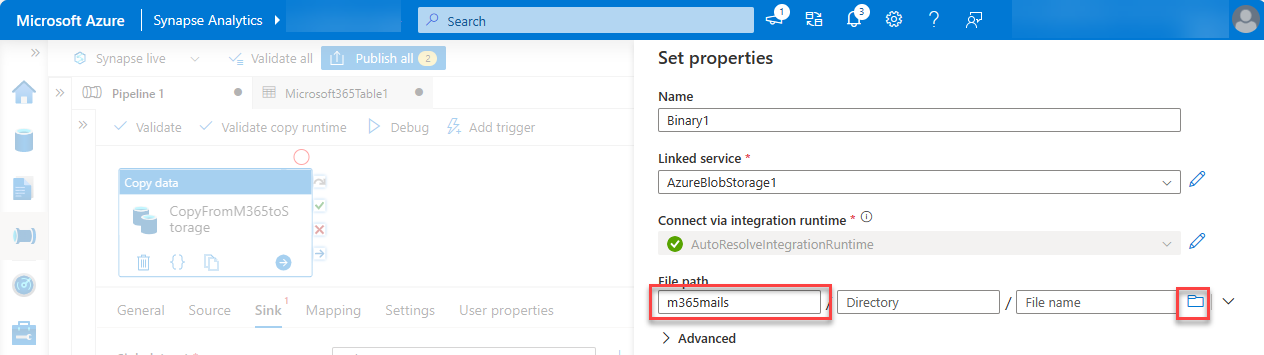
Com o pipeline criado, na parte superior do estruturador, selecione Validar tudo.
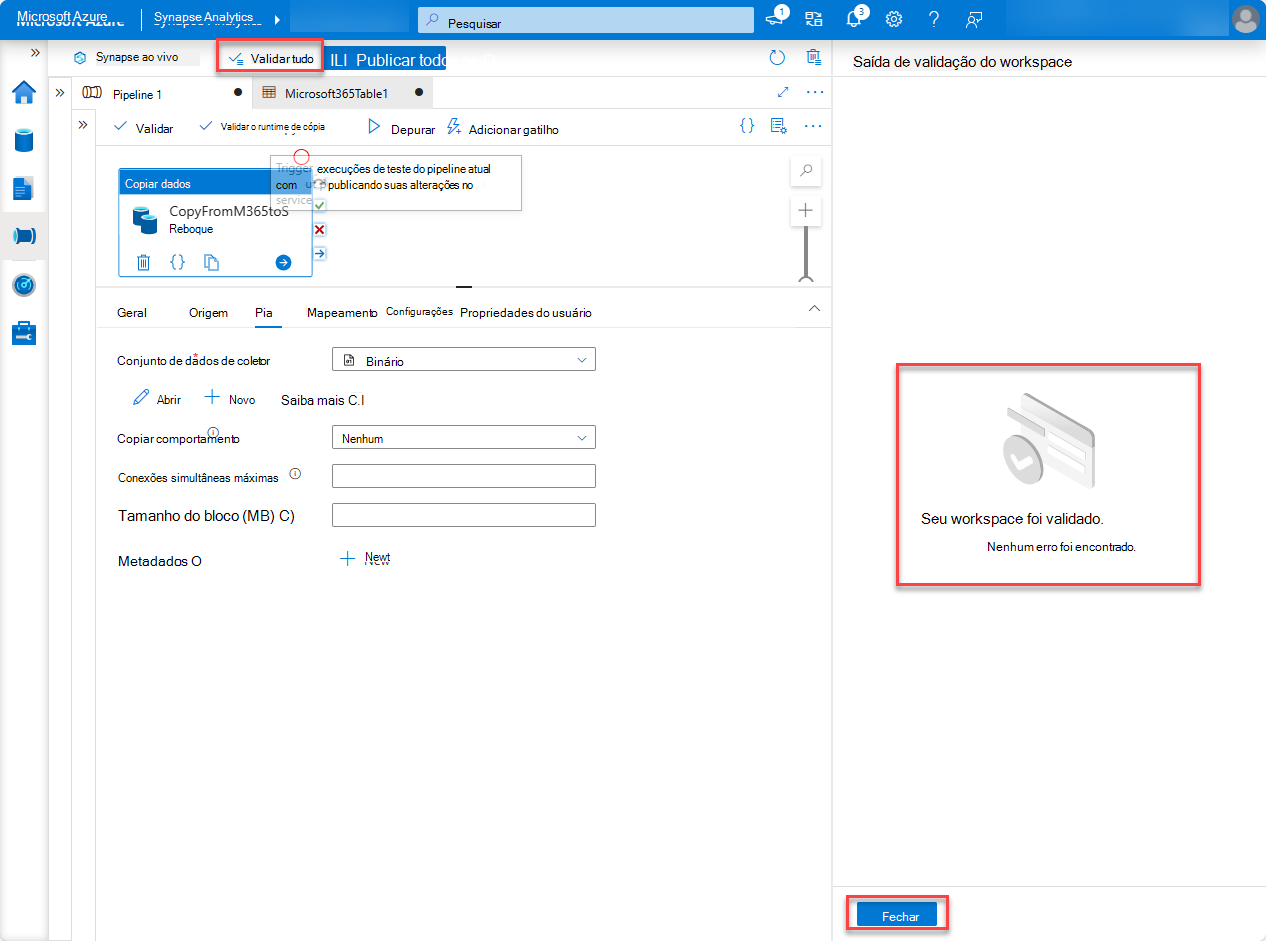
- Depois de validar (e corrigir quaisquer problemas encontrados), na parte superior do estruturador, selecione Publicar tudo.
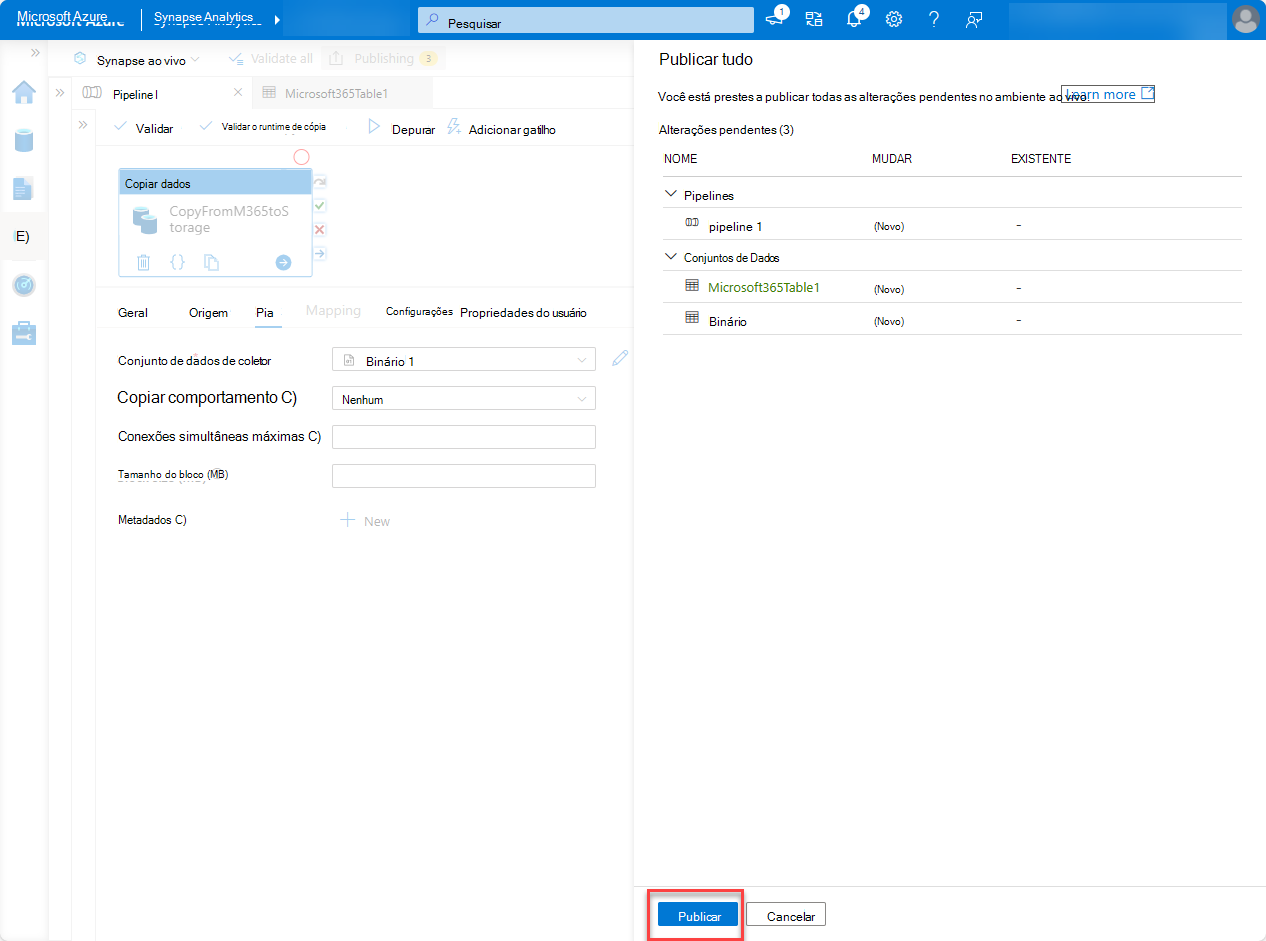
Executar o pipeline do Azure Synapse Analytics
Agora que criou o pipeline, está na altura de o executar.
Observação
Pode demorar vários minutos para que o pedido de consentimento seja apresentado e não é incomum para todo o processo (iniciar, pedir consentimento e depois de aprovar o consentimento para concluir a execução do pipeline) demorar mais de 40 minutos.
No estruturador do Azure Synapse Analytics, com o pipeline aberto, selecione Adicionar acionador Acionador > Agora e, em seguida, selecione OK.
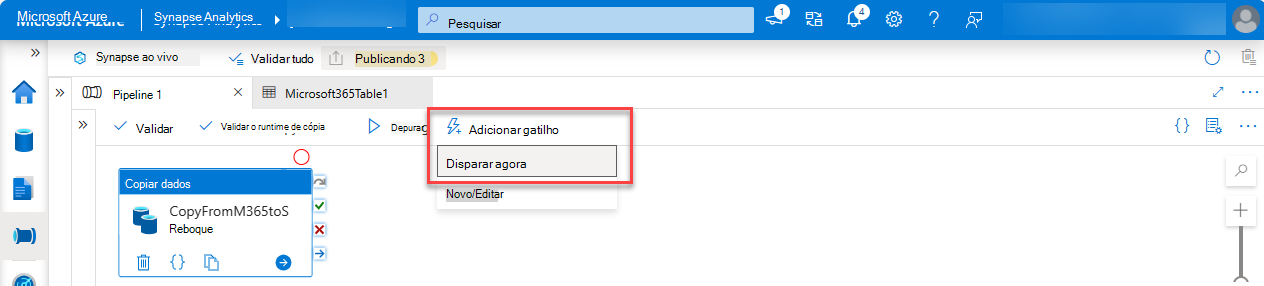
Depois de iniciar a tarefa, no menu da barra lateral, selecione Monitorizar para ver as tarefas em execução atuais.
No painel esquerdo, selecione o separador Execuções de pipeline. Na coluna Nome do pipeline, selecione o pipeline para ver as Execuções de atividade. Este pipeline será apresentado como Em Curso.
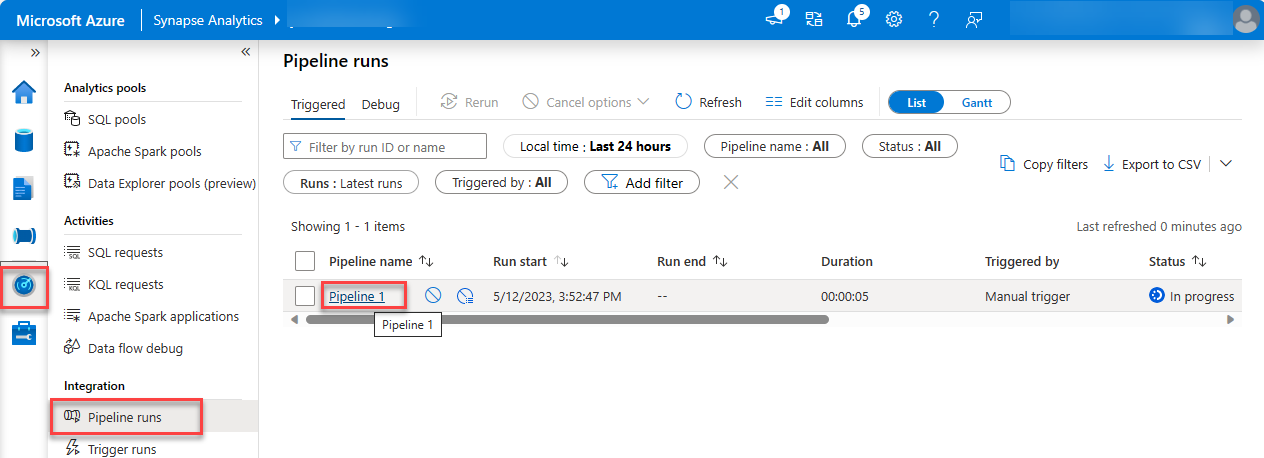
Depois de estar na vista Execuções de atividade , aceda à secção Execuções de atividade no lado inferior da página.
Paire o cursor sobre o Nome da atividade e selecione a opção de óculos. Esta ação irá abrir o separador Detalhes .
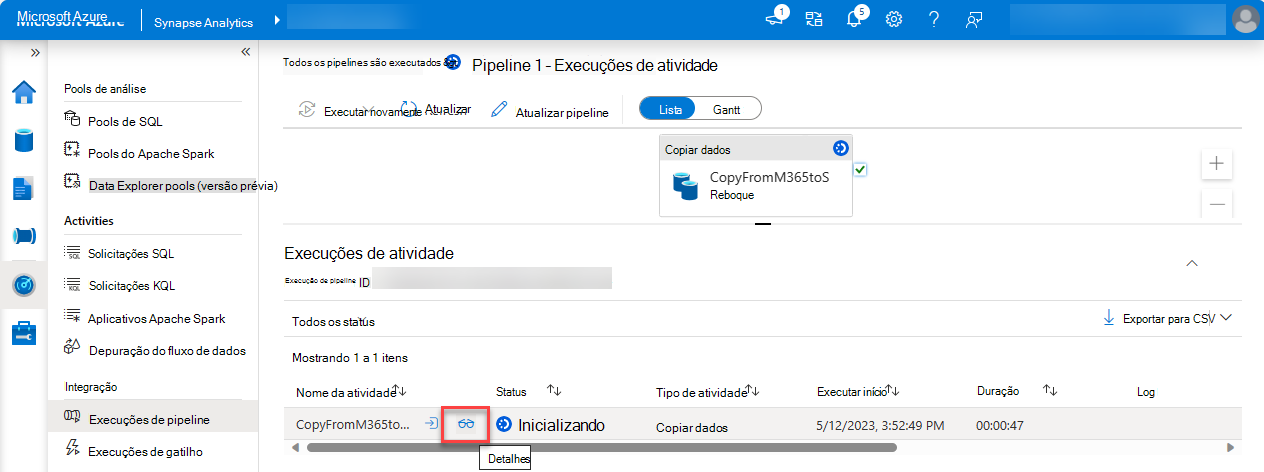
No ecrã Detalhes , procure o estado da atividade do pipeline, conforme realçado na imagem seguinte. O estado deve progredir através de Inicialização, Consentimento Pendente, Extração de Dados, Dados Persistentes e Com Êxito – não é necessária mais nenhuma ação da sua parte para tal.
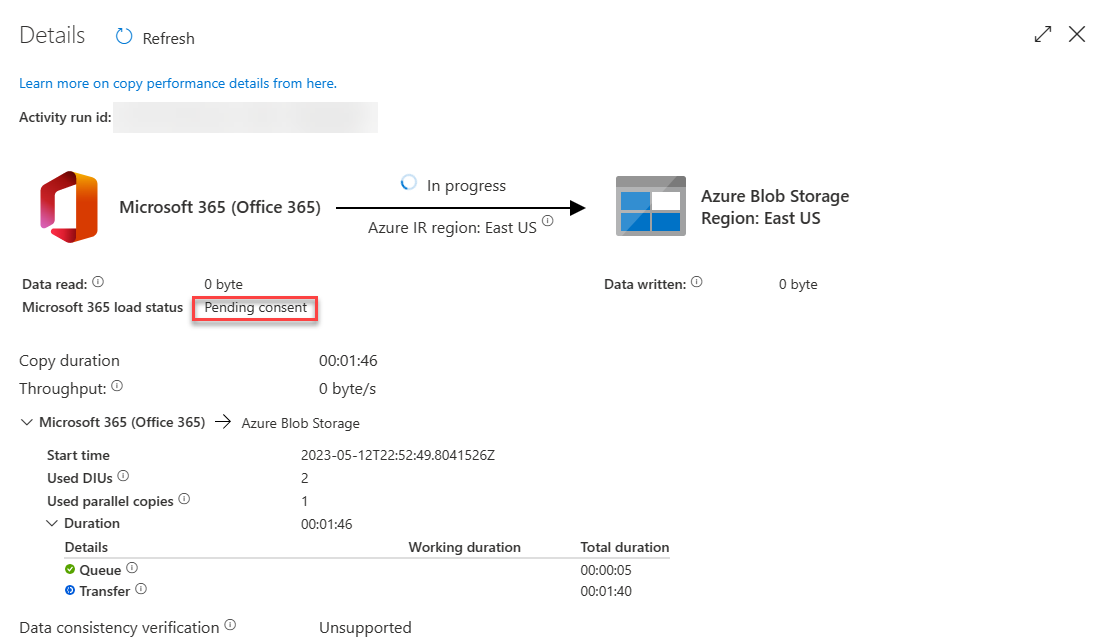
O pedido é enviado ao administrador global para ser aprovado. Para o contexto deste tutorial, recomendamos que abra outro separador com os privilégios de administrador ativados para que possa aprovar o pedido de pipeline.
Parabéns!
Concluiu o tutorial do Microsoft Graph Data Connect. Utilize os seguintes passos para garantir que o ficheiro JSON está na sua conta de Armazenamento do Azure:
- Abra um browser e aceda ao portal do Azure.
- Em Serviços do Azure, selecione Contas de armazenamento.
- Selecione a conta de Armazenamento do Azure que criou anteriormente neste tutorial.
- No painel de navegação esquerdo, selecione Contentores.
- Escolha o contentor m365mails que criou anteriormente neste tutorial.
- Deverá ver o ficheiro com um nome GUID no contentor.
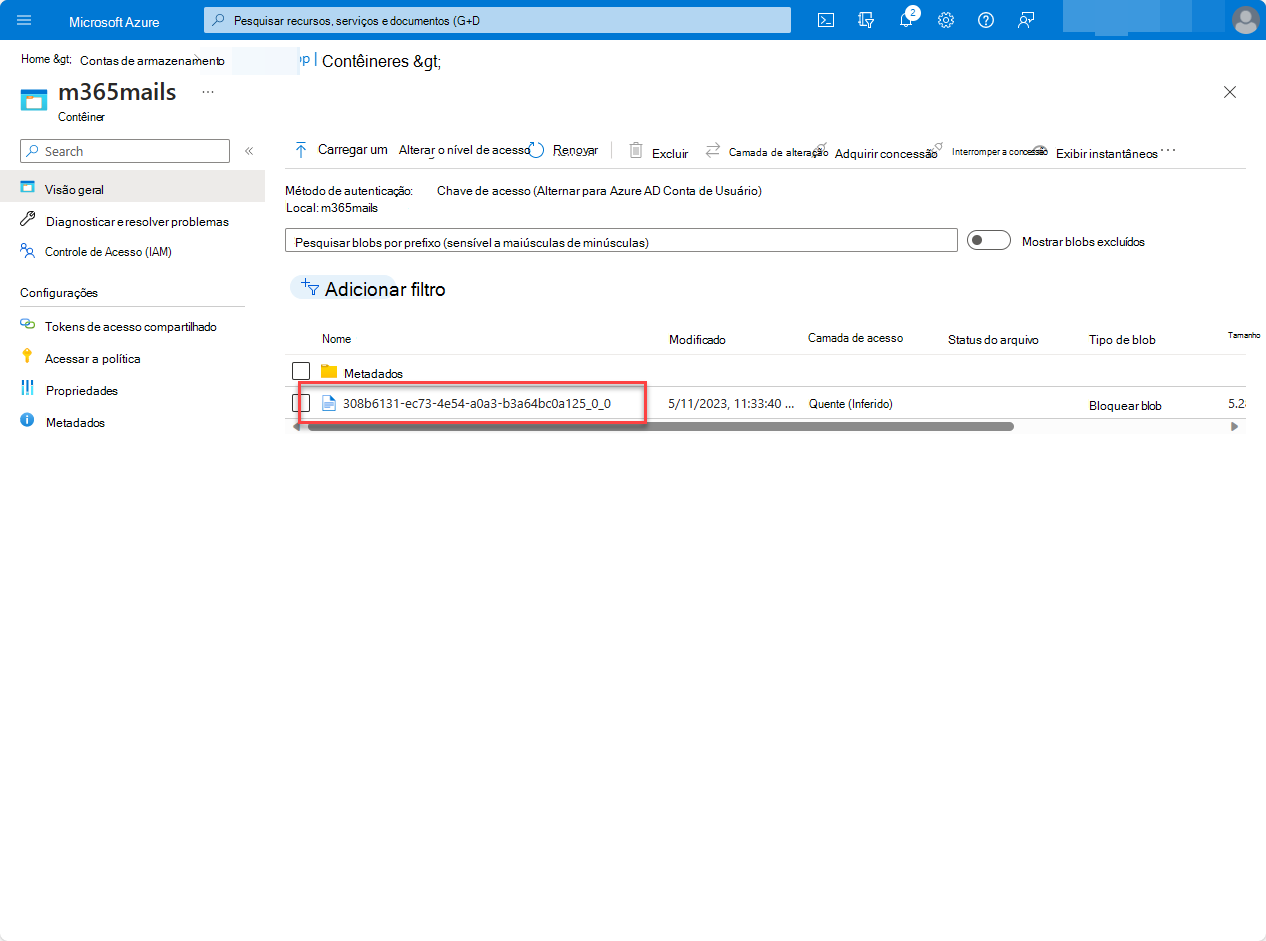
Parabéns! Criou o primeiro pipeline do Microsoft Graph Data Connect com êxito. Para saber mais sobre o Data Connect, consulte Descrição geral do Microsoft Graph Data Connect..
Opcional: no próximo passo, pode aprender a criar um relatório do Power BI para visualizar os seus dados a partir do Microsoft Graph Data Connect.
(Opcional) Visualizar os dados do Microsoft Graph Data Connect no Microsoft Power BI
Este exercício descreve como criar um relatório no Microsoft Power BI para visualizar os seus dados do Microsoft 365 a partir do Microsoft Graph Data Connect.
Antes de continuar, certifique-se de que concluiu os passos para criar a sua primeira aplicação do Microsoft Graph Data Connect. Quando tiver o ficheiro JSON no armazenamento do Azure, siga estes passos:
Abra a sua aplicação de ambiente de trabalho do Power BI. Se precisar de transferir o Power BI, aceda a Transferir ferramentas e aplicações do Power BI.
Selecione Obter Dados, selecione Azure e escolha Armazenamento de Blobs do Azure.
Selecione Ligar para estabelecer a ligação entre o Power BI e a sua conta de Armazenamento de Blobs do Azure.
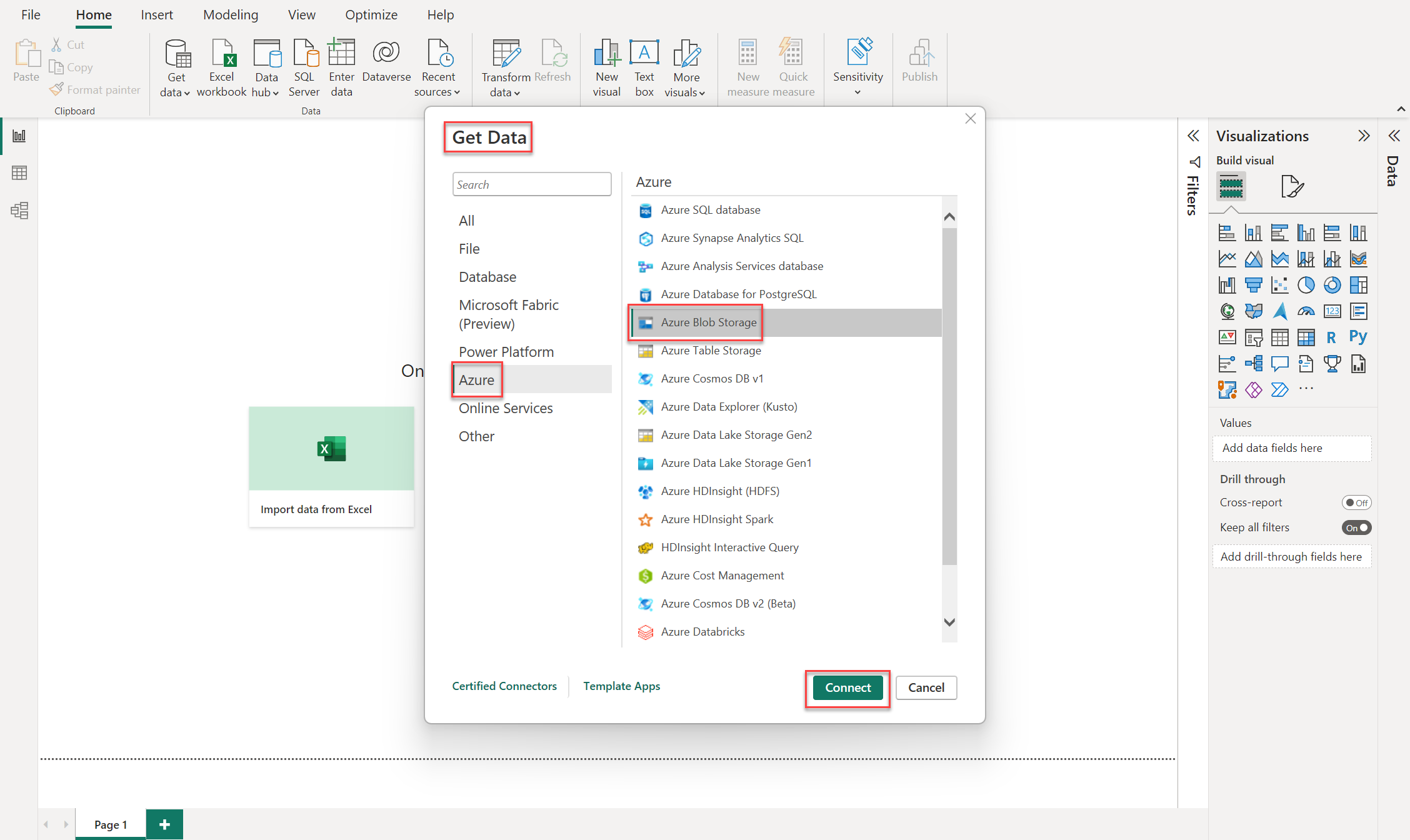
Introduza o nome da Conta de Armazenamento do Azure e o nome do contentor da conta de Armazenamento de Blobs do Azure à qual pretende ligar e, em seguida, selecione OK.
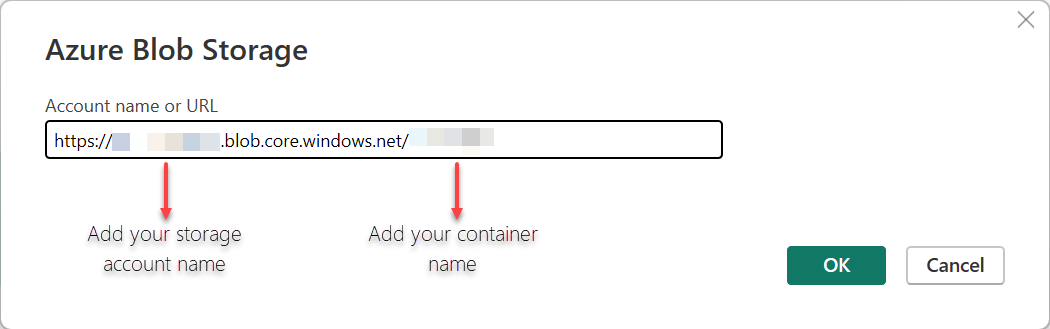
Observação
Pode encontrar o URL do Armazenamento do Azure na Conta de Armazenamento do Azure. Procure nos contentores, escolha o contentor ao qual pretende ligar, aceda ao menu Contexto (...), selecione Propriedades do Contentor e copie o URL.
Selecione Transformar Dados e selecione a primeira linha que diz Binário.

Para obter uma lista com todos os Registos, aceda à opção de alternar Coluna1, selecione sem soltar (ou clique com o botão direito do rato) para selecionar Transformar e, em seguida, selecione JSON.
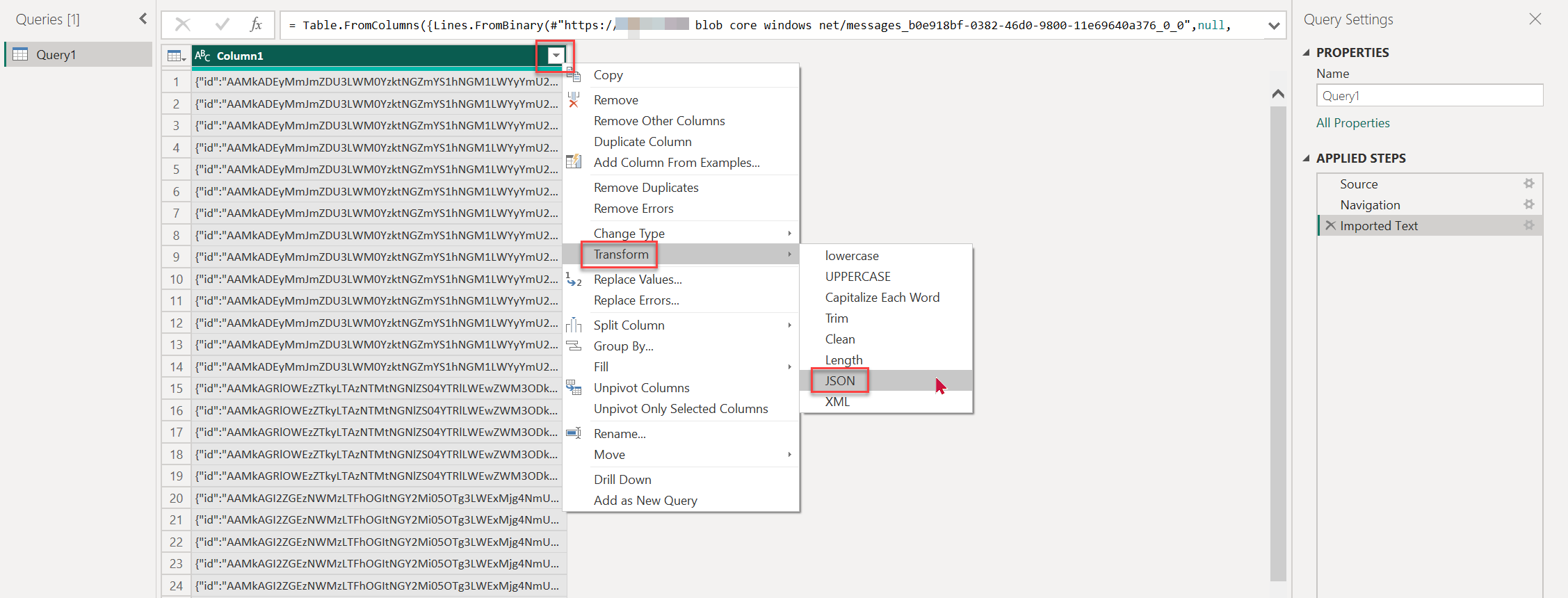
Carregue todas as colunas, expanda o seletor Registos a partir da Coluna1 e, em seguida, selecione OK.
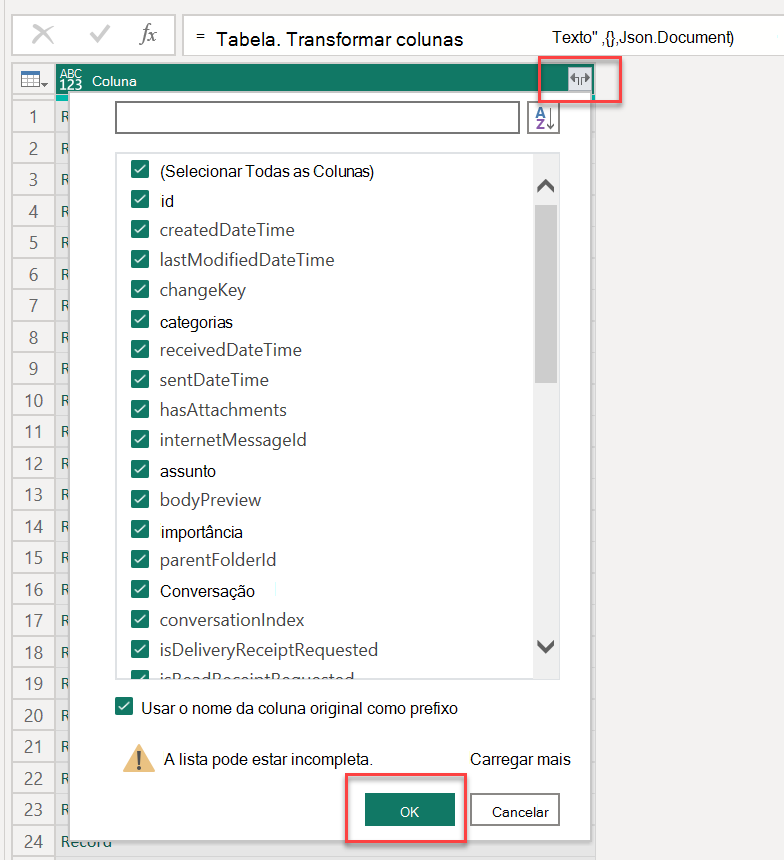
Os resultados são apresentados como Column1.property. Para expandir as colunas com dados aninhados, selecione a opção de alternar em cada coluna e, em seguida, selecione OK.
- Selecione Fechar & Aplicar e aguarde que a consulta carregue todas as colunas.
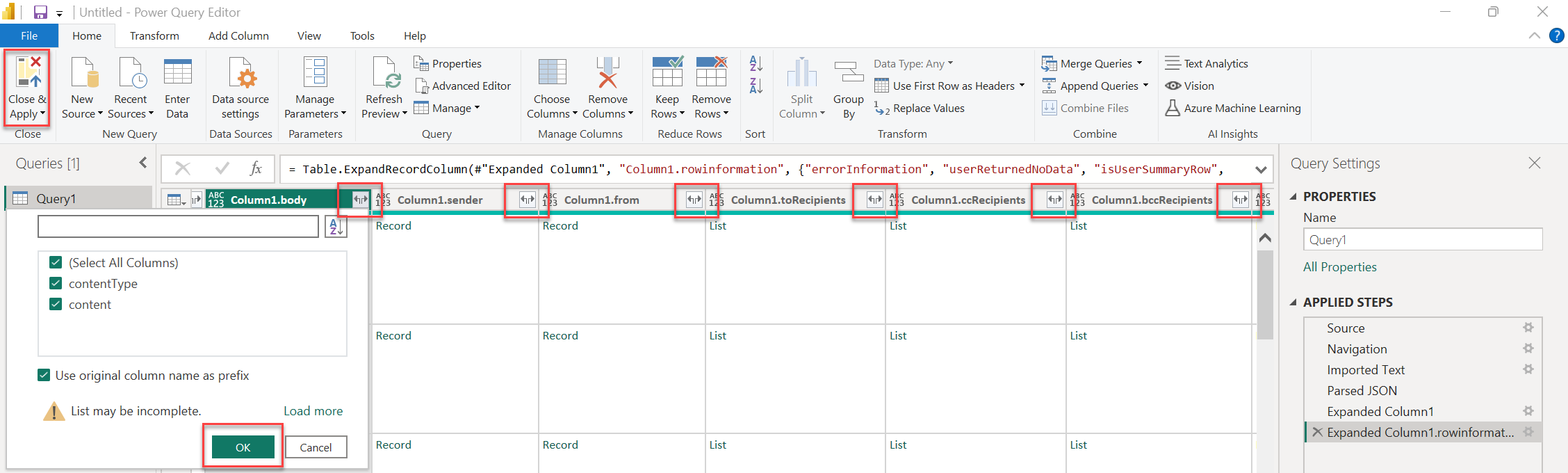
Depois de todas as colunas carregarem, pode criar elementos visuais com os seus dados.
- Em Dados, selecione Consulta1 para expandir as colunas e escolha as propriedades que pretende visualizar.
- Em Visualizações, selecione a opção Influenciadores Principais para visualizar os dados.
Observação
Neste exemplo, pode determinar se os utilizadores leem as mensagens enviadas por um departamento na sua organização ao analisar cada toRecipientName e a propriedade isRead .
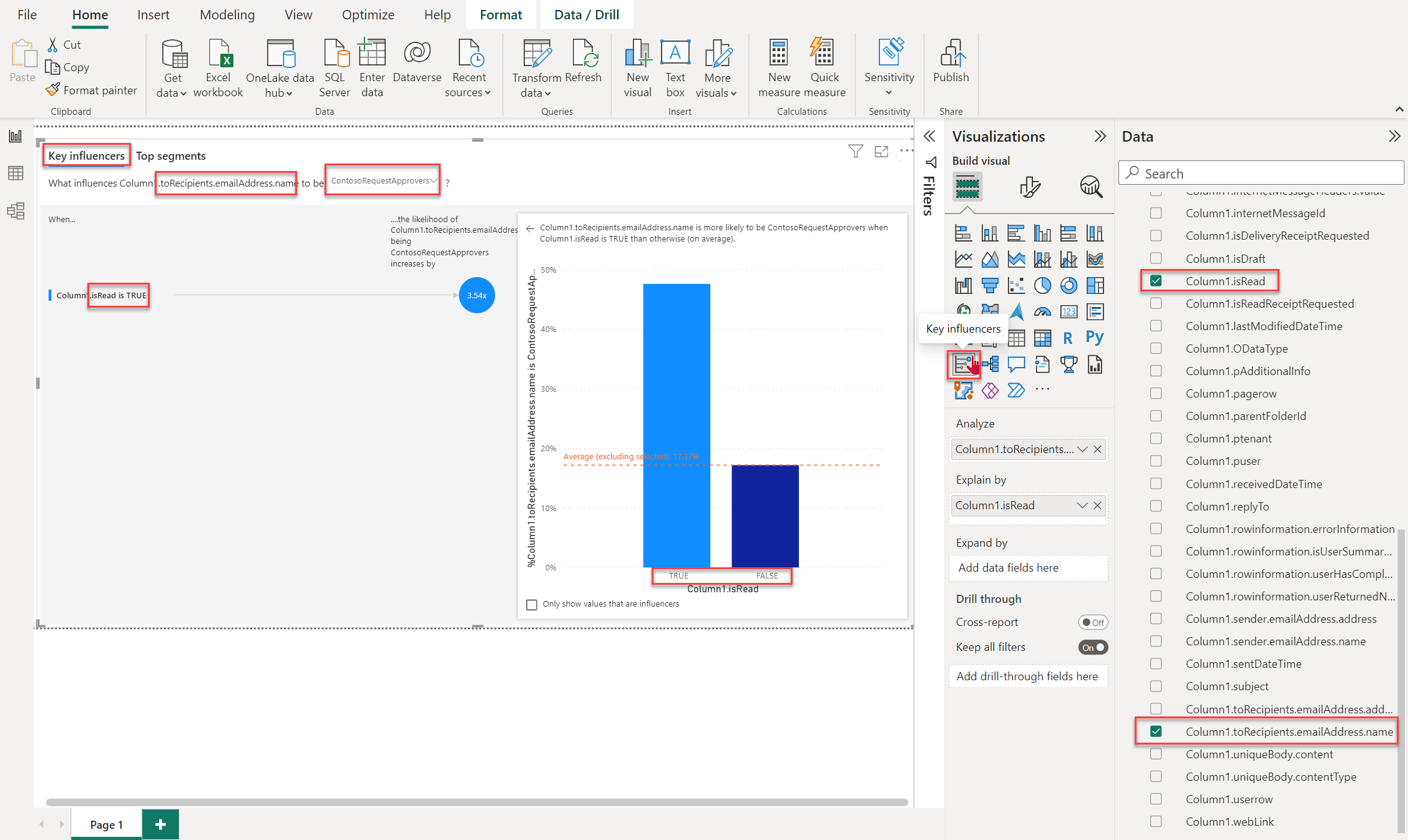
Agora pode ver os dados JSON do conjunto de dados Messages_v1 do Microsoft Graph Data Connect num relatório do Power BI.
Observação
Pode escolher o modo de conectividade de dados (DirectQuery ou Importação) consoante o tamanho dos dados e os requisitos de consulta. Recomendamos que utilize o DirectQuery neste tutorial.
Confira também
- Para modelos de solução que utilizam o Microsoft Graph Data Connect incorporado no Power BI, veja o repositório de soluções do Data Connect no GitHub.
Tem algum problema com essa seção? Se tiver, envie seus comentários para que possamos melhorar esta seção.