Conectar-se a dispositivos Bluetooth e USB-C
Emparelhar dispositivos Bluetooth
O HoloLens 2 é compatível com as seguintes classes de dispositivos Bluetooth:
- HID:
- Mouse
- Keyboard
- Dispositivos de saída de áudio (A2DP)
O HoloLens 2 é compatível com as seguintes APIs de dispositivos Bluetooth:
Importante
Talvez seja preciso instalar aplicativos complementares na Microsoft Store para realmente usar os dispositivos HID e GATT.
O HoloLens 2 (1ª geração) é compatível com as seguintes classes de dispositivos Bluetooth:
- Mouse
- Keyboard
- Clicador do HoloLens (1ª geração)
Observação
Outros tipos de dispositivos Bluetooth, como alto-falantes, fones de ouvido, smartphones e game pads, podem estar listados como disponíveis nas configurações do HoloLens. No entanto, esses dispositivos não são compatíveis com o HoloLens (1ª geração). Para obter mais informações, confira Configurações do HoloLens listam os dispositivos disponíveis, mas os dispositivos não funcionam.
Emparelhar um Bluetooth ou mouse
Ligue o teclado ou o mouse e torne-o localizável. Para saber como tornar o dispositivo localizável, procure por informações sobre o dispositivo (ou sua documentação) ou visite o site do fabricante.
Use o gesto de abrir a mão [HoloLens (1ª geração)] ou o gesto de início (HoloLens 2) para ir até Iniciar e, em seguida, escolha Configurações.
Escolha Dispositivos e verifique se o Bluetooth está ativado.
Quando vir o nome do dispositivo, escolha Emparelhar e siga as instruções.
Desativar Bluetooth
Esse procedimento desativa os componentes RF do rádio Bluetooth e desabilita toda a funcionalidade Bluetooth no Microsoft HoloLens.
Use o gesto de abrir a mão [HoloLens (1ª geração)] ou o gesto de início (HoloLens 2) para ir até Iniciar e, em seguida, escolha Configurações>Dispositivos.
Mova a opção do controle deslizante Bluetooth para a posição Desligado.
HoloLens 2: conectar dispositivos USB-C
O HoloLens 2 é compatível com as seguintes classes de dispositivos USB-C:
- Dispositivos de armazenamento em massa (como unidades Thumb)
- Adaptadores de Ethernet (incluindo carregamento Ethernet Plus)
- Adaptadores de áudio digital USB-C a 3,5 mm
- Fones de ouvido digital USB-C (incluindo os adaptadores de carregamento plus do headset)
- Microfones externos USB-C (Windows Holographic, versão 21H1 e versões superiores)
- Mouse com fio
- Teclado com fio
- Hubs PD combinados ( carregamento USB A + PD)
Observação
Em resposta aos comentários do cliente, habilitamos o suporte limitado para conectividade celular diretamente ao HoloLens via USB-C. Confira Conexão para Celular e 5G para obter mais informações.
Suporte para microfone externo USB-C
Importante
Conectar um microfone USB não o definirá automaticamente como o dispositivo de entrada. Ao conectar um conjunto de fones de ouvido USB-C, os usuários observarão que o áudio do fone de ouvido será redirecionado automaticamente para os fones de ouvido, mas o SO do HoloLens prioriza a matriz de microfone interno acima de qualquer outro dispositivo de entrada. Para usar um microfone USB-C, siga as etapas abaixo.
Observação
Microfones externos não podem ser usados em builds anteriores ao Windows Holographic, versão 21H1; para usar um microfone externo, você precisará do build 20346.1002 ou mais recente.
Os usuários podem escolher microfones externos conectados por USB-C usando o painel de configurações de Som. Os microfones USB-C podem ser usados para fazer chamadas, gravar etc.
Abra o aplicativo Configurações e escolha Sistema>Som.
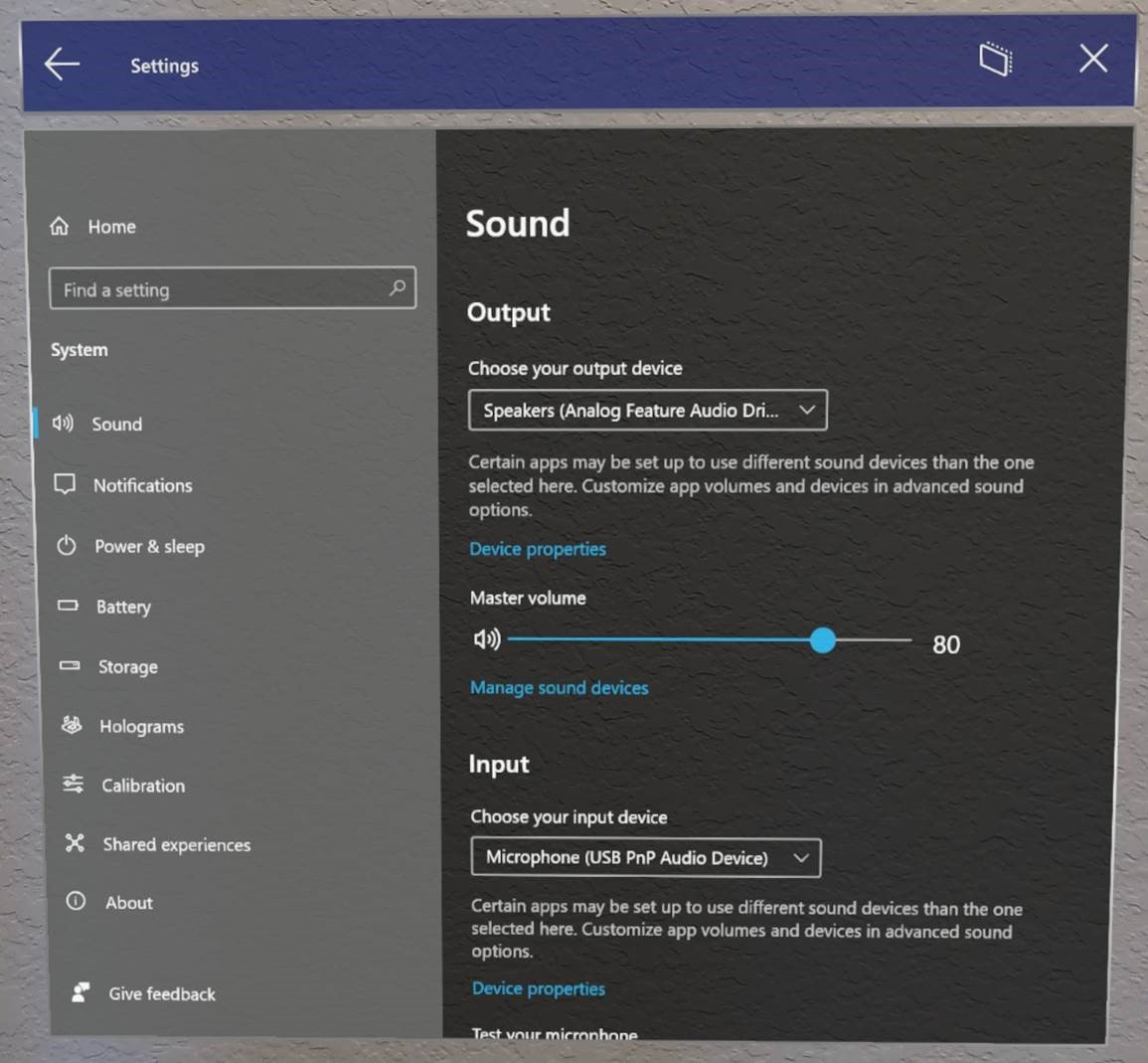
Importante
Para usar microfones externos com o Remote Assist, os usuários precisarão clicar no hiperlink "Gerenciar dispositivos de som".
Em seguida, use o menu suspenso para definir o microfone externo como Padrão ou Padrão de Comunicações. Escolher Padrão significa que o microfone externo será usado em todos os lugares.
Escolher Padrão de Comunicações significa que o microfone externo será usado no Remote Assist e em outros aplicativos de comunicação, mas a matriz de microfones do HoloLens ainda pode ser usada para outras tarefas.
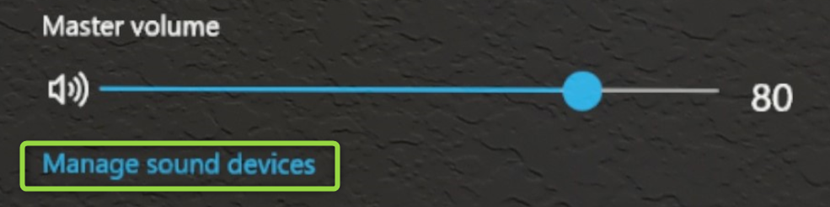
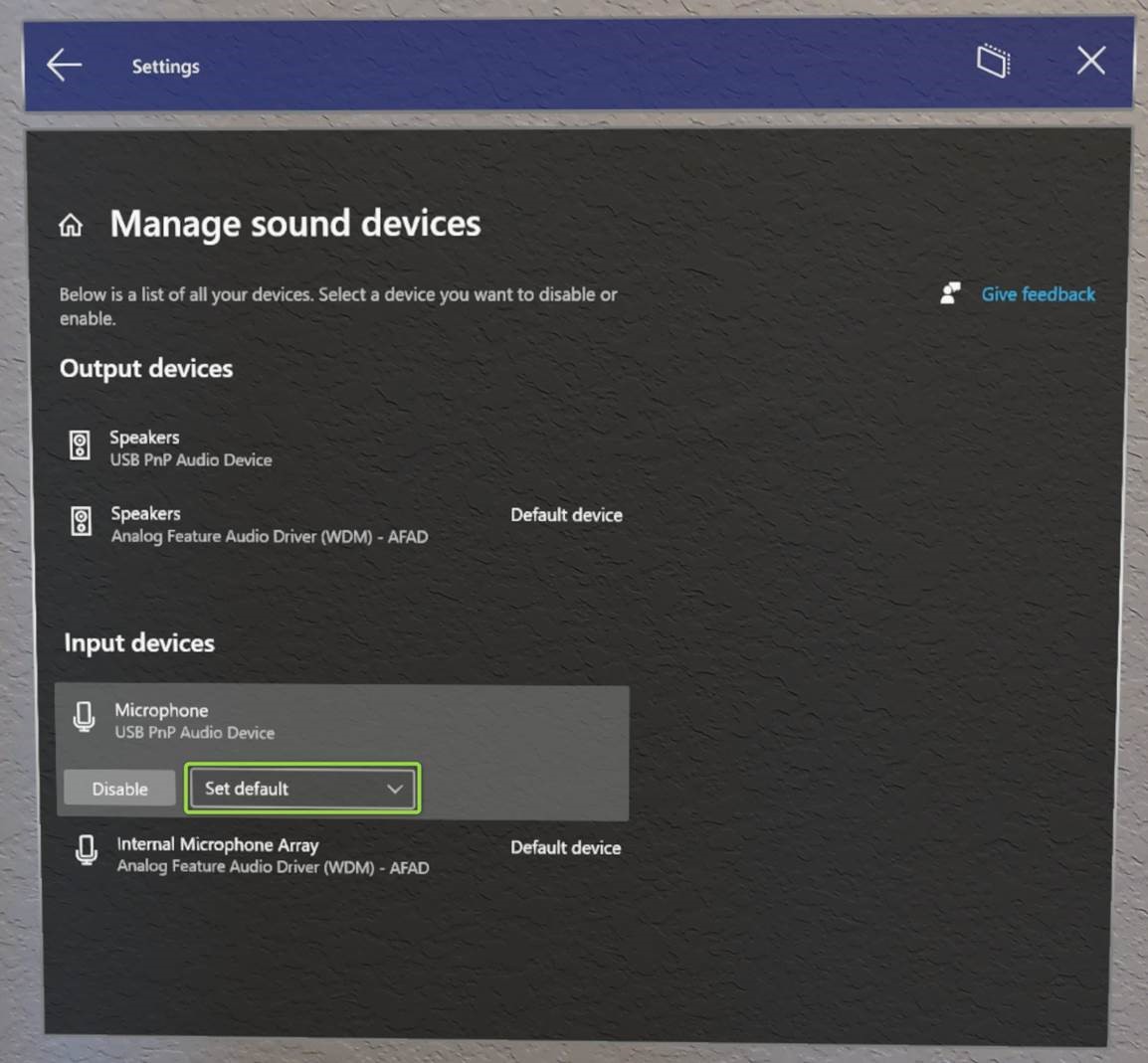
E quanto ao suporte para microfone Bluetooth?
Infelizmente, o Bluetooth ainda não oferece suporte para microfones no HoloLens 2.
Hubs USB-C
Alguns usuários podem precisar conectar vários dispositivos ao mesmo tempo. Para usuários que desejam usar um microfone USB-C com outro dispositivo conectado, os hubs USB-C podem atender à necessidade do cliente. A Microsoft não testou esses dispositivos, nem podemos recomendar nenhuma marca específica.
Requisitos para hub USB-C e dispositivos conectados:
- Os dispositivos conectados não devem exigir a instalação de um driver.
- O consumo total de energia de todos os dispositivos conectados deve ser inferior a 4,5 Watts.
Conectar a Miracast
Para usar o Miracast, siga estas etapas:
Realize um dos seguintes procedimentos:
- Abra o menu Iniciar e escolha o ícone Exibir.
- Diga "Conectar" enquanto foca o menu Iniciar.
Na lista de dispositivos exibida, escolha um dispositivo disponível.
Concluir o emparelhamento para começar a projetar.