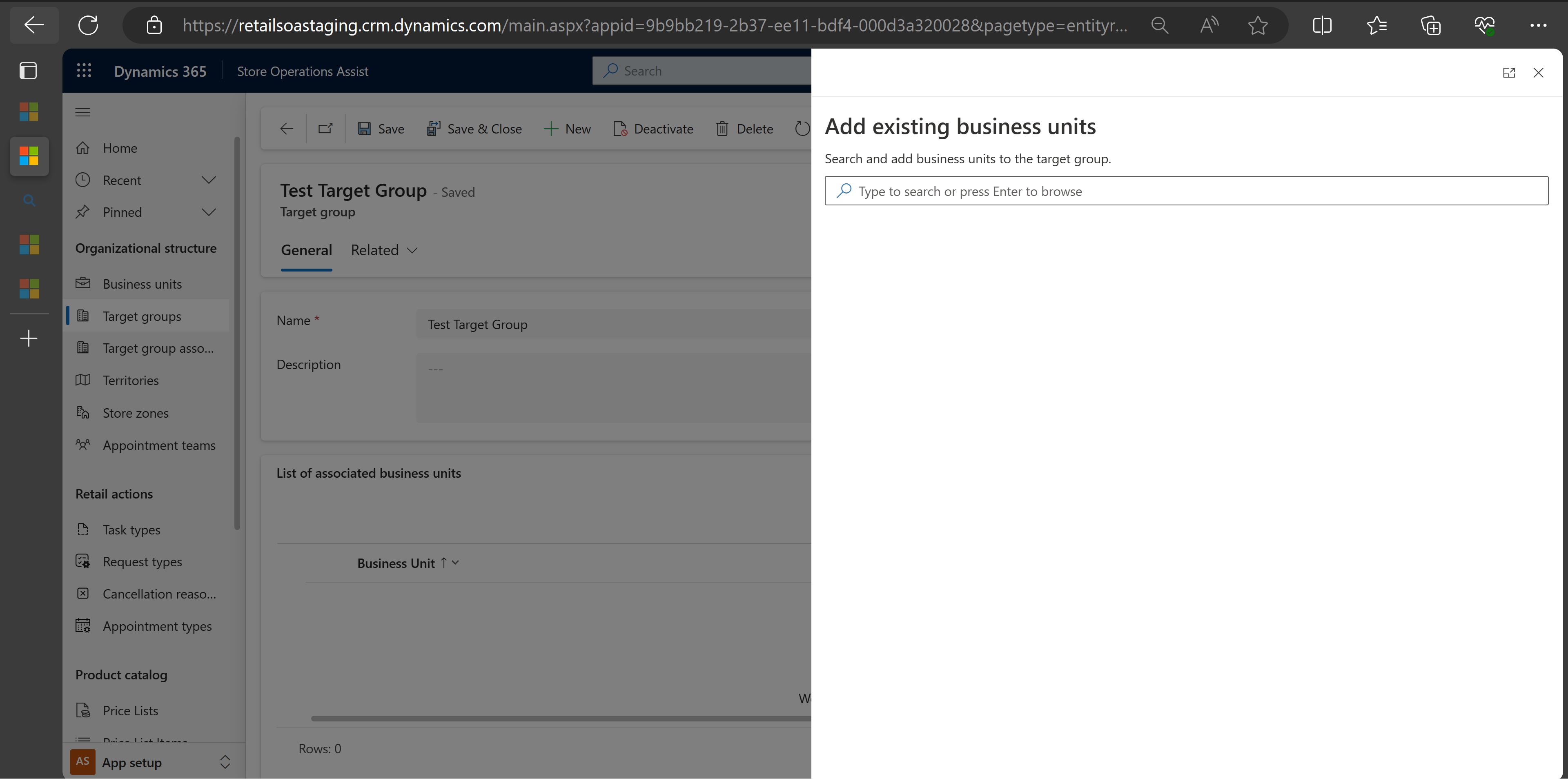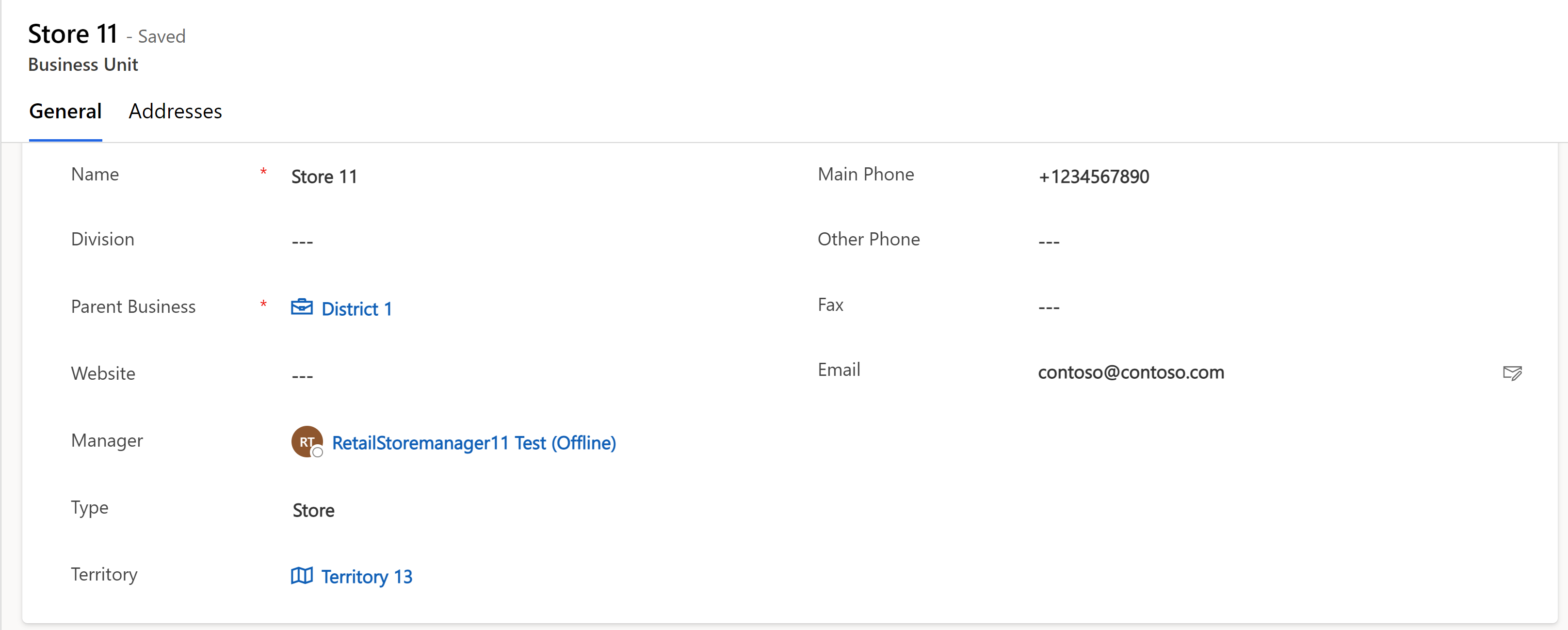Configurar o Administrador do Store Operations
Pré-requisitos
Atribua a função de usuário de gerente de dados de varejo à pessoa que vai configurar o Administrador do Store Operations.
Crie dados mestre no sistema. Você pode executar a etapa manualmente, embora seja recomendável importar os dados mestre usando o Microsoft Excel ou carregá-los por outro sistema usando uma interface que usa a API do Microsoft Dataverse. Para obter uma descrição passo a passo do processo de importação do Excel, siga este link: Importar dados em aplicativos baseados em modelo - Power Apps
Licenças do Microsoft Power Automate para configurar notificações por push. Dependendo do tamanho da base de funcionários, avalie o número de licenças extras necessárias.
Definir a configuração do aplicativo
Para configurar o Store Operations, no menu Alterar área, selecione Configuração do aplicativo.
Configurar grupos de destino
Você pode usar grupos-alvo para agrupar lojas de varejo onde deseja executar as mesmas tarefas. Um grupo pode consistir em qualquer combinação de lojas de varejo. Ainda assim, na maioria dos casos, é recomendável agrupar lojas de varejo que compartilhem características semelhantes para que você possa executar as mesmas tarefas nessas lojas de varejo.
Definir grupos-alvo
Antes de começar a configurar o Store Operations, é recomendável que você defina sua estratégia de agrupamento de lojas. Escolher a estratégia certa para agrupar seus pontos de venda pode economizar tempo para definir planos de execução.
Você pode definir as tarefas que deseja executar em cada grupo de lojas. Por exemplo, as tarefas podem ser uma verificação de produto, verificação de ativos ou pesquisa. Você pode verificar se existem grupos nos quais você executa exatamente as mesmas tarefas. Se for esse o caso, você pode mesclar as tarefas em um grupo. Uma loja pode ser membro de vários grupos, e as tarefas atribuídas a cada grupo do qual a loja é membro são exibidas no aplicativo móvel.
Observação
Se você prevê que as alterações futuras não se aplicarão a ambos os grupos, é recomendável mantê-los separados. Menos grupos significam menos manutenção, mas você deve ter em mente as diferenças entre os pontos de venda.
Veja a seguir alguns exemplos de grupos-alvo:
- Todos os supermercados com área igual ou superior a 1.500 metros quadrados que necessitem de diferentes tipos de serviços e auditorias para um bom funcionamento.
- Todas as lojas de roupas localizadas em uma área urbana que exigem tarefas exclusivas de comercialização visual para impulsionar as vendas.
- Todas as joalherias que vendem joias premium de alta qualidade que requerem manutenção e auditorias especiais.
Criar um grupo-alvo
Para criar um grupo-alvo:
No painel de navegação esquerdo do Administrador do Store Operations, selecione Grupos-alvo.
Selecione +Novo para criar um grupo-alvo. A janela Novo grupo-alvo é aberta.
Insira os detalhes apropriados para o grupo-alvo e selecione Salvar.
| Nome | Valor |
|---|---|
| Nome | Nome do grupo-alvo |
| Descrição | Descrição do grupo-alvo |
Adicionar membros ao grupo-alvo
Você pode usar a seção de membros para ver os grupos-alvo relacionados existentes e atribuir outlets a um grupo-alvo específico. Você pode adicionar mais de um membro do grupo de destino ao mesmo tempo. Como os membros do grupo de destino são unidades de negócios, o painel agora foi renomeado para a adição de unidades de negócios.
Observação
Um outlet pode fazer parte de vários grupos-alvo e um grupo-alvo pode ter vários outlets.
Para adicionar membros a um grupo-alvo:
Selecione + Adicionar unidades de negócios existentes para criar grupos de destino relacionados que podem ser membros do grupo de destino criado.
Selecione o outlet relevante e escolha Salvar e Fechar.
Existe um fluxo de trabalho de validação que verifica se a unidade de negócios que está sendo adicionada a um grupo de destino tem um gerente e uma equipe atribuídos às funções corretas. Do contrário, a solução solicita um erro para corrigir o problema.
Criar e atribuir territórios
Você pode usar um território para agrupar lojas na mesma hierarquia organizacional. Por exemplo, Loja 1, Loja 2 e Loja 3 que se enquadram no Distrito 1 podem ser atribuídas a um território denominado Distrito 1. Quando você atribui a tarefa ao território Distrito 1, a solução a atribui automaticamente à Loja 1, à Loja 2 e à Loja 3.
Para criar um território e atribuí-lo a uma loja:
Selecione + Novo Território.
Insira o nome do território e selecione Salvar e Fechar.
Selecione Unidades de Negócio no mapa do site.
Selecione a loja.
Atribua o novo território à loja e selecione Salvar e Fechar.
Atribuir zonas na loja
Você pode atribuir tarefas a locais específicos na loja chamados de “zonas de loja”, como caixa, prateleiras e vitrines.
Para criar uma zona de loja:
Selecione Zonas da loja.
Selecione + Novo e insira o nome da zona de loja.
Selecione Salvar e Fechar.
Definir ações de varejo
Você precisa definir ações de varejo para concluir o processo de configuração.
Criar tipos de tarefas
Você pode usar o tipo de tarefa para segmentar os vários tipos de tarefas da loja em grupos (por exemplo, visita à loja, configuração de promoção, comercialização visual, contagem de pontos de estoque etc.).
Para criar um tipo de tarefa:
No painel de navegação esquerdo, selecione Tipos de Tarefas.
Selecione + Novo na barra de comandos.
A tela Novo tipo de tarefa é aberta. Insira o nome a ser exibido posteriormente ao criar a tarefa.
Selecione Salvar e Fechar.
Criar tipos de solicitação
O tipo de solicitação é (um campo opcional) usado pelo funcionário da loja ao criar uma solicitação no Store Operations para dispositivos móveis. Este campo segmenta os vários tipos de tarefas em grupos (por exemplo, limpeza, reparos, suporte de ativos etc.) que o gerente da loja pode filtrar ou classificar ao exibir e aprovar solicitações.
Para criar um tipo de solicitação:
No painel de navegação esquerdo, selecione Tipos de Solicitações.
Selecione + Novo na barra de comandos.
A tela Novo tipo de solicitação é aberta. Insira o nome selecionado pelo funcionário da loja ao criar a solicitação.
Selecione Salvar e Fechar.
Criar motivos de cancelamento
Motivos de cancelamento especificam os motivos que os usuários podem fornecer para cancelar uma tarefa.
Para criar um tipo de cancelamento:
No painel de navegação esquerdo, selecione Motivos do cancelamento.
Selecione + Novo na barra de comandos.
A tela do motivo do cancelamento é aberta. Insira o nome do motivo do cancelamento.
Selecione Salvar e Fechar.
Configurar a URL da ajuda
Você pode personalizar a URL associada ao botão de ajuda para alinhar-se melhor às suas necessidades de negócios.
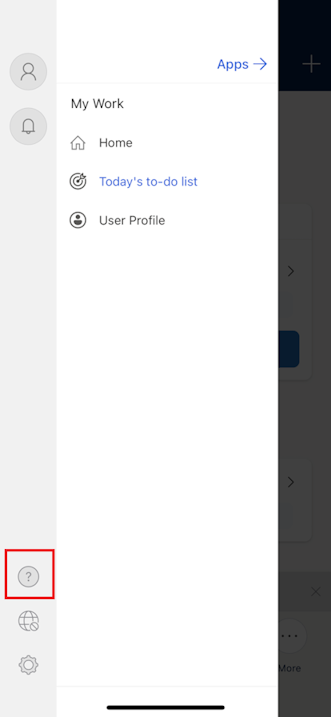
Para personalizar ou atualizar a URL de ajuda, consulte Personalizar experiência de Ajuda.
Confira também: