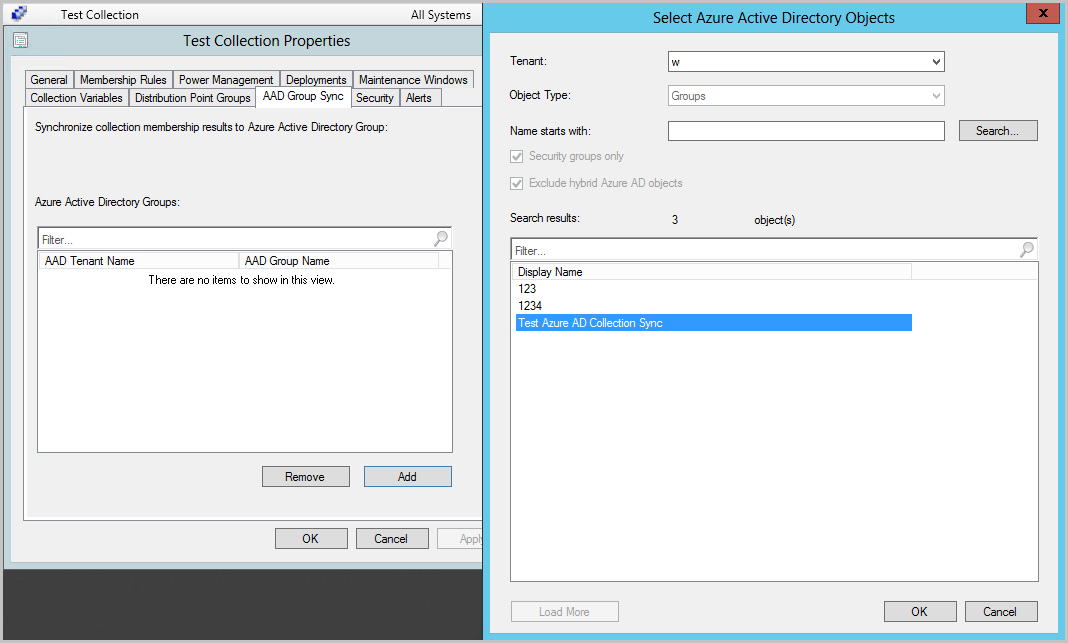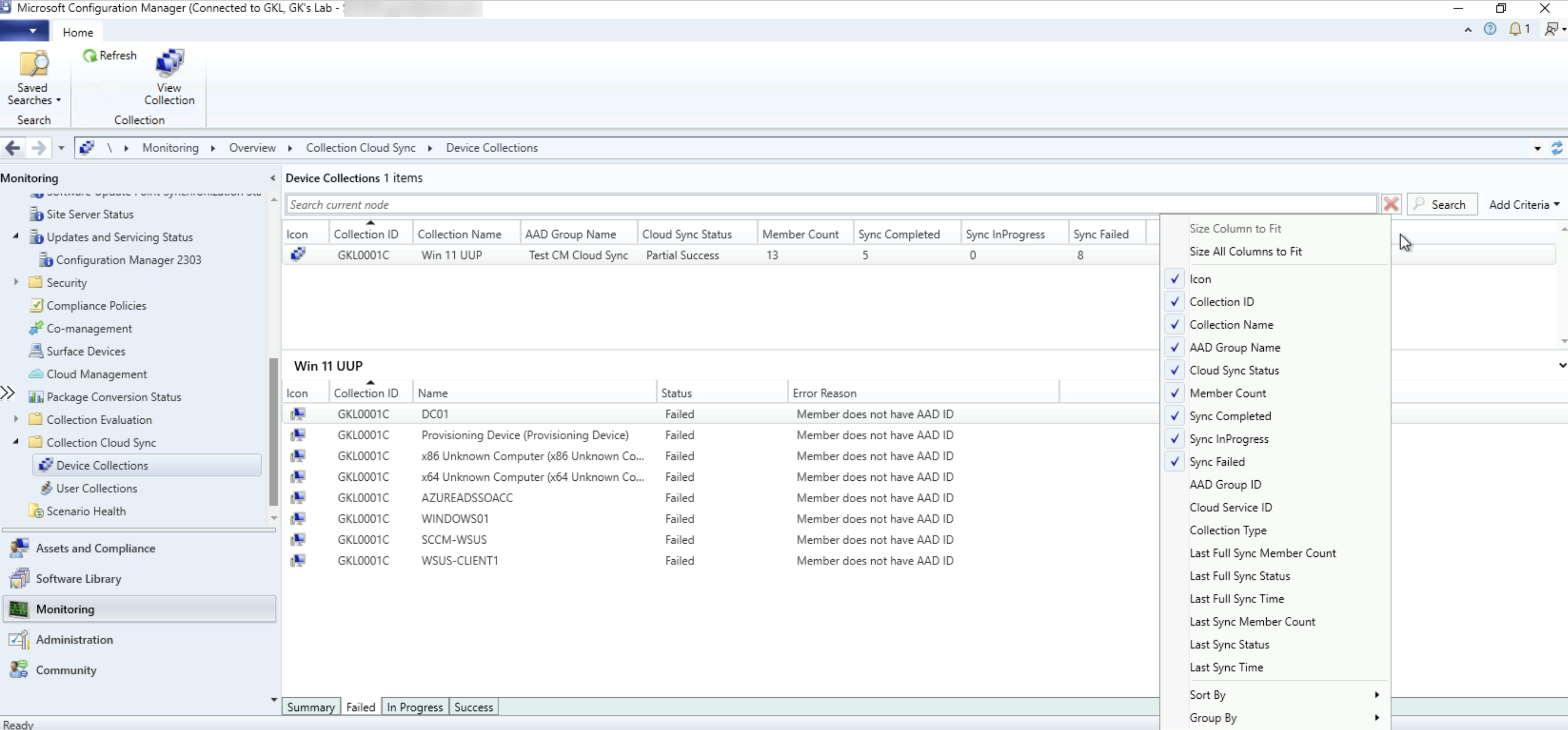Como sincronizar membros da coleção com grupos do Microsoft Entra
Pode ativar a sincronização de associações de coleções a um grupo do Microsoft Entra. Esta sincronização permite-lhe utilizar as regras de agrupamento no local existentes na cloud ao criar associações a grupos do Microsoft Entra com base nos resultados da associação à coleção. Pode sincronizar coleções de dispositivos ou utilizadores. Apenas os recursos com um registo do Microsoft Entra ID são refletidos no grupo Microsoft Entra. Tanto os dispositivos associados híbridos do Microsoft Entra como os dispositivos associados ao Microsoft Entra são suportados. A sincronização de associações de coleções é um processo unidirecional do Configuration Manager para o ID do Microsoft Entra. Idealmente, o Configuration Manager deve ser a autoridade para gerir a associação para os grupos de destino do Microsoft Entra.
As sincronizações podem ser completas ou incrementais e têm comportamentos ligeiramente diferentes:
Sincronização completa: ocorre na primeira sincronização depois de a ativar. Pode forçar uma sincronização completa ao selecionar a coleção e, em seguida, selecionar Sincronizar Associação no friso. Uma sincronização completa substituirá os membros do grupo Microsoft Entra.
Sincronização incremental: ocorre a cada 5 minutos. As alterações efetuadas no ID do Microsoft Entra não são refletidas nas coleções do Configuration Manager, mas não são substituídas pelo Configuration Manager.
Cenário de sincronização de exemplo:
- A partir do Microsoft Entra ID, crie um grupo chamado
Group1e adicioneDeviceA,DeviceBeDeviceC.- Idealmente, os objetos não seriam adicionados a partir do ID do Microsoft Entra, uma vez que o Configuration Manager deve gerir a associação ao grupo.
- A partir do Configuration Manager, crie uma coleção denominada
Collection1e, em seguida, adicioneDeviceBeDeviceC. -
Ativar a sincronização para para
Collection1Group1. - A primeira sincronização é uma sincronização completa, pelo que, agora,
Group1contémDeviceB, eDeviceC.DeviceAfoi removido do grupo durante a sincronização completa. - Remova e
Collection1aguardeDeviceCpor uma sincronização incremental. -
Group1agora contém apenasDeviceB. - No ID do Microsoft Entra, adicione
DeviceDaGroup1e aguarde por uma sincronização incremental. -
Group1agora contémDeviceBeDeviceD. - No Configuration Manager, selecione e selecione
Collection1Sincronizar Associação no friso para forçar uma sincronização completa. -
Group1agora contém apenasDeviceB
Pré-requisitos para a sincronização do Microsoft Entra
Integração com o Microsoft Entra ID para gestão da cloud. A opção ** Desativar a autenticação do Microsoft Entra para este inquilino** no Serviço do Azure para Gestão da Cloud na consola do não pode ser verificada, uma vez que isto impede o registo do cliente através da Autenticação de Entra ID.
Um ponto de gestão compatível com HTTPS ou HTTP avançado
Acesso à coleção Todos os Sistemas
Criar um grupo e definir o proprietário no Microsoft Entra ID
Entre no portal do Azure.
Navegue para Microsoft Entra ID>Groups>Todos os grupos.
Selecione Novo grupo, introduza um Nome do grupo e, opcionalmente, introduza uma Descrição do grupo.
Certifique-se de que o Tipo de associação está Atribuído.
Selecione Proprietários e, em seguida, adicione a identidade que irá criar a relação de sincronização no Configuration Manager.
Dica
A Aplicação do Servidor (Princípio do Serviço) do inquilino do Microsoft Entra será o proprietário do grupo Microsoft Entra criado.
Selecione Criar para concluir a criação do grupo Microsoft Entra.
Ativar a sincronização de coleções para o serviço do Azure
Na consola do Configuration Manager, aceda à área de trabalho Administração . Expanda Serviços Cloud e selecione o nó Serviços do Azure .
Selecione o serviço de gestão da cloud para o inquilino do Microsoft Entra onde criou o grupo. Em seguida, no friso, selecione Propriedades.
Mude para o separador Sincronização de Coleções e selecione a opção Ativar a Sincronização de Grupos do Azure Directory.
Selecione OK para guardar a definição.
Ativar a sincronização da coleção
Na consola do Configuration Manager, aceda à área de trabalho Ativos e Compatibilidade e selecione o nó Coleções de Dispositivos ou Coleções de Utilizadores .
Selecione a coleção a sincronizar. Em seguida, no friso, selecione Propriedades.
Mude para o separador Sincronização da Cloud e selecione Adicionar.
Se necessário, altere o Inquilino para onde criou o grupo Microsoft Entra.
Escreva os critérios de pesquisa no campo Nome começa por e, em seguida, selecione Procurar. Se deixar os critérios em branco, a pesquisa devolve todos os grupos do inquilino. Se lhe for pedido para iniciar sessão, utilize a identidade que especificou como proprietário do grupo Microsoft Entra.
Selecione o grupo de destino e, em seguida, selecione OK para adicionar o grupo. Selecione OK novamente para sair das propriedades da coleção.
Aguarde cerca de cinco a sete minutos antes de poder verificar as associações ao grupo no portal do Azure. Para iniciar uma sincronização completa, selecione a coleção e, em seguida, no friso, selecione Sincronizar Associação.
Usar o Windows PowerShell!
Pode utilizar o PowerShell para sincronizar coleções. Para obter mais informações, veja o seguinte artigo de cmdlet:
Monitorizar o estado de sincronização da coleção
Na consola do Configuration Manager, aceda à área de trabalho Monitorização
selecione Collection Cloud Sync e selecione o nó Coleções de Dispositivos ou Coleções de Utilizadores .
A vista lista todas as coleções que estão ativadas para sincronização de cloud e detalhes relevantes.
Clique com o botão direito do rato no cabeçalho da coluna e adicione colunas adicionais para ver mais informações.
Ao clicar em cada coleção, pode ver o estado do membro da coleção no separador inferior.
Os membros são categorizados com base no estado de sincronização – Êxito, Falha, Em Curso.
Ao clicar no separador Falha, pode encontrar o motivo da falha em cada membro.
Colunas Predefinidas:
ID da Coleção – ID da Coleção
Nome da Coleção – Nome da Coleção
ID do grupo microsoft Entra – ID do grupo Microsoft Entra configurado
Nome do grupo Microsoft Entra – Nome configurado do grupo Microsoft Entra
Estado da Sincronização da Cloud
Êxito: se todos os membros forem sincronizados para o grupo Microsoft Entra de destino
Êxito Parcial: se, pelo menos, um membro for sincronizado com o grupo Microsoft Entra de destino
Falha: se todos os membros não sincronizarem com o grupo de destino Microsoft Entra
Em Curso: a sincronização está em curso.
Contagem de Membros – Contagem de membros da coleção
Sincronização Concluída – Contagem de membros sincronizados com êxito
Sincronizar Entrada – Contagem de membros com sincronização pendente
Falha na Sincronização – Falha na sincronização do número de membros
Colunas Opcionais:
ID do Serviço Cloud – ID do Serviço do Azure que é utilizado para a Sincronização da Cloud
Tipo de Coleção – Tipo de Coleção (Dispositivo ou Utilizador)
Última Contagem Completa de Membros de Sincronização – Contagem de membros sincronizados durante a última sincronização completa
Estado da Última Sincronização Completa – Estado do último ciclo de sincronização completo
Hora da Última Sincronização Completa – Hora do último ciclo de sincronização completo
Contagem de Membros da Última Sincronização - Contagem de membros sincronizados durante a última sincronização
Estado da Última Sincronização – Estado do último ciclo de sincronização
Hora da Última Sincronização - Hora do último ciclo de sincronização
Verificar a associação ao grupo Microsoft Entra
Acesse o Portal do Azure.
Navegue para Microsoft Entra ID>Groups>Todos os grupos.
Localize o grupo que criou e selecione Membros.
Confirme que os membros refletem os recursos na coleção do Configuration Manager. Apenas os recursos com a identidade do Microsoft Entra são apresentados no grupo.